การลบหรือซ่อนโฟลเดอร์ PerfLogs ปลอดภัยหรือไม่

การลบหรือซ่อนโฟลเดอร์ PerfLogs ใน Windows: ข้อมูลและคำแนะนำเกี่ยวกับการจัดการพื้นที่ดิสก์ของคุณ
หมายเหตุ: เนื้อหาโพสต์นี้ใช้ได้กับ Office 2019,2016, 2013, 2010; เวอร์ชันเดสก์ท็อปและ Office 365 Windows 10, 8 และ 7;
โพสต์ปรับปรุงเมื่อ: พฤษภาคม 2020
นี่เป็นคำถามจากดีแอนน์:
ฉันทำงานในอุตสาหกรรมค้าปลีก ฉันใช้ Outlook เพื่อจัดการข้อมูลติดต่อของฉัน ฉันค่อนข้างชอบ Outlook เป็นผู้จัดการผู้ติดต่อของฉัน แต่เห็นได้ชัดว่าฉันต้องสามารถปรับปรุงความสามารถของแบบฟอร์มการติดต่อพื้นฐานได้ ความต้องการของฉันคือต้องสามารถเพิ่มหลายฟิลด์ที่จะอนุญาตให้ฉันจัดเก็บลิงก์ไปยังโปรไฟล์โซเชียลมีเดียของผู้ติดต่อแต่ละคนของฉัน เรื่องยาวสั้น ฉันคิดว่าฉันมีคำถามสองสามข้อที่นี่: อันดับแรก วิธีสร้างปุ่มรายการเมนูที่จะอนุญาตให้ฉันโต้ตอบกับฟอร์ม Outlook และประการที่สอง: วิธีดำเนินการและสร้างหรือแก้ไขแบบฟอร์มการติดต่อของฉัน คำแนะนำใด ๆ ที่ชื่นชมอย่างมาก ขอบคุณ!
ในบทความนี้ เราจะสอนวิธีสร้างแบบฟอร์มผู้ใช้ที่กรอกเองได้ใน Microsoft Outlook เราจะปรับแต่งแบบฟอร์มการติดต่อเป็นตัวอย่าง อย่างไรก็ตาม กระบวนการนี้ใช้ได้กับอีเมล งาน การของาน การเชิญนัดหมาย รายการบันทึกและอื่น ๆ
โอเค..มาเริ่มกันเลย
การทำงานกับแบบฟอร์มใน Outlook นั้นไม่ใช่เรื่องยากเป็นพิเศษ Outlook จัดส่งเทมเพลตที่กำหนดไว้ล่วงหน้าหลายแบบ และแนวคิดพื้นฐานคือการปรับแต่งเทมเพลตเหล่านั้นตามความต้องการของคุณ
สร้างฟอร์ม Outlook แบบกำหนดเอง
นี่คือกระบวนการในการแทรกและแก้ไขแบบฟอร์มผู้ใช้ Outlook:
แบบฟอร์ม Outlook: ตัวอย่างโดยละเอียด
Microsoft Outlook จัดส่งคอลเลกชันของแบบฟอร์มที่เกี่ยวข้องกับวัตถุหลักของ Outlook ที่คุณสามารถเลือกและเริ่มกระบวนการพัฒนาแบบฟอร์มของคุณได้ มีประโยชน์มากเพราะเราไม่ต้องการที่จะประดิษฐ์วงล้อใหม่ ในบทช่วยสอนนี้ เราจะดำเนินการต่อและขยายฟอร์มผู้ติดต่อที่มีอยู่แล้วซึ่งจัดเก็บไว้ในไลบรารีฟอร์มมาตรฐานของคุณ
โดยเฉพาะอย่างยิ่ง เราจะเน้นเฉพาะคุณถึงวิธีการกำหนดแบบฟอร์มผู้ติดต่อเอง เพื่อความสะดวก เราจะถือว่าคุณจะต้องการจัดการข้อมูลโซเชียลมีเดียต่อไปนี้สำหรับผู้ติดต่อของคุณ:
แบบฟอร์มผู้ใช้ Outlook แบบกำหนดเองของเราจะมีหน้าตาดังนี้:

ขั้นตอนที่ 0: การตั้งค่าแท็บนักพัฒนา
ตามที่ผู้อ่านระบุไว้ข้างต้น ก่อนที่เราจะเริ่มต้นกับฟอร์ม Outlook แบบกำหนดเองเราจำเป็นต้องเปิดใช้งานแท็บนักพัฒนาที่เรียกว่าแท็บนักพัฒนา ซึ่งจะทำให้เราเข้าถึงความสามารถของ Outlook ที่เราต้องการเพื่อพัฒนาแบบฟอร์มของเราเอง
นี่คือวิธีการ:
ขั้นตอนที่ 1: เปิดแบบฟอร์มที่มีอยู่ของคุณ
ขั้นตอนที่ 2: เพิ่มฟิลด์แบบฟอร์มที่กำหนดเอง
ในขั้นตอนนี้ เราจะดำเนินการต่อและสร้างฟิลด์แบบฟอร์มที่กำหนดเอง (คอลัมน์0 สำหรับข้อมูลโซเชียลมีเดีย
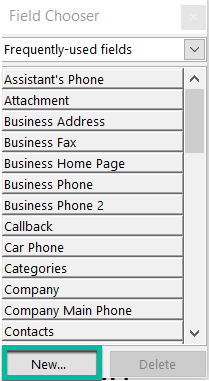
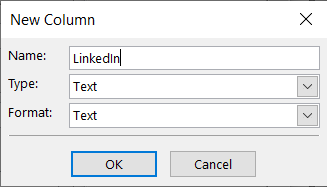
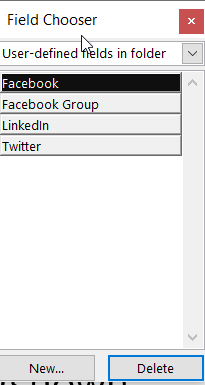
ขั้นตอนที่ 3: เพิ่มหน้าแบบฟอร์มที่กำหนดเอง
ในขั้นตอนนี้ เราจะเพิ่มหน้าที่กำหนดเองในแบบฟอร์มการติดต่อ ในหน้านั้น เราจะจัดเก็บฟิลด์โปรไฟล์โซเชียลมีเดีย
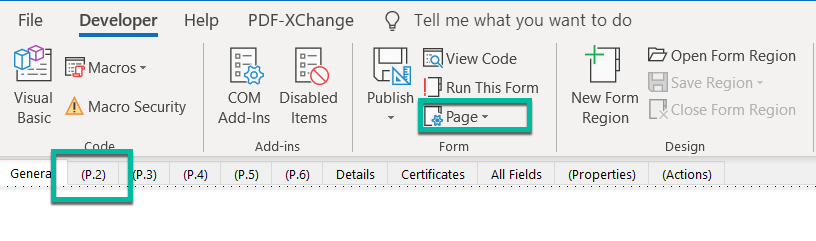
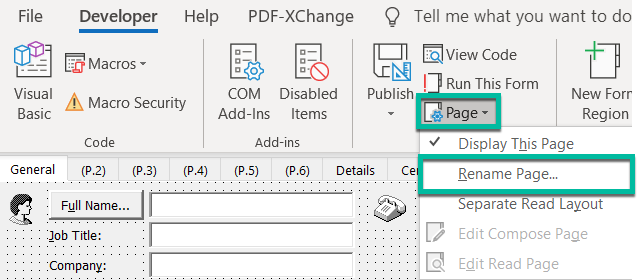
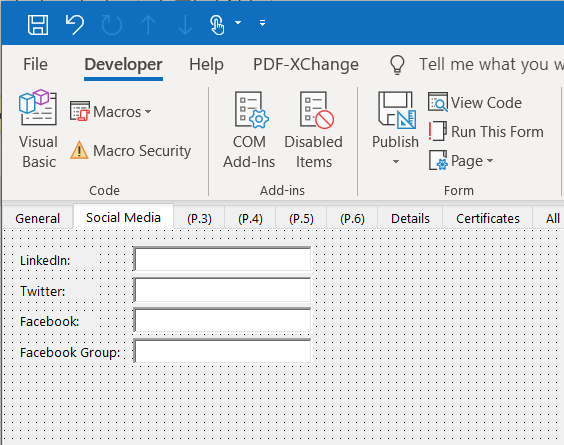
ขั้นตอนที่ 4: บันทึกฟอร์ม Outlook ของคุณ
อย่างที่คุณเคยเห็นมาก่อน แบบฟอร์มการติดต่อที่แก้ไขของคุณยังคงอยู่ในโหมดออกแบบ ถ้าคุณต้องการเริ่มใช้งาน คุณควรเผยแพร่ไปยังไลบรารีฟอร์มของคุณ ตามการอนุญาตของคุณ คุณอาจทำให้มันพร้อมใช้งานสำหรับการใช้งานของคุณเองหรืออนุญาตให้เพื่อนร่วมงานคนอื่นในองค์กรของคุณใช้ได้เช่นกัน
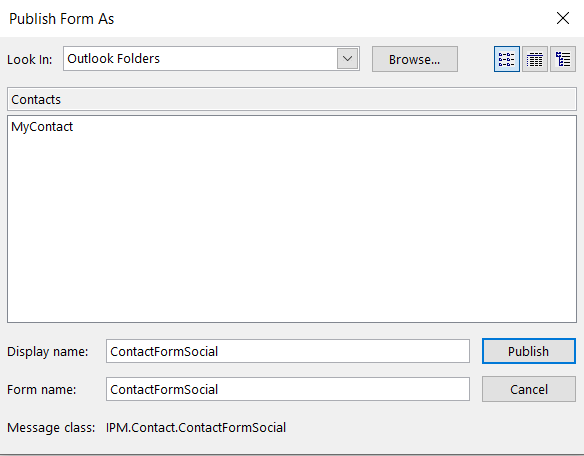
หมายเหตุผู้ใช้ขั้นสูง: แบบฟอร์มของคุณจะถูกบันทึกเป็นไฟล์ .oft ในไดเร็กทอรี AppData ของโฮมไดเร็กทอรีของคุณ:: \AppData\Roaming\Microsoft\Templates
ขั้นตอนที่ 5: ลองใช้แบบฟอร์มใหม่ของคุณ
เราเกือบจะอยู่ที่นั่นแล้ว ตอนนี้ได้เวลาเดินหน้าและทดลองงานของเราแล้ว

ขั้นตอนที่ 6: ใช้แบบฟอร์มติดต่อใหม่ของคุณโดยค่าเริ่มต้น
ถ้าคุณพอใจกับผลงานของคุณ คุณสามารถตั้งค่าฟอร์มใหม่ของคุณเป็นฟอร์มติดต่อเริ่มต้นใน Microsoft Outlook ทำเช่นนี้หลังจากคุณทำตามบทช่วยสอนทั้งหมดแล้วเท่านั้น เนื่องจากขั้นตอนนี้ไม่เกี่ยวข้อง
ดำเนินการดังต่อไปนี้:
เทมเพลตฟอร์มการประชุม Outlook
หากคุณกำลังมองหาบทช่วยสอนเชิงลึก โปรดไปที่ตัวอย่างโดยละเอียดของการออกแบบอีเมลและเทมเพลตการนัดหมายสำหรับ Outlook (ใช้ได้กับทั้ง Windows และ macOSX)
จะหาเทมเพลต Outlook ของฉันได้ที่ไหน
ผู้อ่านสองสามรายประสบปัญหาในการค้นหาตำแหน่งที่เก็บข้อมูลของแบบฟอร์มผู้ใช้ที่กำหนดเองสำหรับ Outlook
โดยค่าเริ่มต้น ตำแหน่งจะอยู่ภายใต้บัญชีผู้ใช้ของคุณ ใน Windows 10 /8 หรือ 7 น่าจะเป็นC\:users\\AppData\Roaming\Microsoft\Templates
ลงชื่อเข้าใช้ Microsoft 365 ด้วยข้อมูลประจำตัวของโรงเรียนหรือที่ทำงานของคุณ
เลือก  ใหม่ > แบบฟอร์มสำหรับ Excel.< /ก>
ใหม่ > แบบฟอร์มสำหรับ Excel.< /ก>
หมายเหตุ: ฟอร์มสำหรับ Excel พร้อมใช้งานสำหรับ OneDrive สำหรับที่ทำงานหรือโรงเรียน และไซต์ทีมใหม่ที่เชื่อมต่อกับกลุ่ม Microsoft 365 เท่านั้น เรียนรู้เพิ่มเติมเกี่ยวกับกลุ่ม Microsoft 365
ป้อนชื่อสำหรับแบบฟอร์มของคุณ จากนั้นเลือก สร้าง แท็บใหม่สำหรับ Microsoft Forms จะเปิดขึ้นในเว็บเบราว์เซอร์ของคุณ
หมายเหตุ: ชื่อแบบฟอร์มสามารถมีอักขระได้สูงสุด 90 ตัว คำอธิบายมีอักขระได้สูงสุด 1,000 ตัว
หมายเหตุ: แบบฟอร์มของคุณจะถูกบันทึกโดยอัตโนมัติในขณะที่คุณสร้างแบบฟอร์ม
เลือก  เพิ่มใหม่ เพื่อเพิ่มคำถามใหม่ลงในแบบฟอร์มของคุณ
เพิ่มใหม่ เพื่อเพิ่มคำถามใหม่ลงในแบบฟอร์มของคุณ
เลือกประเภทของคำถามที่คุณต้องการเพิ่ม เช่น ตัวเลือก, ข้อความ, การให้คะแนน หรือ วันที่ เลือก ประเภทคำถามเพิ่มเติม  สำหรับ การจัดอันดับ, Likert, การอัปโหลดไฟล์ หรือ Net Promoter Score®.ส่วน ประเภทคำถาม หากต้องการจัดระเบียบส่วนต่างๆ สำหรับคำถามของคุณ ให้เลือก
สำหรับ การจัดอันดับ, Likert, การอัปโหลดไฟล์ หรือ Net Promoter Score®.ส่วน ประเภทคำถาม หากต้องการจัดระเบียบส่วนต่างๆ สำหรับคำถามของคุณ ให้เลือก
เคล็ดลับ: คุณยังสามารถจัดรูปแบบข้อความได้อีกด้วย ไฮไลต์คำหรือคำในชื่อเรื่องหรือคำถามของคุณ จากนั้นเลือกรายการใดรายการหนึ่งต่อไปนี้: ตัวหนา (แป้นพิมพ์ลัด - CTRL/Cmd+B), < /span> .สัญลักษณ์แสดงหัวข้อย่อย หรือ การกำหนดหมายเลข , ขนาดตัวอักษร, สีแบบอักษร (แป้นพิมพ์ ทางลัด - CTRL/Cmd+U), ขีดเส้นใต้ (แป้นพิมพ์ลัด - CTRL/Cmd+I), ตัวเอียง
ข้อสำคัญ: หากคุณลบคำถาม คำถามนั้นจะถูกลบอย่างถาวรพร้อมกับข้อมูลคำตอบใดๆ ที่รวบรวมไว้ เรียนรู้เพิ่มเติม
เลือก  ดูตัวอย่าง เพื่อดูว่าฟอร์มของคุณจะออกมาเป็นอย่างไร
ดูตัวอย่าง เพื่อดูว่าฟอร์มของคุณจะออกมาเป็นอย่างไร
หากต้องการทดสอบแบบฟอร์มของคุณ ให้ตอบคำถามในโหมด ดูตัวอย่าง จากนั้นเลือก ส่ง< /span>.
หากต้องการแก้ไขแบบฟอร์มของคุณต่อ ให้เลือก กลับ.
การลบหรือซ่อนโฟลเดอร์ PerfLogs ใน Windows: ข้อมูลและคำแนะนำเกี่ยวกับการจัดการพื้นที่ดิสก์ของคุณ
จะสร้างเทมเพลตอีเมลใน Microsoft Outlook.com 365 ได้อย่างไร
ในโพสต์นี้ คุณจะได้เรียนรู้วิธีแก้ไขรายการสัญลักษณ์แสดงหัวข้อย่อย / สีและขนาดของจุดใน Excel, PowerPoint และ Word 365 / 2016/ 2019
กล่องจดหมายของคุณเต็มไปด้วยรายการอีเมลที่ซ้ำกันหรือไม่ เรียนรู้วิธีหยุดรับและลบข้อความที่ซ้ำซ้อนในกล่องจดหมาย Outlook 365 / 2019 / 2016 ทั้งใน MAC และ Windows
เรียนรู้วิธีเพิ่ม / ฝังและส่งภาพ gif ไปยังอีเมลขาออก Outlook 2016 และ 2019
กล่องจดหมาย Outlook ไม่อัปเดตโดยอัตโนมัติใช่ไหม เรียนรู้วิธีรีเฟรชกล่องจดหมาย Outlook 365 / 2019 / 2016 / 2013 ของคุณโดยอัตโนมัติโดยอัตโนมัติ
เรียนรู้การเขียนมาโคร Outlook เพื่อส่งอีเมลอัตโนมัติ
เรียนรู้วิธีวินิจฉัยและแก้ไขปัญหาการตัดการเชื่อมต่อไคลเอ็นต์ Microsoft Outlook ต่างๆ ใน Windows 10
เรียนรู้วิธีที่คุณสามารถออกแบบและสร้างฟอร์มผู้ใช้แบบกำหนดเองของ Outlook
เรียนรู้วิธีปิดใช้งานตัวเตือนและการแจ้งเตือนจากปฏิทิน Outlook 2016/2019 ทั้งใน Windows และ MAC





