การลบหรือซ่อนโฟลเดอร์ PerfLogs ปลอดภัยหรือไม่

การลบหรือซ่อนโฟลเดอร์ PerfLogs ใน Windows: ข้อมูลและคำแนะนำเกี่ยวกับการจัดการพื้นที่ดิสก์ของคุณ
นำไปใช้กับ: Office 2019, 2016, 365 Windows 7, 8, 10 และ macOS (พร้อมการปรับปรุงเล็กน้อย)
คุณเคยมีรายการอีเมล ผู้ติดต่อ และรายการปฏิทินที่ซ้ำซ้อนจำนวนมากใน Outlook และต้องการล้างข้อมูลซ้ำซ้อนที่น่ารำคาญเหล่านี้อย่างรวดเร็วเพื่อให้คุณสามารถจดจ่อกับของจริงได้หรือไม่
ถ้าเป็นเช่นนั้น โปรดอ่านต่อไป เพราะวันนี้เราจะแสดงวิธีหยุดรับข้อความเหล่านั้นและลบอีเมลที่ซ้ำกันออกจากกล่องจดหมายของคุณโดยไม่ต้องซื้อเครื่องมือลบที่มีราคาแพง
อันดับแรก เราจะอธิบายสาเหตุที่พบบ่อยที่สุดสำหรับกรณีการทำซ้ำอีเมลที่พบบ่อยที่สุด จากนั้นเราจะนำเสนอวิธีแก้ปัญหาง่ายๆ ที่คุณสามารถนำไปใช้เพื่อล้างการสนทนาที่ซ้ำซ้อน รายชื่อติดต่อ และการประชุมจากกล่องจดหมายอีเมลของคุณได้อย่างง่ายดาย
สาเหตุของการซ้ำอีเมลในกล่องจดหมายของคุณ
จากสิ่งที่ฉันได้เห็นในอดีต Outlook ซ้ำกันมักจะมาจากสาเหตุหลักหกประการ :
ผลกระทบของรายการ Outlook ที่ซ้ำกัน
ตอนนี้เราเข้าใจสาเหตุและผลกระทบแล้ว เรามาโฟกัสที่วิธีแก้ปัญหาที่เป็นไปได้กัน
ลบอีเมลที่ซ้ำกันใน Outlook
มีการทำซ้ำอีเมลหลายรายการเพื่อลบยูทิลิตี้และโปรแกรมเสริมในตลาด แต่เราเชื่อและแนะนำให้คุณใช้ฟังก์ชัน Outlook ที่พร้อมใช้งานทันที อ่านขั้นตอนทั้งหมด
หมายเหตุ: หากคุณเป็นผู้ใช้ Microsoft Office สำหรับ MAC คุณจะพบตัวเลือก Clean Up ใน Home Ribbon ของคุณ
การป้องกันปัญหาการซ้ำซ้อนของอีเมล
ทำความสะอาดผู้ติดต่อที่ซ้ำกัน
หากคุณพบผู้ติดต่อที่ซ้ำกันในแท็บ People คุณจะพบว่า บทช่วย สอนนี้มีประโยชน์มากในการลบผู้ติดต่อที่ซ้ำซ้อน ทำตามขั้นตอนที่ระบุไว้เพื่อรวมรายการที่ซ้ำกันในรายชื่อผู้ติดต่อ Outlook ของคุณ
หวังว่ามันจะช่วย!
เพื่อแก้ปัญหาการลบข้อมูลที่ซ้ำกัน คุณสามารถเพิ่มความถี่ในการอัปเดตกล่องขาเข้าด้วยขั้นตอนด้านล่าง
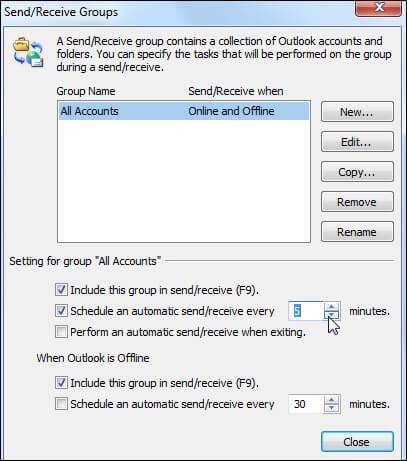
หมายเหตุ: สิ่งสำคัญสำหรับผู้ใช้จะต้องตรวจสอบกฎของ Outlook เพื่อให้แน่ใจว่าการกำหนดค่าถูกต้อง เนื่องจากกฎที่ไม่ถูกต้องอาจทำให้เกิดความสับสนในโฟลเดอร์อีเมลต่างๆ ซึ่งอาจมีส่วนทำให้เกิดปัญหาอีเมลที่ซ้ำกัน
หากคุณกำลังมองหาเครื่องมือในการลบอีเมลที่ซ้ำกันใน Outlook 2016 ได้อย่างมีประสิทธิภาพ ให้ลองใช้ Kernel for Outlook ตัวลบรายการที่ซ้ำกัน ซอฟต์แวร์ที่เชื่อถือได้นี้เป็นพันธมิตรขั้นสูงสุดของคุณในการกำจัดอีเมลที่ซ้ำกัน ตรวจสอบให้แน่ใจว่าคุณได้ติดตั้ง Kernel for Outlook Duplicates Remover เพื่อป้องกันไม่ให้อีเมลซ้ำกันกลายเป็นฝันร้าย
นอกจากนี้ยังเป็นทางเลือกที่ดีที่จะหันไปใช้เครื่องมือกำจัดสำเนา Outlook บุคคลที่สามที่เชื่อถือได้สำหรับการลบรายการที่ซ้ำกันของ Outlook อย่างถาวร Kernel for Outlook Duplicates Remover เป็นเครื่องมือดังกล่าว เรียนรู้วิธีใช้งานด้านล่าง
ดาวน์โหลด ติดตั้ง และเปิดใช้แอปพลิเคชัน Kernel for Outlook Duplicates คลิกที่ ปุ่ม เพิ่มงาน เพื่อเพิ่มหรือสร้างงานใหม่
ในตัวช่วยสร้างงาน พิมพ์ ชื่องาน และ คำอธิบายงาน แล้วคลิก ถัดไป เพื่อดำเนินการต่อ
เลือกโฟลเดอร์สำหรับค้นหารายการที่ซ้ำกัน คุณสามารถจัดลำดับความสำคัญของโฟลเดอร์เพื่อค้นหารายการที่ซ้ำกันได้ด้วยปุ่มขึ้นและลง จากนั้นคลิก ถัดไป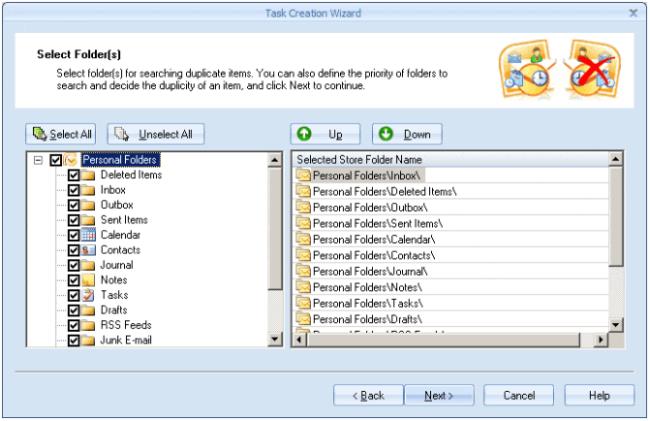
เลือกประเภทของการดำเนินการที่คุณต้องการดำเนินการกับรายการที่ซ้ำกันและปฏิบัติตามตัวช่วยสร้างเพื่อสิ้นสุดกระบวนการลบ
การลบหรือซ่อนโฟลเดอร์ PerfLogs ใน Windows: ข้อมูลและคำแนะนำเกี่ยวกับการจัดการพื้นที่ดิสก์ของคุณ
จะสร้างเทมเพลตอีเมลใน Microsoft Outlook.com 365 ได้อย่างไร
ในโพสต์นี้ คุณจะได้เรียนรู้วิธีแก้ไขรายการสัญลักษณ์แสดงหัวข้อย่อย / สีและขนาดของจุดใน Excel, PowerPoint และ Word 365 / 2016/ 2019
กล่องจดหมายของคุณเต็มไปด้วยรายการอีเมลที่ซ้ำกันหรือไม่ เรียนรู้วิธีหยุดรับและลบข้อความที่ซ้ำซ้อนในกล่องจดหมาย Outlook 365 / 2019 / 2016 ทั้งใน MAC และ Windows
เรียนรู้วิธีเพิ่ม / ฝังและส่งภาพ gif ไปยังอีเมลขาออก Outlook 2016 และ 2019
กล่องจดหมาย Outlook ไม่อัปเดตโดยอัตโนมัติใช่ไหม เรียนรู้วิธีรีเฟรชกล่องจดหมาย Outlook 365 / 2019 / 2016 / 2013 ของคุณโดยอัตโนมัติโดยอัตโนมัติ
เรียนรู้การเขียนมาโคร Outlook เพื่อส่งอีเมลอัตโนมัติ
เรียนรู้วิธีวินิจฉัยและแก้ไขปัญหาการตัดการเชื่อมต่อไคลเอ็นต์ Microsoft Outlook ต่างๆ ใน Windows 10
เรียนรู้วิธีที่คุณสามารถออกแบบและสร้างฟอร์มผู้ใช้แบบกำหนดเองของ Outlook
เรียนรู้วิธีปิดใช้งานตัวเตือนและการแจ้งเตือนจากปฏิทิน Outlook 2016/2019 ทั้งใน Windows และ MAC





