การลบหรือซ่อนโฟลเดอร์ PerfLogs ปลอดภัยหรือไม่

การลบหรือซ่อนโฟลเดอร์ PerfLogs ใน Windows: ข้อมูลและคำแนะนำเกี่ยวกับการจัดการพื้นที่ดิสก์ของคุณ
นี่คือคำถามที่เราได้รับจาก Donna:
สวัสดี! เพิ่งได้รับการแต่งตั้งเป็นผู้จัดการโครงการที่นี่ในบริษัทของฉัน ดังนั้นฉันจึงอาศัยอยู่ใน Outlook :-)… สิ่งแรกที่ฉันจะต้องทำคือการตั้งค่าชุดการประชุมอย่างต่อเนื่องกับผู้มีส่วนได้ส่วนเสียจำนวนมากของโครงการ สิ่งเหล่านี้อาจเป็นแบบตัวต่อตัวของการประชุมกลุ่ม ยินดีที่จะรับทางลัดเกี่ยวกับวิธีการดำเนินการตามกำหนดเวลาของการเกิดซ้ำเหล่านั้น ความช่วยเหลือจะได้รับการชื่นชมล่วงหน้า ขอบคุณ!
ขอบคุณสำหรับคำถามและขอให้โชคดีกับงานใหม่ของคุณ
การจัดการการนัดหมายที่เกิดซ้ำใน Outlook อาจเป็นงานที่น่ากลัว เรามาลองแยกรายละเอียดด้วยแนวทางปฏิบัติที่ดีที่สุดบางอย่างเพื่อให้สิ่งต่างๆ ดำเนินไป
ตั้งค่าปฏิทินโครงการของคุณ
คำแนะนำแรกของฉันคือการตั้งค่าปฏิทินเฉพาะสำหรับโครงการของคุณ เพื่อให้คุณสามารถจัดการประชุมทั้งหมดที่เกี่ยวข้องกับโครงการได้ในที่เดียว ต่อไปนี้คือบทแนะนำเกี่ยวกับการเพิ่มปฏิทินใหม่ใน Outlookสำหรับทั้ง Windows และ MAC
จัดกำหนดการชุดการประชุมที่เกิดซ้ำ
หลังจากตั้งค่าปฏิทินของคุณแล้ว คุณจะสามารถเริ่มจัดกำหนดการชุดการประชุมของคุณได้
ผู้ใช้วินโดว์
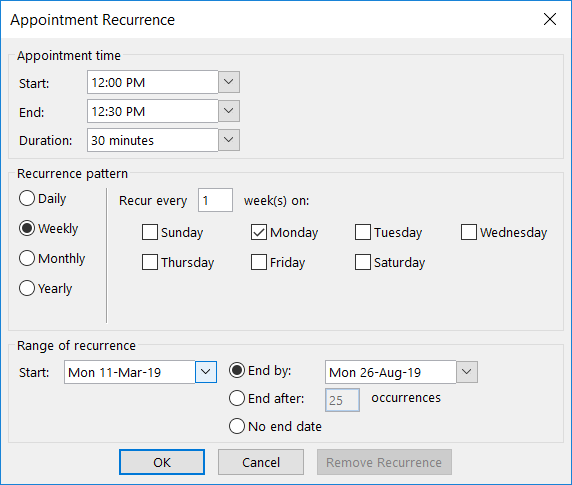
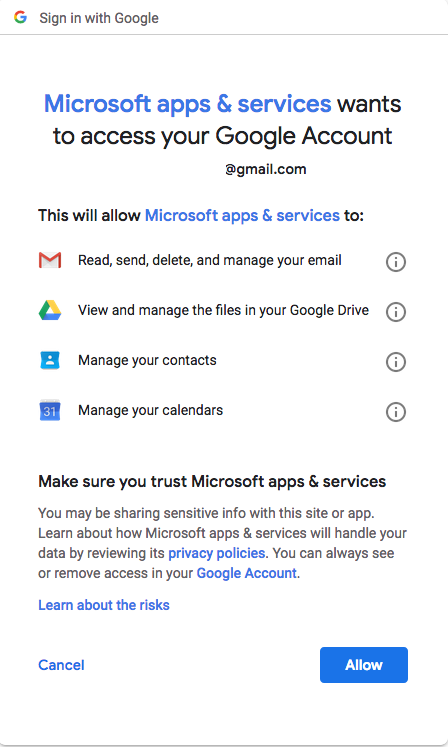
ผู้ใช้ Mac
ขั้นตอนสำหรับผู้ใช้ MAC จะแตกต่างออกไปเล็กน้อยและคล้ายกับขั้นตอนที่ใช้ใน Office เวอร์ชันเก่า:
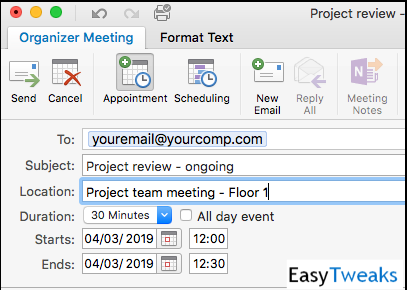
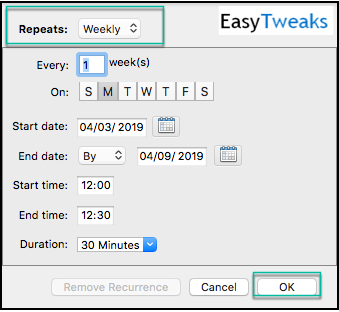
ตั้งค่าการเรียกประชุม / นัด / เหตุการณ์โดยทำซ้ำ
คุณสามารถสร้างชุดการประชุมหรืองานกิจกรรมได้โดยการทำซ้ำชุดก่อนหน้าและปรับหัวข้อการประชุม ผู้เข้าร่วม และสถานที่ นี่คือบทช่วยสอนที่จะช่วยให้คุณบรรลุเป้าหมายนั้น
คำถาม? อย่าลังเลที่จะใช้ความคิดเห็นด้านล่างเพื่อแจ้งให้เราทราบ
โชคดี!
การลบหรือซ่อนโฟลเดอร์ PerfLogs ใน Windows: ข้อมูลและคำแนะนำเกี่ยวกับการจัดการพื้นที่ดิสก์ของคุณ
จะสร้างเทมเพลตอีเมลใน Microsoft Outlook.com 365 ได้อย่างไร
ในโพสต์นี้ คุณจะได้เรียนรู้วิธีแก้ไขรายการสัญลักษณ์แสดงหัวข้อย่อย / สีและขนาดของจุดใน Excel, PowerPoint และ Word 365 / 2016/ 2019
กล่องจดหมายของคุณเต็มไปด้วยรายการอีเมลที่ซ้ำกันหรือไม่ เรียนรู้วิธีหยุดรับและลบข้อความที่ซ้ำซ้อนในกล่องจดหมาย Outlook 365 / 2019 / 2016 ทั้งใน MAC และ Windows
เรียนรู้วิธีเพิ่ม / ฝังและส่งภาพ gif ไปยังอีเมลขาออก Outlook 2016 และ 2019
กล่องจดหมาย Outlook ไม่อัปเดตโดยอัตโนมัติใช่ไหม เรียนรู้วิธีรีเฟรชกล่องจดหมาย Outlook 365 / 2019 / 2016 / 2013 ของคุณโดยอัตโนมัติโดยอัตโนมัติ
เรียนรู้การเขียนมาโคร Outlook เพื่อส่งอีเมลอัตโนมัติ
เรียนรู้วิธีวินิจฉัยและแก้ไขปัญหาการตัดการเชื่อมต่อไคลเอ็นต์ Microsoft Outlook ต่างๆ ใน Windows 10
เรียนรู้วิธีที่คุณสามารถออกแบบและสร้างฟอร์มผู้ใช้แบบกำหนดเองของ Outlook
เรียนรู้วิธีปิดใช้งานตัวเตือนและการแจ้งเตือนจากปฏิทิน Outlook 2016/2019 ทั้งใน Windows และ MAC





