การลบหรือซ่อนโฟลเดอร์ PerfLogs ปลอดภัยหรือไม่

การลบหรือซ่อนโฟลเดอร์ PerfLogs ใน Windows: ข้อมูลและคำแนะนำเกี่ยวกับการจัดการพื้นที่ดิสก์ของคุณ
นี่คือคำถามที่เราได้รับจากผู้อ่าน:
ซุ่มอยู่นาน ถามครั้งแรก: เริ่มใช้ Outlook 365 เมื่อสองสามเดือนก่อน สัปดาห์ที่แล้วฉันเริ่มสังเกตเห็นว่าประสิทธิภาพ Outlook ล่าช้า ซึ่งการรีเฟรชอีเมลของฉันค่อนข้างช้า (การส่ง / รับใช้เวลานานกว่าปกติ การซิงโครไนซ์กล่องจดหมายก็ค่อนข้างช้าเช่นกัน) ฉันสงสัยว่าเหตุใด Outlook จึงช้ามาก และฉันควรแก้ไขความช้านี้อย่างไรก่อนที่จะเริ่มส่งผลกระทบต่อประสิทธิภาพการทำงานของฉัน
ก่อนอื่น ให้ลองระบุสาเหตุหลักของการเปิด Microsoft Outlook ที่ช้าและประสิทธิภาพทั่วไป:
มาทำลายสิ่งเหล่านี้กันเถอะ
เร่งความเร็ว Microsoft Outlook เมื่อทำงานช้า
ในบทแนะนำสั้นๆ นี้ เราจะเรียนรู้วิธีแก้ไขปัญหาด้านประสิทธิภาพ เคล็ดลับบางข้ออาจไม่เกี่ยวข้องอย่างสมบูรณ์กับสถานการณ์เฉพาะของคุณ แต่แน่นอนว่าคำแนะนำบางอย่างอาจมีประโยชน์
แก้ไขปัญหาการเริ่มต้นช้า
ปิดใช้งาน Add-in ของ Outlook บุคคลที่สาม
ในหลายกรณี ผู้ร้ายของปัญหาประสิทธิภาพการทำงานของ Outlook เป็นปัญหาที่เกี่ยวข้องกับโฆษณาของบริษัทอื่นที่ขยายความสามารถของ Microsoft Office และติดตั้งไว้ด้านบน
ถ้าคุณสังเกตเห็นว่า Outlook ค่อนข้างช้าเมื่อเริ่มต้นระบบ สิ่งแรกที่คุณควรทำคือปิดใช้งาน COM Add-In เหล่านั้น
นี่คือวิธีการ:
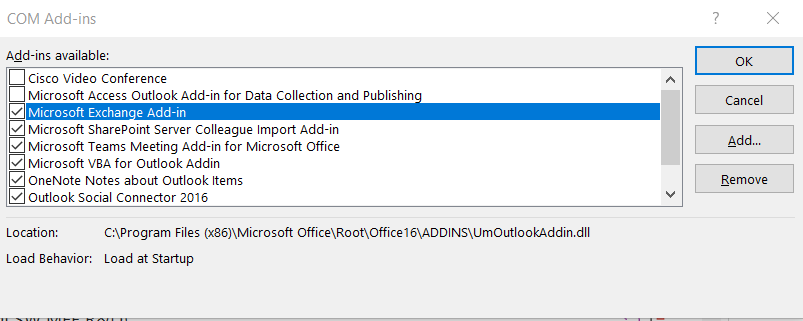
หมายเหตุ: อาจมีบางกรณีที่ Outlook จะค้างและไม่สามารถเปิดได้เลย ในกรณีนั้น คุณอาจต้องเริ่มต้น Outlook ในที่เรียกว่า “เซฟโหมด”เพื่อเข้าถึงรายการ Add-In ของคุณ
ปิดใช้งาน Microsoft Add-Ins
หากการเริ่มต้นระบบยังทำงานช้า คุณอาจต้องค้นหา Microsoft Add-In ที่ติดตั้งใน Outlook (Skype, Teams, Social Connector, SharePoint Server, Microsoft VBA สำหรับ Outlook Add-In เป็นต้น)
โดยหลักการแล้ว คุณควรดำเนินการตามขั้นตอนที่คล้ายกันซึ่งได้อธิบายไว้ก่อนหน้านี้ ข้อแตกต่างเพียงอย่างเดียวคือในขั้นตอนที่ 6 คุณควรตรวจสอบให้แน่ใจว่าไม่ได้เลือกช่องทั้งหมดที่อยู่ถัดจากรายการ Add-In
เร่งประสิทธิภาพโดยรวม
มีบางกรณีที่การเริ่มต้นใช้งาน Outlook เป็นไปอย่างรวดเร็ว แต่ประสิทธิภาพการส่ง-รับจะถือว่าช้า หากเป็นกรณีของคุณ คุณอาจต้องพิจารณาสองหัวข้อหลัก: เครือข่ายและพีซีของคุณ
ทำงานกับไฟล์ PST ในเครื่องเสมอ
ไฟล์ข้อมูล Outlook (*.PST) ช่วยให้เราสามารถเก็บถาวรเมล ปฏิทิน รายชื่อติดต่อ และรายการงานของ Outlook แทนที่จะเก็บไว้ในบริการผู้ให้บริการอีเมล (ไม่ว่าจะเป็น Exchange หรือเพียงแค่ IMAP) ซึ่งช่วยให้เข้าถึงรายการเหล่านั้นได้ง่ายขึ้นและเร็วขึ้น และลดโควต้าพื้นที่ในบัญชีอีเมลของคุณอย่างเห็นได้ชัด หากคุณเก็บไฟล์ PST ไว้ในไดรฟ์เครือข่าย คุณอาจพบกับความช้าเมื่อเข้าถึงได้อย่างสม่ำเสมอ โดยเฉพาะอย่างยิ่งผ่าน WIFI สิ่งหนึ่งที่ต้องจำไว้เสมอคือต้องแน่ใจว่าไฟล์ PST นั้นถูกเก็บไว้ในคอมพิวเตอร์ของคุณ อย่างไรก็ตาม คุณควรตรวจสอบให้แน่ใจว่ามีการสำรองไฟล์ PST ของคุณอย่างเหมาะสมไปยังไดรฟ์เครือข่าย / ที่เก็บข้อมูลออนไลน์ หรือดิสก์แบบพกพา
พิจารณาการอัพเกรดฮาร์ดแวร์
หากคุณพบว่าประสิทธิภาพการทำงานลดลงเมื่อทำงานกับไฟล์แนบขนาดใหญ่ (PowerPoint ขนาดใหญ่, สเปรดชีต Excel ฯลฯ ') คุณอาจต้องพิจารณาพิจารณาข้อกำหนดคอมพิวเตอร์ของคุณ จากประสบการณ์การใช้งาน Microsoft Office จำเป็นต้องมี RAM ขั้นต่ำ 8GB โดยเฉพาะหากคุณใช้งานแอพพลิเคชั่นหลายตัวพร้อมกัน
คุณเคยประสบปัญหาประสิทธิภาพการทำงานของ Outlook ที่ซบเซาหรือไม่? รู้สึกอิสระที่จะแบ่งปันประสบการณ์ของคุณ
หากคุณเลือกดาวน์โหลดเฉพาะส่วนหัว แอปพลิเคชัน Outlook จะพยายามซิงค์ข้อความจากเซิร์ฟเวอร์เสมอ กระบวนการนี้ต้องใช้เวลาและสะสมพื้นที่เก็บข้อมูลแคชจำนวนมาก หากคุณเปลี่ยนการตั้งค่าเพื่อดาวน์โหลดข้อความอีเมลฉบับสมบูรณ์ ข้อมูลจะถูกจัดเก็บไว้ในไฟล์ PST และเข้าถึงได้รวดเร็วยิ่งขึ้น ชื่อการตั้งค่ากำหนดจะแตกต่างกันไปตามเวอร์ชันของ Outlook แต่ควรเป็นเช่น "ดาวน์โหลดอีเมลฉบับเต็มพร้อมไฟล์แนบ"
ฟีด RSS ของการซิงค์ Outlook จาก Internet Explorer ตามค่าเริ่มต้น เพื่อให้โปรแกรมอ่าน RSS อัปเดตอยู่เสมอ การปิดใช้งานคุณลักษณะนี้หากคุณไม่ใช่โปรแกรมอ่าน RSS จะช่วยประหยัดพื้นที่ในไฟล์ข้อมูล Outlook และเซิร์ฟเวอร์
ไปที่ ไฟล์ > ตัวเลือก > ขั้นสูง > และยกเลิกการทำเครื่องหมายในช่องในคอลัมน์ ฟีด RSS ดังที่แสดงในภาพด้านล่าง

ScanPST เป็นยูทิลิตี้ในตัวสำหรับ Outlook ที่ช่วยรักษาไฟล์ข้อมูล Outlook ให้อยู่ในสภาพดี เครื่องมือนี้จะสแกนไฟล์ของคุณที่มีอีเมลและรายการข้อมูล Outlook อื่นๆ เพื่อตรวจจับไฟล์ที่ไม่สมบูรณ์ ไฟล์แนบที่น่าสงสัย และอีเมลที่เสียหาย
อย่างไรก็ตาม การค้นหาตำแหน่งของ ScanPST อาจเป็นส่วนที่ยุ่งยากสำหรับผู้ใช้จำนวนมาก นอกจากนี้ ผู้ใช้จำนวนมากไม่ชอบ ScanPST เนื่องจากไม่สนใจไฟล์ที่ตรวจพบว่าเป็นอันตรายหรือเสียหาย
โชคดีที่คุณสามารถใช้เครื่องมือซ่อมแซม PST ที่มีชื่อเสียงได้ ตรวจสอบให้แน่ใจว่าคุณได้สำรองข้อมูล PST ก่อนที่จะลองใช้เครื่องสแกนหรือเครื่องมือใดๆ
ผู้ใช้ Outlook ส่วนใหญ่กรอกอีเมลจำนวนหลายพันอีเมลในกล่องจดหมายของตนในกล่องจดหมาย หากคุณใช้ไฟล์ PST สำหรับ Outlook สิ่งนี้จะส่งผลกระทบอย่างรุนแรง แทนที่จะปล่อยให้กล่องจดหมายของคุณเติบโตพร้อมกับอีเมลจำนวนมหาศาล ให้ตั้งค่าการเก็บถาวรอัตโนมัติเพื่อให้ไฟล์ PST หลักของคุณเก็บอีเมลได้เพียงบางส่วนเท่านั้น
การเก็บถาวรจะสร้างไฟล์ข้อมูลอีกไฟล์หนึ่งซึ่งจะเป็นไฟล์ PST ด้วย ดังนั้น Outlook ของคุณจะไม่ได้รับผลกระทบใดๆ เช่น ไฟล์ PST หรือ OST ขนาดใหญ่เกินไป
เมื่อคุณมีข้อมูลจำนวนมากในปฏิทินที่แชร์ ปริมาณงานของแอปพลิเคชัน Outlook จะเพิ่มขึ้น เนื่องจากจำนวนไฟล์และข้อมูลที่ต้องดาวน์โหลดจากอินเทอร์เน็ตไปยัง Outlook เพิ่มขึ้น ประสิทธิภาพของแอปพลิเคชันจึงลดลง
เป็นที่เข้าใจกันว่าการมีปฏิทินที่แชร์สามารถช่วยในขั้นตอนข้อมูลที่รวดเร็วยิ่งขึ้น แต่การดาวน์โหลดข้อมูลจำนวนมากจากอินเทอร์เน็ตไปยัง Outlook ของคุณจะลดประสิทธิภาพลง ดังนั้นโปรดระบุสิ่งที่จะซิงค์หรือเพิ่มลงในปฏิทิน Outlook ของคุณให้เจาะจง
เป็นเรื่องปกติที่แอปพลิเคชัน Outlook ของคุณจะช้าลงเมื่อคุณติดตั้ง Add-in บางตัวจาก Internet Explorer หรือที่ร้านค้า อย่างไรก็ตาม Add-in เหล่านี้สามารถวิเคราะห์และลบออกจากส่วนตัวเลือกได้
ไปที่ตัวเลือก เลือก COM Add-in จากเมนูแบบเลื่อนลงและคลิกไปดังที่แสดงในภาพด้านล่าง ส่วนเสริมที่ตั้งค่าไว้ในแอปพลิเคชันในปัจจุบันจะปรากฏขึ้น วิเคราะห์ส่วนเสริมแล้วลบส่วนที่น่าสงสัยหรือไม่พึงประสงค์ออก

การลบหรือซ่อนโฟลเดอร์ PerfLogs ใน Windows: ข้อมูลและคำแนะนำเกี่ยวกับการจัดการพื้นที่ดิสก์ของคุณ
จะสร้างเทมเพลตอีเมลใน Microsoft Outlook.com 365 ได้อย่างไร
ในโพสต์นี้ คุณจะได้เรียนรู้วิธีแก้ไขรายการสัญลักษณ์แสดงหัวข้อย่อย / สีและขนาดของจุดใน Excel, PowerPoint และ Word 365 / 2016/ 2019
กล่องจดหมายของคุณเต็มไปด้วยรายการอีเมลที่ซ้ำกันหรือไม่ เรียนรู้วิธีหยุดรับและลบข้อความที่ซ้ำซ้อนในกล่องจดหมาย Outlook 365 / 2019 / 2016 ทั้งใน MAC และ Windows
เรียนรู้วิธีเพิ่ม / ฝังและส่งภาพ gif ไปยังอีเมลขาออก Outlook 2016 และ 2019
กล่องจดหมาย Outlook ไม่อัปเดตโดยอัตโนมัติใช่ไหม เรียนรู้วิธีรีเฟรชกล่องจดหมาย Outlook 365 / 2019 / 2016 / 2013 ของคุณโดยอัตโนมัติโดยอัตโนมัติ
เรียนรู้การเขียนมาโคร Outlook เพื่อส่งอีเมลอัตโนมัติ
เรียนรู้วิธีวินิจฉัยและแก้ไขปัญหาการตัดการเชื่อมต่อไคลเอ็นต์ Microsoft Outlook ต่างๆ ใน Windows 10
เรียนรู้วิธีที่คุณสามารถออกแบบและสร้างฟอร์มผู้ใช้แบบกำหนดเองของ Outlook
เรียนรู้วิธีปิดใช้งานตัวเตือนและการแจ้งเตือนจากปฏิทิน Outlook 2016/2019 ทั้งใน Windows และ MAC





