การลบหรือซ่อนโฟลเดอร์ PerfLogs ปลอดภัยหรือไม่

การลบหรือซ่อนโฟลเดอร์ PerfLogs ใน Windows: ข้อมูลและคำแนะนำเกี่ยวกับการจัดการพื้นที่ดิสก์ของคุณ
ใช้ได้กับ: Office 365, 2016, 2013, 2019; วินโดว์ 7, 8 และ 10
นี่คือคำถามจาก Johny:
เพื่อนร่วมงานคนหนึ่งบอกฉันว่าเขาใช้ไฟล์ pst เพื่อสำรองข้อมูลกล่องอีเมล ปฏิทิน วารสาร และบุคคลที่ติดต่อของเขา คุณช่วยอธิบายเพิ่มเติมเกี่ยวกับวิธีการแทรกไฟล์ข้อมูล Outlook และใช้ไฟล์เหล่านี้เพื่อเก็บถาวรในกล่องจดหมายของฉันทุกวันได้ไหม ฉันรัก MAC OSX Sierra และต้องการใช้ Outlook บน MAC ดังนั้นฉันเดาว่าคำถามอื่นที่ฉันมีคือฉันสามารถใช้ pst บน MAC OSX ได้หรือไม่ ขอบคุณมาก!
โฟลเดอร์ส่วนบุคคลของ Outlook มีประโยชน์มากเพราะช่วยให้เราสร้างเครื่องถ่ายเอกสารแบบออฟไลน์ของจดหมาย รายชื่อติดต่อ และงานสำหรับการเข้าถึงแบบออฟไลน์ สำรองข้อมูล หรือถ่ายโอนไปยังคอมพิวเตอร์เครื่องอื่น โฟลเดอร์ส่วนบุคคลจะแสดงในระบบปฏิบัติการ Windows ด้วยคำต่อท้าย .PST
ในคู่มือนี้ เราจะเรียนรู้วิธีสร้างและเปิดโฟลเดอร์ส่วนบุคคล รวมทั้งส่งออกอีเมลของคุณไปยังไฟล์ PST เพื่อสำรองข้อมูล
ก่อนอื่นเราจะสอนวิธีสร้างโฟลเดอร์ Outlook โดยใช้วิซาร์ดเปิด/ส่งออก ซึ่งจะช่วยให้คุณสามารถจัดแพคเกจอีเมล / รายชื่อติดต่อและปฏิทินที่มีอยู่ทั้งหมดได้ในคราวเดียว สำหรับผู้ใช้ขั้นสูง เราจะอธิบายวิธีสร้างไฟล์ pst ด้วยตนเอง เมื่อคุณกำหนดไฟล์ข้อมูลแล้ว คุณสามารถดำเนินการต่อและเติมข้อมูลในโฟลเดอร์ส่วนตัวของคุณด้วยอีเมล ปฏิทิน และที่อยู่ติดต่อเฉพาะ อ่านต่อเพื่อดูรายละเอียด
สร้างไฟล์ PST โดยการส่งออก
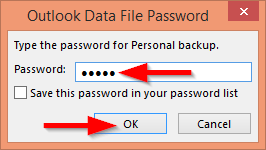
การสร้างไฟล์ PST ด้วยตนเอง
การค้นหาไฟล์ PST
ผู้อ่านสองคนถามเราเกี่ยวกับการค้นหาไฟล์ .pst เหล่านั้นหลังจากสร้าง วิธีที่ง่ายที่สุดในการค้นหาไฟล์ของคุณคือการค้นหาไฟล์ที่ชื่อ *.pst ใน Windows Search ของคุณ
การเพิ่มรายการอีเมลเฉพาะไปยังโฟลเดอร์ข้อมูลส่วนบุคคลของคุณ
MAC OSX ใช้ไฟล์ pst หรือไม่
Microsoft Outlook สำหรับ MAC ไม่ได้ใช้โฟลเดอร์ข้อมูล Outlook ที่กล่าวว่าเป็นไปได้อย่างแน่นอนที่จะนำเข้าไฟล์ pst ที่สร้างบนคอมพิวเตอร์ Windows ของคุณไปยัง Outlook สำหรับ MAC
การลบหรือซ่อนโฟลเดอร์ PerfLogs ใน Windows: ข้อมูลและคำแนะนำเกี่ยวกับการจัดการพื้นที่ดิสก์ของคุณ
จะสร้างเทมเพลตอีเมลใน Microsoft Outlook.com 365 ได้อย่างไร
ในโพสต์นี้ คุณจะได้เรียนรู้วิธีแก้ไขรายการสัญลักษณ์แสดงหัวข้อย่อย / สีและขนาดของจุดใน Excel, PowerPoint และ Word 365 / 2016/ 2019
กล่องจดหมายของคุณเต็มไปด้วยรายการอีเมลที่ซ้ำกันหรือไม่ เรียนรู้วิธีหยุดรับและลบข้อความที่ซ้ำซ้อนในกล่องจดหมาย Outlook 365 / 2019 / 2016 ทั้งใน MAC และ Windows
เรียนรู้วิธีเพิ่ม / ฝังและส่งภาพ gif ไปยังอีเมลขาออก Outlook 2016 และ 2019
กล่องจดหมาย Outlook ไม่อัปเดตโดยอัตโนมัติใช่ไหม เรียนรู้วิธีรีเฟรชกล่องจดหมาย Outlook 365 / 2019 / 2016 / 2013 ของคุณโดยอัตโนมัติโดยอัตโนมัติ
เรียนรู้การเขียนมาโคร Outlook เพื่อส่งอีเมลอัตโนมัติ
เรียนรู้วิธีวินิจฉัยและแก้ไขปัญหาการตัดการเชื่อมต่อไคลเอ็นต์ Microsoft Outlook ต่างๆ ใน Windows 10
เรียนรู้วิธีที่คุณสามารถออกแบบและสร้างฟอร์มผู้ใช้แบบกำหนดเองของ Outlook
เรียนรู้วิธีปิดใช้งานตัวเตือนและการแจ้งเตือนจากปฏิทิน Outlook 2016/2019 ทั้งใน Windows และ MAC





