การลบหรือซ่อนโฟลเดอร์ PerfLogs ปลอดภัยหรือไม่

การลบหรือซ่อนโฟลเดอร์ PerfLogs ใน Windows: ข้อมูลและคำแนะนำเกี่ยวกับการจัดการพื้นที่ดิสก์ของคุณ
ปรับปรุงล่าสุด: พฤศจิกายน 2021
บทช่วยสอนใช้ได้กับ: Outlook 365 / 2021 / 2019 / 2016 / 2013 / 2010; บนคอมพิวเตอร์ที่ใช้ Windows
นี่เป็นคำถามจากผู้อ่าน:
บ่อยครั้งฉันต้องสร้างอินสแตนซ์ของการเรียกประชุมเดียวกันใน Microsoft Outlook คุณทราบวิธีง่ายๆ ในการทำซ้ำการนัดหมายใน Outlook โดยใช้การคัดลอกและวาง เนื่องจากการสร้างชุดการประชุมสำหรับการจัดกำหนดการประชุมบางรายการอาจใช้ทักษะมากเกินไป ความช่วยเหลือได้รับการชื่นชมอย่างมาก!
ขอบคุณสำหรับคำถามของคุณ ให้เหล่านั้นมา!
คัดลอกหรือทำซ้ำคำเชิญเข้าร่วมประชุมของ Outlook
คุณสามารถทำซ้ำรายการการประชุมในปฏิทิน Outlook ของคุณได้ง่ายๆ โดยเน้นที่การประชุมในมุมมองปฏิทิน แล้วคัดลอกโดยกดCtrl+Cแล้ววางลงในเวลาที่ต้องการโดยกดCtrl +V
อีกวิธีหนึ่งในการทำซ้ำการประชุมของคุณคือเปิดมุมมองปฏิทินแล้วกดปุ่ม Ctrl จากนั้นในขณะที่กด Ctrl อยู่ ให้ลากการประชุมของคุณไปยังช่วงเวลาที่ต้องการ
หลังจากทำเช่นนี้ อย่าลืมตรวจทานหัวข้อการประชุม สถานที่ และเนื้อหาการเชิญของคุณ เนื่องจากอาจมีการเปลี่ยนแปลง
เมื่อใช้สิ่งนี้ในที่ทำงานบนเซิร์ฟเวอร์ Microsoft Exchange คุณอาจต้องตรวจสอบรายชื่อผู้เข้าร่วมประชุมและความพร้อมใช้งาน เนื่องจากบุคคลอาจเชื่อมโยงกับการประชุมอื่นๆ หากมี ให้ตรวจสอบความพร้อมของห้องประชุมและอุปกรณ์/ทรัพยากรอื่นๆ สำหรับการประชุมของคุณ
คัดลอกการประชุมระหว่างปฏิทิน
เมื่อใช้กระบวนการที่เราสรุปไว้ข้างต้น คุณสามารถทำซ้ำการประชุมในปฏิทินต่างๆ ที่กำหนดไว้ในไคลเอนต์ Outlook ของคุณได้ ตัวอย่างเช่น หากคุณมีปฏิทินงานและปฏิทินส่วนบุคคล คุณสามารถกำหนดการประชุมอาหารกลางวันแบบเป็นกิจวัตรกับเพื่อนร่วมงานและมีชุดข้อมูลในปฏิทินทั้งสองของคุณ
ทำซ้ำทั้งปฏิทิน
Outlook ช่วยให้คุณสามารถคัดลอกทั้งปฏิทิน รวมทั้งการนัดหมาย การประชุม และกิจกรรมทั้งหมด
ในการคัดลอกปฏิทินทั้งหมด ให้ดำเนินการดังต่อไปนี้:
การคัดลอกรายชื่อผู้เข้าร่วมประชุมของ Outlook
บางครั้งคุณไม่ต้องการคัดลอกการประชุมทั้งหมด แต่เฉพาะรายชื่อผู้เข้าร่วมประชุมเท่านั้น ถ้าเป็นเช่นนั้น ให้ดำเนินการดังต่อไปนี้:
การแปลงอีเมลของคุณเป็นการนัดหมาย
ผู้อ่านสองสามคนถามว่ามีขั้นตอนง่ายๆ ในการสร้างการประชุมหรือการนัดหมายจากอีเมลที่ได้รับในกล่องจดหมายหรือไม่ วิธีนี้มีประโยชน์มากเพราะสามารถใช้ปรับปรุงการติดตามผลอีเมลสำคัญของคุณได้
นี่เป็นเคล็ดลับง่ายๆ อย่างหนึ่งในการทำให้สำเร็จ:
วิธีที่สองคือการใช้ขั้นตอนด่วนของ Outlook :
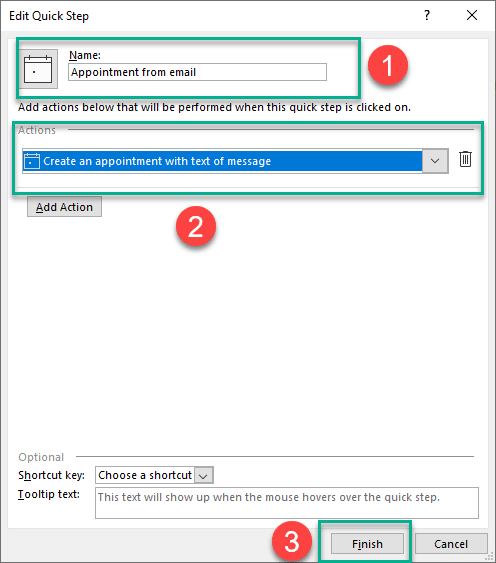
การคัดลอกกิจกรรม Outlook บน MAC OSX
การนัดหมายและการประชุมที่ซ้ำกันภายในปฏิทิน Outlook เดียวกันไม่ได้รับการสนับสนุนใน Microsoft Office สำหรับ macOS..
ในกรณีที่มีคำถามเพิ่มเติมโปรดแสดงความคิดเห็น
หากต้องการทำซ้ำกิจกรรมในปฏิทิน Outlook (เวอร์ชันเว็บ) คุณต้องใช้เมนูคลิกขวา นี่คือขั้นตอนที่คุณจะต้องปฏิบัติตาม:
ขั้นตอนที่ 1: เปิด Outlook – เปิด Microsoft Outlook บนเบราว์เซอร์ของคุณ ตรวจสอบให้แน่ใจว่าคุณได้ลงชื่อเข้าใช้บัญชีของคุณแล้ว
ขั้นตอนที่ 2: ไปที่ปฏิทิน – คลิกที่แท็บ “ปฏิทิน” ที่อยู่ด้านล่างสุดของหน้าต่าง Outlook การดำเนินการนี้จะเปิดมุมมองปฏิทินของคุณ
ขั้นตอนที่ 3: เลือกกิจกรรมที่จะทำซ้ำ – ค้นหากิจกรรมในปฏิทินที่คุณต้องการทำซ้ำ คุณสามารถนำทางผ่านวันที่และเหตุการณ์ต่างๆ ได้โดยใช้มุมมองปฏิทิน
ขั้นตอนที่ 4: คลิกขวาที่กิจกรรม – เมื่อคุณพบกิจกรรมที่ต้องการทำซ้ำแล้ว ให้คลิกขวาที่กิจกรรม เมนูแบบเลื่อนลงจะปรากฏขึ้น
ขั้นตอนที่ 5: เลือก “ทำซ้ำ” – จากเมนูแบบเลื่อนลง ให้เลือกตัวเลือก “ทำซ้ำเหตุการณ์” การดำเนินการนี้จะสร้างกิจกรรมซ้ำ (ในโหมดร่าง) พร้อมด้วยรายละเอียดทั้งหมดของคำเชิญดั้งเดิม

ขั้นตอนที่ 6: แก้ไขคำเชิญซ้ำ – คุณสามารถเปลี่ยนแปลงชื่อ วันที่ เวลา หรือรายละเอียดอื่น ๆ ที่จำเป็นได้ตามต้องการ ความต้องการของคุณ

ขั้นตอนที่ 7: บันทึกคำเชิญที่ซ้ำกัน – เมื่อคุณทำการแก้ไขที่จำเป็นแล้ว ให้คลิกปุ่ม "บันทึก" เพื่อบันทึกคำเชิญที่ซ้ำกัน ไปยังปฏิทินของคุณ

วิธีนี้จะใช้ได้กับ Outlook เวอร์ชันเว็บ แต่ใช้ไม่ได้กับเวอร์ชันเดสก์ท็อป
การลบหรือซ่อนโฟลเดอร์ PerfLogs ใน Windows: ข้อมูลและคำแนะนำเกี่ยวกับการจัดการพื้นที่ดิสก์ของคุณ
จะสร้างเทมเพลตอีเมลใน Microsoft Outlook.com 365 ได้อย่างไร
ในโพสต์นี้ คุณจะได้เรียนรู้วิธีแก้ไขรายการสัญลักษณ์แสดงหัวข้อย่อย / สีและขนาดของจุดใน Excel, PowerPoint และ Word 365 / 2016/ 2019
กล่องจดหมายของคุณเต็มไปด้วยรายการอีเมลที่ซ้ำกันหรือไม่ เรียนรู้วิธีหยุดรับและลบข้อความที่ซ้ำซ้อนในกล่องจดหมาย Outlook 365 / 2019 / 2016 ทั้งใน MAC และ Windows
เรียนรู้วิธีเพิ่ม / ฝังและส่งภาพ gif ไปยังอีเมลขาออก Outlook 2016 และ 2019
กล่องจดหมาย Outlook ไม่อัปเดตโดยอัตโนมัติใช่ไหม เรียนรู้วิธีรีเฟรชกล่องจดหมาย Outlook 365 / 2019 / 2016 / 2013 ของคุณโดยอัตโนมัติโดยอัตโนมัติ
เรียนรู้การเขียนมาโคร Outlook เพื่อส่งอีเมลอัตโนมัติ
เรียนรู้วิธีวินิจฉัยและแก้ไขปัญหาการตัดการเชื่อมต่อไคลเอ็นต์ Microsoft Outlook ต่างๆ ใน Windows 10
เรียนรู้วิธีที่คุณสามารถออกแบบและสร้างฟอร์มผู้ใช้แบบกำหนดเองของ Outlook
เรียนรู้วิธีปิดใช้งานตัวเตือนและการแจ้งเตือนจากปฏิทิน Outlook 2016/2019 ทั้งใน Windows และ MAC





