การลบหรือซ่อนโฟลเดอร์ PerfLogs ปลอดภัยหรือไม่

การลบหรือซ่อนโฟลเดอร์ PerfLogs ใน Windows: ข้อมูลและคำแนะนำเกี่ยวกับการจัดการพื้นที่ดิสก์ของคุณ
ปรับปรุงล่าสุด: ตุลาคม 2019
การบังคับใช้: Office 365 / 2019, 2016, 2013 Windows และ macOS
นี่คือคำถามที่เราได้รับจากโดโรธี:
สวัสดี! ฉันทำงานเป็นตัวแทนท่องเที่ยวและความพร้อมให้บริการเป็นสิ่งสำคัญที่สุดสำหรับลูกค้าของฉัน ทุกๆ ครั้ง ฉันไม่อยู่ที่สำนักงานเนื่องจากเป็นวันหยุด และฉันต้องการให้แน่ใจว่าลูกค้าของฉันรับทราบและสิ่งต่าง ๆ จะไม่ตกหล่น ในอดีต ฉันเคยทำงานให้กับบริษัทแห่งหนึ่ง และจำได้ว่ามีเคล็ดลับในการตั้งระบบตอบรับอัตโนมัติในสำนักงานที่นั่น ตอนนี้ฉันทำงานจากที่บ้านและใช้ Outlook.com และ Gmail บน Microsoft Outlook 2019 มีวิธีตั้งค่ากฎการไม่อยู่ที่สำนักงานเพื่อแจ้งให้ผู้อื่นทราบว่าฉันไม่อยู่หรือไม่
ขอบคุณสำหรับคำถามที่ดีและขอให้โชคดีกับธุรกิจใหม่ของคุณ
คุณสามารถกำหนดข้อความตอบกลับอัตโนมัติได้อย่างง่ายดายเมื่อไม่อยู่ที่สำนักงานโดยใช้กฎ ในบทช่วยสอนนี้ เราจะอธิบายวิธีการทำเช่นนั้นใน Windows และใน macOS ผู้อ่านสามารถนำสิ่งนี้ไปปฏิบัติเพื่อให้ Outlook ตอบกลับโดยอัตโนมัติในกรณีที่พวกเขาลาพักร้อนหรือหยุดงานอื่นๆ
เพื่อความสมบูรณ์ เราได้เพิ่มส่วนสั้นๆ เกี่ยวกับวิธีใช้ Outlook on Exchange เพื่อส่งการตอบกลับ OOTO
การตั้งค่าการตอบกลับอัตโนมัติบน Windows
การใช้กฎ
หากคุณกำลังใช้ Gmail หรือ Hotmail/Outlook.com บน Outlook คุณจะต้องใช้กฎเกณฑ์ในการตั้งค่าระบบตอบกลับอัตโนมัติของคุณ
กรุณาดำเนินการดังต่อไปนี้:

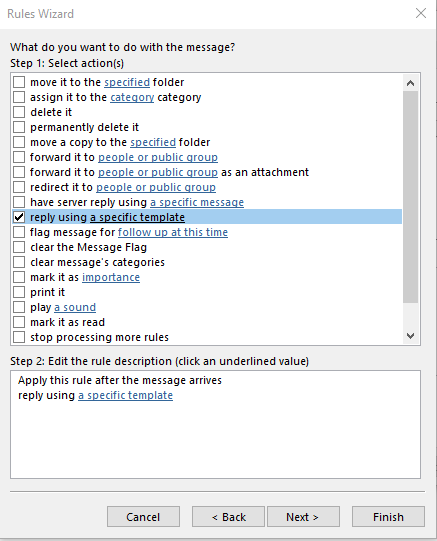


กฎการปิดใช้งาน
หมายเหตุ: โปรดจำไว้ว่า คุณจะต้องปิดใช้งานกฎของคุณเมื่อกลับจากวันหยุดพักผ่อนหรือลาพักร้อน มิฉะนั้น อีเมลอัตโนมัติของคุณจะถูกส่งต่อไป
หากคุณต้องการปิดการตอบกลับ ให้ดำเนินการดังต่อไปนี้:

การใช้ Exchange
หากบริษัทของคุณใช้ Exchange Server ขั้นตอนการกำหนดค่าจะง่ายมาก:
เมื่อไม่อยู่ที่สำนักงาน ตอบกลับ MAC
หากคุณใช้ macOS กระบวนการนี้ค่อนข้างง่าย นี่คือขั้นตอน:



คำถามสำหรับผู้อ่านเพิ่มเติม
ตอบกลับอัตโนมัติหลายรายการในกล่องจดหมายเดียว
เราถูกถามว่าคุณสามารถตั้งค่าการตอบกลับอัตโนมัติที่แตกต่างกันตามผู้ที่ส่งข้อความหรือไม่ เป็นไปได้ เนื่องจาก Outlook Rules Wizrd ช่วยให้คุณสามารถกำหนดเงื่อนไขข้อความอีเมลของคุณด้วยพารามิเตอร์ต่างๆ:

หากต้องการใช้การตอบกลับหลายรายการ สิ่งที่คุณต้องทำคือสร้างกฎต่างๆ แล้วกำหนดเทมเพลตการตอบกลับของ Outlook ให้แต่ละรายการ
ฉันจะรู้ได้อย่างไรว่าการตอบกลับอัตโนมัติถูกส่งไปแล้ว?
เป็นคำถามที่ดี คุณจะเห็นคำตอบของคุณปรากฏขึ้นเป็นรายการในโฟลเดอร์รายการส่งของ Outlook
มันทำงานเมื่อพีซีของฉันปิดอยู่หรือไม่
นี่เป็นคำถามที่สำคัญมาก – คำตอบคือกฎที่คุณกำหนดใน Outlook จะเป็นแบบไคลเอ็นต์เท่านั้น ซึ่งหมายความว่ากฎจะทำงานเมื่อ Outlook ทำงานเท่านั้น กรณีนี้จะไม่เกิดขึ้นหากคุณใช้การตอบกลับอัตโนมัติใน Outlook on Exchange
ฉันสามารถตั้งค่าการส่งต่ออัตโนมัติแทนได้หรือไม่
เมื่ออยู่ใน PTO / วันหยุด / วันหยุดหรือขณะเดินทาง คุณอาจเลือกที่จะส่งต่ออีเมลของคุณไปยังบุคคลอื่นโดยอัตโนมัติเพื่อให้สามารถตอบกลับได้ คุณสามารถใช้ตัวช่วยสร้างกฎเพื่อกำหนดกฎเฉพาะเพื่อจัดการกับสิ่งนั้น
ฉันสามารถเพิ่มรูปภาพในข้อความตอบกลับอัตโนมัติของฉันได้ไหม
บน Windows คุณสามารถเพิ่มข้อมูล Rich Text ในการตอบกลับของคุณ ไม่ว่าจะเป็นลิงก์ รูปภาพ และแม้แต่ gif แบบเคลื่อนไหว คุณยังสามารถเพิ่มลายเซ็นของคุณไปยังอีเมลขาออกทั้งหมดได้
ในกรณีที่มีคำถามเพิ่มเติม โปรดแจ้งให้เราทราบ หวังว่ามันจะช่วย!
การลบหรือซ่อนโฟลเดอร์ PerfLogs ใน Windows: ข้อมูลและคำแนะนำเกี่ยวกับการจัดการพื้นที่ดิสก์ของคุณ
จะสร้างเทมเพลตอีเมลใน Microsoft Outlook.com 365 ได้อย่างไร
ในโพสต์นี้ คุณจะได้เรียนรู้วิธีแก้ไขรายการสัญลักษณ์แสดงหัวข้อย่อย / สีและขนาดของจุดใน Excel, PowerPoint และ Word 365 / 2016/ 2019
กล่องจดหมายของคุณเต็มไปด้วยรายการอีเมลที่ซ้ำกันหรือไม่ เรียนรู้วิธีหยุดรับและลบข้อความที่ซ้ำซ้อนในกล่องจดหมาย Outlook 365 / 2019 / 2016 ทั้งใน MAC และ Windows
เรียนรู้วิธีเพิ่ม / ฝังและส่งภาพ gif ไปยังอีเมลขาออก Outlook 2016 และ 2019
กล่องจดหมาย Outlook ไม่อัปเดตโดยอัตโนมัติใช่ไหม เรียนรู้วิธีรีเฟรชกล่องจดหมาย Outlook 365 / 2019 / 2016 / 2013 ของคุณโดยอัตโนมัติโดยอัตโนมัติ
เรียนรู้การเขียนมาโคร Outlook เพื่อส่งอีเมลอัตโนมัติ
เรียนรู้วิธีวินิจฉัยและแก้ไขปัญหาการตัดการเชื่อมต่อไคลเอ็นต์ Microsoft Outlook ต่างๆ ใน Windows 10
เรียนรู้วิธีที่คุณสามารถออกแบบและสร้างฟอร์มผู้ใช้แบบกำหนดเองของ Outlook
เรียนรู้วิธีปิดใช้งานตัวเตือนและการแจ้งเตือนจากปฏิทิน Outlook 2016/2019 ทั้งใน Windows และ MAC





