การลบหรือซ่อนโฟลเดอร์ PerfLogs ปลอดภัยหรือไม่

การลบหรือซ่อนโฟลเดอร์ PerfLogs ใน Windows: ข้อมูลและคำแนะนำเกี่ยวกับการจัดการพื้นที่ดิสก์ของคุณ
ใช้ได้กับ: Outlook 2019,365, 2016, 2013; Windows 7, 8 หรือ 10
ผู้อ่านคนหนึ่งส่งคำถามต่อไปนี้มาให้เรา:
นี่คือปัญหาที่ฉันเพิ่งพบ: หลังจากเปิดตัว Microsoft Outlook 365 เพื่อเข้าถึงอีเมลของฉัน ฉันติดขัด.. หน้าต่างการเข้าสู่ระบบปรากฏขึ้นและค้างอยู่ครู่หนึ่ง และข้อความแสดงข้อผิดพลาดที่ระบุว่า “หน้าต่าง Outlook ไม่สามารถเปิดได้” ปรากฏขึ้น ฉันใช้พีซีที่ใช้ Windows หากมีประโยชน์สำหรับการแก้ไขปัญหานี้ ฉันสงสัยว่าทำไมซอฟต์แวร์ไม่เปิดขึ้น .. ถ้ามันช่วยได้ เพื่อนบอกว่าฉันควรใช้คำสั่งเฉพาะเพื่อเปิดใช้อินสแตนซ์ Outlook ใหม่ทั้งหมด เพื่อให้สามารถซ่อมแซมการติดตั้งได้.. คำแนะนำเกี่ยวกับวิธีการกู้คืนการเข้าถึง Outlook ของฉันคือ ชื่นชมล่วงหน้า
ขอบคุณสำหรับคำถามค่ะ เป็นการยากที่จะแก้ปัญหาออนไลน์ แต่เราจะพยายามอย่างแน่นอน 🙂
ก่อนอื่น ฉันคิดว่าคุณกำลังใช้ Outlook 2019 แม้ว่าการแก้ไขปัญหานี้สำหรับเวอร์ชันก่อนหน้าจะไม่แตกต่างกันมาก
ตามที่คุณกล่าวว่ากล่องโต้ตอบการเข้าสู่ระบบ Outlook ปรากฏขึ้นและอยู่ชั่วขณะหนึ่ง เราจะเริ่มแก้ไขปัญหาโดยดูจาก Add-in ของ Outlook COM ที่ติดตั้งในระบบของคุณ และด้วยเหตุผลบางอย่างที่ระบบทำงานไม่ถูกต้องทำให้ Outlook หยุดทำงาน ขึ้นเมื่อเริ่มต้นขึ้น
Add-in เหล่านี้จะขยายฟังก์ชันการทำงานของ Outlook เพื่อให้คุณ (เช่น) สามารถโต้ตอบกับไฟล์ PDF, รวมเข้ากับ OneNote, ทำงานกับ SharePoint, เปิดการประชุม Skype เป็นต้น
อย่างไรก็ตาม นี่เป็นปัญหาทั่วไปของ Outlook ซึ่งคุณน่าจะรับมือได้ เพื่อเริ่มแก้ไขปัญหานี้ เราต้องสามารถเปิด Outlook ได้โดยไม่ต้องให้โปรแกรมเสริมทำงาน ที่ทำได้ในเซฟโหมด ที่เรียกว่าOutlook
การเปิด Outlook ในเซฟโหมด
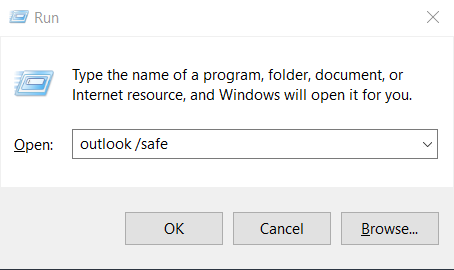

หมายเหตุ: ผู้อ่านไม่กี่คนถามเราว่าพวกเขารู้ได้อย่างไรว่า Outlook เริ่มต้นในเซฟโหมด เมื่อใดก็ตามที่เปิด Outlook ในโหมดนั้น ข้อความนั้นจะถูกเขียนไว้ที่ด้านบนของหน้าจอและมองเห็นได้ในบานหน้าต่างจดหมาย ปฏิทิน บุคคล และงาน
หมายเหตุ: คุณสามารถปิดเซฟโหมดได้โดยเพียงแค่ปิด Outlook แล้วเปิดอีกครั้งโดยกดที่ไอคอน Outlook บนเดสก์ท็อป แถบงาน หรือรายการโปรแกรม
การปิด Add-in ของ Outlook
ดำเนินการดังต่อไปนี้:
หากวิธีนี้ไม่ได้ผล ให้ไปยังส่วนถัดไป
รีเซ็ตมุมมอง Outlook
ถ้าคุณได้ปรับแต่งรูปลักษณ์ของบานหน้าต่างนำทาง Outlook ของคุณ โปรดทราบว่าคุณอาจประสบปัญหาในการเริ่มต้นระบบ โอกาสที่ Outlook อาจประสบปัญหาในการเปิดมุมมองหน้าต่าง Outlook เริ่มต้น
หากเป็นกรณีนี้ คุณอาจต้องรีเซ็ตการปรับแต่งเพื่อให้ Outlook เปิดใช้งานได้อย่างถูกต้อง ในการรีเซ็ตการตั้งค่าบานหน้าต่างนำทาง ให้ดำเนินการดังต่อไปนี้:
หากวิธีนี้ไม่ได้ผล คุณอาจต้องซ่อมแซมและอาจสร้างโปรไฟล์ Outlook ใหม่ (หรือแม้แต่สร้างโปรไฟล์ใหม่ทั้งหมด) เพื่อเข้าถึงอีเมลของคุณ เราจะกล่าวถึงเรื่องนี้ในคู่มือฉบับต่อไปของเรา
คำถามสำหรับผู้อ่านเซฟโหมดของ Outlook
ต่อไปนี้คือคำถามที่ตามมาของผู้อ่านบางส่วนที่เราได้รับจากการติดตามผลในโพสต์นี้:
การใช้แป้นพิมพ์ลัด
อีกวิธีหนึ่งในการเปิดใช้งาน Outlook อย่างปลอดภัยคือการกดปุ่ม Ctrl ค้างไว้ในขณะที่คลิกทางลัดบนเดสก์ท็อปของ Outlook
Outlook เปิดใช้งานในเซฟโหมดต่อไป
อาจมีบางครั้งที่แม้หลังจากแก้ไขปัญหาการเปิดใช้ Add-in แล้ว Outlook จะยังคงเปิดทำงานในเซฟโหมดต่อไปได้ หากเป็นกรณีนี้ ให้กดแว่นขยาย Windows Search พิมพ์ Run จากนั้นพิมพ์ Outlook.exe โปรแกรมจะเป็นการเปิดโปรแกรมในโหมดปกติ หากวิธีนี้ไม่ได้ผล แสดงว่าอาจมีปัญหา Add-in ที่ล้มเหลว ในการแก้ไขปัญหานี้ ให้ทำตามขั้นตอนที่อธิบายไว้ในหัวข้อตอนต้นของบทช่วยสอนนี้
Outlook ไม่สามารถเปิดในเซฟโหมดได้ - จะทำอย่างไร?
ฉันจะรู้ได้อย่างไรว่า Outlook เปิดใช้งานในเซฟโหมด
ซึ่งจะระบุไว้อย่างชัดเจนที่ด้านบนของหน้าจอ Outlook
กรุณาแสดงความคิดเห็นในกรณีที่มีคำถาม
การลบหรือซ่อนโฟลเดอร์ PerfLogs ใน Windows: ข้อมูลและคำแนะนำเกี่ยวกับการจัดการพื้นที่ดิสก์ของคุณ
จะสร้างเทมเพลตอีเมลใน Microsoft Outlook.com 365 ได้อย่างไร
ในโพสต์นี้ คุณจะได้เรียนรู้วิธีแก้ไขรายการสัญลักษณ์แสดงหัวข้อย่อย / สีและขนาดของจุดใน Excel, PowerPoint และ Word 365 / 2016/ 2019
กล่องจดหมายของคุณเต็มไปด้วยรายการอีเมลที่ซ้ำกันหรือไม่ เรียนรู้วิธีหยุดรับและลบข้อความที่ซ้ำซ้อนในกล่องจดหมาย Outlook 365 / 2019 / 2016 ทั้งใน MAC และ Windows
เรียนรู้วิธีเพิ่ม / ฝังและส่งภาพ gif ไปยังอีเมลขาออก Outlook 2016 และ 2019
กล่องจดหมาย Outlook ไม่อัปเดตโดยอัตโนมัติใช่ไหม เรียนรู้วิธีรีเฟรชกล่องจดหมาย Outlook 365 / 2019 / 2016 / 2013 ของคุณโดยอัตโนมัติโดยอัตโนมัติ
เรียนรู้การเขียนมาโคร Outlook เพื่อส่งอีเมลอัตโนมัติ
เรียนรู้วิธีวินิจฉัยและแก้ไขปัญหาการตัดการเชื่อมต่อไคลเอ็นต์ Microsoft Outlook ต่างๆ ใน Windows 10
เรียนรู้วิธีที่คุณสามารถออกแบบและสร้างฟอร์มผู้ใช้แบบกำหนดเองของ Outlook
เรียนรู้วิธีปิดใช้งานตัวเตือนและการแจ้งเตือนจากปฏิทิน Outlook 2016/2019 ทั้งใน Windows และ MAC





