PowerPoint 2019 (ตอนที่ 1): เริ่มต้นใช้งาน PowerPoint

PowerPoint 2019 เป็นโปรแกรมการนำเสนอที่ช่วยให้คุณสร้างการนำเสนอภาพนิ่งแบบไดนามิกได้ โดยสามารถรวมภาพเคลื่อนไหวและวิดีโอ
มีหลายสิ่งที่ต้องคำนึงถึงเมื่อเตรียมการนำเสนอ: การนำเสนอจะใช้เวลานานแค่ไหน? คุณจะพูดอะไร? โชคดีที่PowerPoint 2016มีเครื่องมือมากมายที่สามารถช่วยคุณฝึกซ้อมการนำเสนอของคุณได้ คุณยังสามารถบันทึกสำเนาพร้อมคำบรรยาย เพื่อให้ผู้ฟังทบทวนการนำเสนอด้วยตนเองในภายหลังได้
บันทึกการนำเสนอสไลด์และการกำหนดเวลาซ้อมใน PowerPoint 2016
คุณสมบัติการกำหนดเวลาซ้อมจะมีประโยชน์หากคุณต้องการตั้งค่าการนำเสนอให้เล่นด้วยความเร็วที่กำหนด ดังนั้นคุณจึงไม่จำเป็นต้องคลิกผ่านสไลด์ด้วยตัวเอง การใช้คุณสมบัตินี้ คุณสามารถประหยัดเวลาที่ใช้ในแต่ละสไลด์และเอฟเฟ็กต์ได้ PowerPoint จะเล่นงานนำเสนอโดยอัตโนมัติโดยใช้ช่วงเวลาเหล่านี้
การฝึกซ้อมมักเป็นขั้นตอนสุดท้ายในการนำเสนอ หากคุณไม่เคยนำเสนอ คุณควรทบทวนบทเรียนเกี่ยวกับวิธีนำเสนอสไลด์โชว์ใน PowerPoint 2016เพื่อทำความคุ้นเคยกับพื้นฐาน
1. ไปที่แท็บ Slide Showจากนั้นคลิกคำสั่ง Rehearse Timings

2. คุณจะถูกนำไปที่มุมมองแบบเต็มหน้าจอของการนำเสนอ ฝึกฝนการนำเสนอของคุณด้วยสไลด์โชว์ เมื่อคุณพร้อมที่จะไปยังสไลด์ถัดไป ให้คลิก ปุ่ม ถัดไป บน แถบเครื่องมือการบันทึกที่มุมซ้ายบน คุณยังสามารถใช้ปุ่มลูกศรขวาบนแป้นพิมพ์ได้

3. เมื่อคุณมาถึงจุดสิ้นสุดของการนำเสนอ กล่องโต้ตอบจะปรากฏขึ้นเพื่อบันทึกเวลาการนำเสนอทั้งหมด หากคุณพอใจกับช่วงเวลาของแต่ละสไลด์แล้ว ให้คลิกใช่
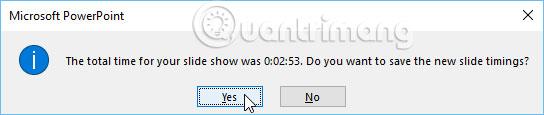
4. เวลาจะถูกบันทึกไว้ ครั้งถัดไปที่คุณนำเสนอ PowerPoint จะใช้เวลาเหล่านี้เพื่อเลื่อนสไลด์โดยอัตโนมัติ
หากคุณต้องการลองอีกครั้งเพื่อปรับการกำหนดเวลาให้เหมาะสมยิ่งขึ้น แถบเครื่องมือ การบันทึกสามารถหยุดชั่วคราวหรือรีสตาร์ทบนสไลด์ได้ หากต้องการหยุดคุณสมบัตินาฬิกาจับเวลาชั่วคราว ให้คลิกปุ่มหยุดชั่วคราว เมื่อตัวจับเวลาหยุดชั่วคราว การดำเนินการจะไม่นับรวมกับเวลาที่บันทึกไว้ หากต้องการบันทึกเวลาบนสไลด์ปัจจุบันอีกครั้ง ให้คลิกปุ่มทำซ้ำ

คุณลักษณะบันทึกสไลด์โชว์ (บันทึกการนำเสนอ) คล้ายกับคุณลักษณะการกำหนดเวลาซ้อมแต่จะครอบคลุมมากกว่าเล็กน้อย ถ้าคุณมีไมโครโฟนสำหรับคอมพิวเตอร์ของคุณ คุณสามารถบันทึกคำบรรยายสำหรับงานนำเสนอทั้งหมดได้ สิ่งนี้มีประโยชน์หากคุณวางแผนที่จะใช้สไลด์โชว์ของคุณเป็นการนำเสนอหรือวิดีโอที่เล่นเอง
1. จาก แท็บ การนำเสนอสไลด์ เลือก ลูก ศรแบบเลื่อนลงบันทึกการแสดงสไลด์จากนั้นเลือกเริ่มการบันทึกจากจุดเริ่มต้นหรือเริ่มการบันทึกจากสไลด์ปัจจุบัน

2. กล่องโต้ตอบจะปรากฏขึ้น เลือกตัวเลือกที่ต้องการ จากนั้นคลิกเริ่มการบันทึก โปรดจำไว้ว่า คุณสามารถบันทึกเสียงพากย์ได้ก็ต่อเมื่อคุณมีไมโครโฟนต่ออยู่กับคอมพิวเตอร์ของคุณเท่านั้น
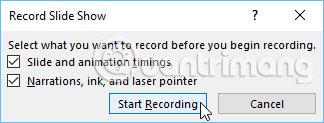
3. การนำเสนอจะปรากฏในมุมมองเต็มหน้าจอ มาทำสไลด์โชว์กัน อย่าลืมพูดใส่ไมโครโฟนอย่างชัดเจนหากคุณบันทึกเสียงพากย์
4. เมื่อคุณพร้อมที่จะย้ายไปยังสไลด์ถัดไป ให้คลิก ปุ่ม ถัดไป บน แถบเครื่องมือการบันทึกหรือใช้ปุ่มลูกศรขวา
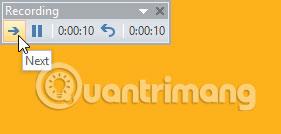
5. เมื่อคุณมาถึงจุดสิ้นสุดของสไลด์โชว์ PowerPoint จะปิดมุมมองเต็มหน้าจอ
6. กำหนดเวลาสำหรับสไลด์ และคำบรรยายเป็นส่วนหนึ่งของการนำเสนอแล้ว สไลด์พร้อมคำบรรยายจะมีไอคอนลำโพงกำกับอยู่ที่มุมขวาล่าง
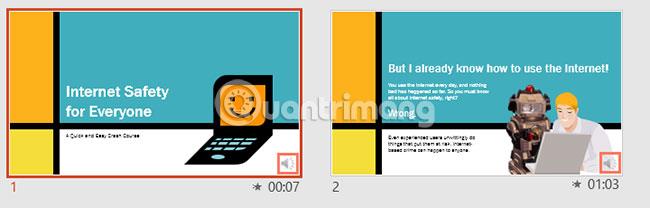
ในสไลด์โชว์ที่บันทึกไว้ จะไม่สามารถมองเห็นตัวชี้เมาส์ได้ในผลิตภัณฑ์ที่เสร็จสมบูรณ์ ดังนั้น หากคุณต้องการชี้บางสิ่ง คุณจะต้องใช้คุณสมบัติตัวชี้เลเซอร์ เพียงกด ปุ่ม Ctrlบนแป้นพิมพ์ค้างไว้ขณะคลิกเมาส์ค้างไว้ เคอร์เซอร์จะปรากฏเป็นจุดสีแดงเล็กๆ

หากคุณเปลี่ยนใจเกี่ยวกับการรวมเวลาที่ตั้งไว้ล่วงหน้าสำหรับแต่ละสไลด์หรือการพากย์เสียง คุณสามารถลบการตั้งค่าอย่างใดอย่างหนึ่งเหล่านี้หรือทั้งสองอย่างพร้อมกันได้อย่างง่ายดาย คุณสามารถลบออกจากงานนำเสนอทั้งหมดหรือเฉพาะสไลด์ปัจจุบันได้
ในการดำเนินการนี้ เพียงไปที่แท็บการนำเสนอสไลด์ คลิก ลูกศรแบบเลื่อนลงบันทึกการนำเสนอสไลด์ วาง เมาส์เหนือ ส่วนล้าง จากนั้นเลือกตัวเลือกที่ต้องการจากเมนู

หวังว่าคุณจะประสบความสำเร็จ
PowerPoint 2019 เป็นโปรแกรมการนำเสนอที่ช่วยให้คุณสร้างการนำเสนอภาพนิ่งแบบไดนามิกได้ โดยสามารถรวมภาพเคลื่อนไหวและวิดีโอ
SmartArt ใน PowerPoint 2016 ช่วยให้ผู้นำเสนอสามารถถ่ายทอดข้อมูลในรูปแบบกราฟิก แทนที่จะใช้เพียงข้อความธรรมดา มีหลายวิธีในการใช้ SmartArt เพื่อแสดงแนวคิดที่แตกต่างกัน
แผนภูมิเป็นเครื่องมือที่ผู้ใช้สามารถใช้เพื่อแสดงข้อมูลในรูปแบบกราฟิก การใช้แผนภูมิในการนำเสนอช่วยให้ผู้ชมเข้าใจความหมายเบื้องหลังตัวเลขได้ดีขึ้น
PowerPoint 2016 อนุญาตให้ผู้ใช้เพิ่มเสียงในการนำเสนอ ตัวอย่างเช่น ผู้ใช้สามารถเพิ่มเพลงประกอบลงในสไลด์หนึ่ง และเพิ่มเอฟเฟ็กต์เสียงลงในสไลด์อื่น และแม้แต่บันทึกคำบรรยายหรือคำบรรยายของตนเองได้
บานหน้าต่างภาพเคลื่อนไหวใน PowerPoint คืออะไร จะสร้างเอฟเฟกต์ใน PowerPoint 2016 ได้อย่างไร? มาเรียนรู้กับ LuckyTemplates.com ถึงวิธีสร้างเอฟเฟกต์สำหรับข้อความและวัตถุใน PowerPoint!
ผู้ใช้สามารถจัดเรียงวัตถุบนสไลด์ได้ตามต้องการโดยการจัดตำแหน่ง การจัดกลุ่ม การจัดกลุ่ม และการหมุนวัตถุเหล่านั้นด้วยวิธีต่างๆ มากมาย
รูปร่างเป็นวิธีที่ดีในการทำให้งานนำเสนอน่าสนใจยิ่งขึ้น PowerPoint นำเสนอรูปทรงที่หลากหลายแก่ผู้ใช้ และสามารถปรับแต่งให้เหมาะกับความต้องการเฉพาะของแต่ละคนได้
ในการสร้างงานนำเสนอ PowerPoint ที่มีประสิทธิภาพ สิ่งสำคัญคือต้องทำให้สไลด์อ่านง่ายจริงๆ วิธีหนึ่งที่พบบ่อยที่สุดในการทำเช่นนี้คือการจัดรูปแบบข้อความเป็นรายการสัญลักษณ์แสดงหัวข้อย่อยหรือลำดับเลข
การเยื้องและระยะห่างบรรทัดเป็นคุณสมบัติสำคัญสองประการที่คุณสามารถใช้เพื่อเปลี่ยนลักษณะข้อความที่ปรากฏบนสไลด์
แทนที่จะนำเสนอสไลด์โชว์ตามปกติ คุณสามารถเลือกนำเสนอเป็นวิดีโอหรือนำเสนอทางออนไลน์เพื่อให้ผู้อื่นสามารถรับชมจากระยะไกลได้








