PowerPoint 2019 (ตอนที่ 1): เริ่มต้นใช้งาน PowerPoint

PowerPoint 2019 เป็นโปรแกรมการนำเสนอที่ช่วยให้คุณสร้างการนำเสนอภาพนิ่งแบบไดนามิกได้ โดยสามารถรวมภาพเคลื่อนไหวและวิดีโอ
หากคุณเพิ่งเริ่มใช้PowerPointคุณจะต้องเรียนรู้พื้นฐานการทำงานกับข้อความ ในบทนี้ คุณจะได้เรียนรู้วิธีตัด คัดลอก วาง และจัดรูปแบบข้อความ
ทำงานกับข้อความใน PowerPoint 2016
ก่อนที่คุณจะสามารถย้ายหรือจัดเรียงข้อความได้ คุณต้องเลือกข้อความนั้นก่อน
คลิก ถัดจากข้อความที่คุณต้องการเลือก วางเมาส์เหนือข้อความ จากนั้นปล่อยเมาส์ ข้อความจะถูกเลือก

PowerPoint ช่วยให้คุณสามารถคัดลอกข้อความบนสไลด์แล้วไปวางที่อื่นได้ ซึ่งจะช่วยประหยัดเวลาได้ หากคุณต้องการย้ายข้อความ คุณสามารถตัดและวางหรือลากและวางได้
1. เลือกข้อความที่คุณต้องการคัดลอก จากนั้นคลิก คำสั่ง คัดลอกบนแท็บหน้าแรก
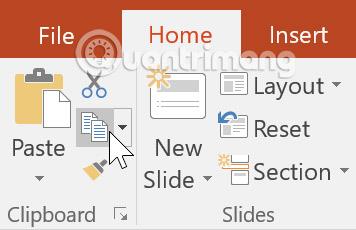
2. วางเคอร์เซอร์ในตำแหน่งที่คุณต้องการให้ข้อความปรากฏ
3. คลิก คำสั่ง วางบนแท็บหน้าแรก
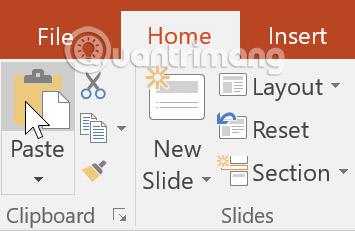
4. ข้อความที่คัดลอกจะปรากฏขึ้น
1. เลือกข้อความที่คุณต้องการย้าย จากนั้นคลิกคำสั่ง Cut
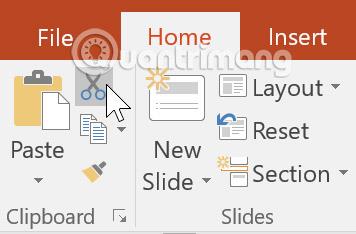
2. วางเคอร์เซอร์ในตำแหน่งที่คุณต้องการให้ข้อความปรากฏ จากนั้นคลิกคำสั่ง Paste

3. ข้อความจะปรากฏในตำแหน่งใหม่
คุณสามารถเข้าถึงคำสั่งตัด คัดลอก และวางได้โดยใช้แป้นพิมพ์ลัด กดCtrl + Xเพื่อตัดCtrl + Cเพื่อคัดลอก และCtrl + Vเพื่อวาง
1. เลือกข้อความที่คุณต้องการย้าย จากนั้นคลิกและลากข้อความไปยังตำแหน่งที่ต้องการ
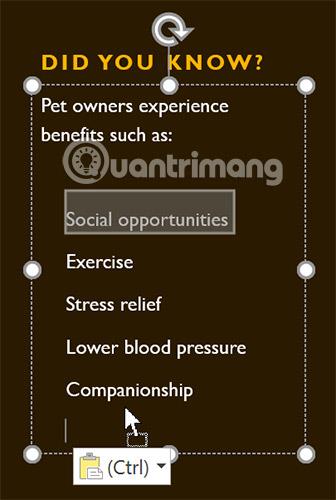
2. ข้อความจะปรากฏในตำแหน่งใหม่
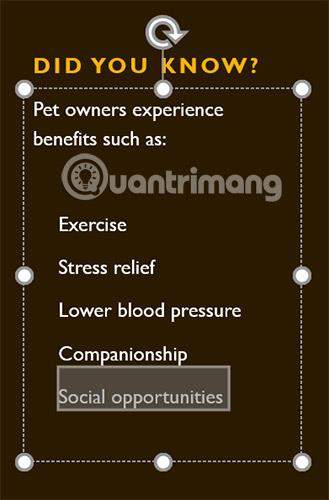
ข้อความที่จัดรูปแบบสามารถดึงดูดควาสนใจของผู้ชมไปยังส่วนใดส่วนหนึ่งของงานนำเสนอของคุณและเน้นข้อมูลที่สำคัญได้ ใน PowerPoint คุณมีหลายตัวเลือกในการปรับข้อความของคุณ รวมถึงขนาดและสี คุณยังสามารถปรับและเปลี่ยนการจัดแนวข้อความเพื่อเปลี่ยนการแสดงบนสไลด์ได้อีกด้วย
คลิกปุ่มในการโต้ตอบด้านล่างเพื่อเรียนรู้เกี่ยวกับคำสั่งต่างๆ ในกลุ่มแบบอักษรและย่อหน้า
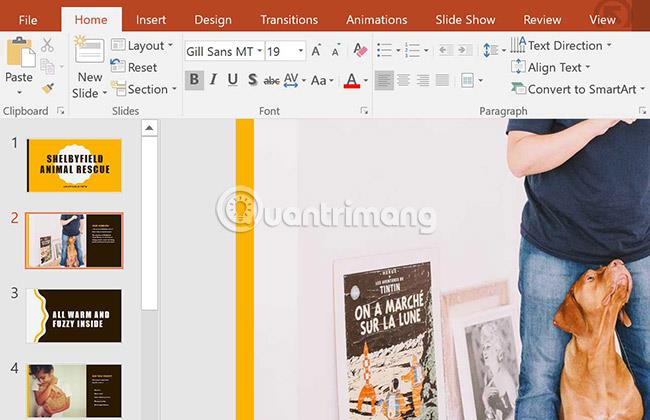
1. เปิดการนำเสนอแบบฝึกหัดตัวอย่าง
2. เลือกสไลด์ที่ 4
3. ใช้คำสั่งตัดและวางหรือลากและวางเพื่อย้ายข้อความ “ ลดความดันโลหิตระหว่างความเป็นเพื่อนและโอกาสทางสังคม ”
4. เลือกรายการสิทธิประโยชน์และเพิ่มเอฟเฟกต์ตัวเอียง
5. เลือกข้อความ “ เธอรู้รึเปล่า? ” ลบเอฟเฟกต์ตัวหนาออกแล้วเปลี่ยนขนาดเป็น36pt
6. เมื่อเสร็จแล้ว สไลด์ของคุณจะมีลักษณะดังนี้:
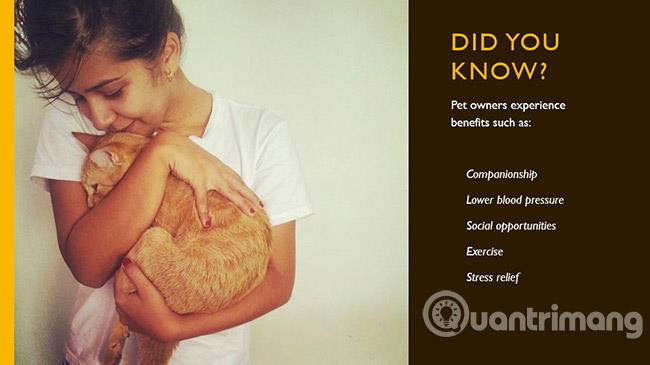
ดูเพิ่มเติม:
PowerPoint 2019 เป็นโปรแกรมการนำเสนอที่ช่วยให้คุณสร้างการนำเสนอภาพนิ่งแบบไดนามิกได้ โดยสามารถรวมภาพเคลื่อนไหวและวิดีโอ
SmartArt ใน PowerPoint 2016 ช่วยให้ผู้นำเสนอสามารถถ่ายทอดข้อมูลในรูปแบบกราฟิก แทนที่จะใช้เพียงข้อความธรรมดา มีหลายวิธีในการใช้ SmartArt เพื่อแสดงแนวคิดที่แตกต่างกัน
แผนภูมิเป็นเครื่องมือที่ผู้ใช้สามารถใช้เพื่อแสดงข้อมูลในรูปแบบกราฟิก การใช้แผนภูมิในการนำเสนอช่วยให้ผู้ชมเข้าใจความหมายเบื้องหลังตัวเลขได้ดีขึ้น
PowerPoint 2016 อนุญาตให้ผู้ใช้เพิ่มเสียงในการนำเสนอ ตัวอย่างเช่น ผู้ใช้สามารถเพิ่มเพลงประกอบลงในสไลด์หนึ่ง และเพิ่มเอฟเฟ็กต์เสียงลงในสไลด์อื่น และแม้แต่บันทึกคำบรรยายหรือคำบรรยายของตนเองได้
บานหน้าต่างภาพเคลื่อนไหวใน PowerPoint คืออะไร จะสร้างเอฟเฟกต์ใน PowerPoint 2016 ได้อย่างไร? มาเรียนรู้กับ LuckyTemplates.com ถึงวิธีสร้างเอฟเฟกต์สำหรับข้อความและวัตถุใน PowerPoint!
ผู้ใช้สามารถจัดเรียงวัตถุบนสไลด์ได้ตามต้องการโดยการจัดตำแหน่ง การจัดกลุ่ม การจัดกลุ่ม และการหมุนวัตถุเหล่านั้นด้วยวิธีต่างๆ มากมาย
รูปร่างเป็นวิธีที่ดีในการทำให้งานนำเสนอน่าสนใจยิ่งขึ้น PowerPoint นำเสนอรูปทรงที่หลากหลายแก่ผู้ใช้ และสามารถปรับแต่งให้เหมาะกับความต้องการเฉพาะของแต่ละคนได้
ในการสร้างงานนำเสนอ PowerPoint ที่มีประสิทธิภาพ สิ่งสำคัญคือต้องทำให้สไลด์อ่านง่ายจริงๆ วิธีหนึ่งที่พบบ่อยที่สุดในการทำเช่นนี้คือการจัดรูปแบบข้อความเป็นรายการสัญลักษณ์แสดงหัวข้อย่อยหรือลำดับเลข
การเยื้องและระยะห่างบรรทัดเป็นคุณสมบัติสำคัญสองประการที่คุณสามารถใช้เพื่อเปลี่ยนลักษณะข้อความที่ปรากฏบนสไลด์
แทนที่จะนำเสนอสไลด์โชว์ตามปกติ คุณสามารถเลือกนำเสนอเป็นวิดีโอหรือนำเสนอทางออนไลน์เพื่อให้ผู้อื่นสามารถรับชมจากระยะไกลได้








