PowerPoint 2019 (ตอนที่ 1): เริ่มต้นใช้งาน PowerPoint

PowerPoint 2019 เป็นโปรแกรมการนำเสนอที่ช่วยให้คุณสร้างการนำเสนอภาพนิ่งแบบไดนามิกได้ โดยสามารถรวมภาพเคลื่อนไหวและวิดีโอ
แม้ว่า งานนำเสนอPowerPoint 2016จะได้รับการออกแบบให้ดูบนคอมพิวเตอร์ แต่ก็มีบางครั้งที่คุณอาจต้องการพิมพ์ออกมา คุณยังสามารถพิมพ์งานนำเสนอของคุณในเวอร์ชันที่ปรับแต่งเองได้ ซึ่งจะเป็นประโยชน์อย่างยิ่งเมื่อนำเสนอสไลด์โชว์ หน้าต่างควบคุมการพิมพ์ทำให้ง่ายต่อการดูตัวอย่างและพิมพ์งานนำเสนอของคุณเมื่อจำเป็น
วิธีพิมพ์สไลด์ใน PowerPoint 2016
PowerPoint มีเค้าโครงหลายแบบให้เลือกเมื่อผู้ใช้ต้องการพิมพ์งานนำเสนอ เค้าโครงที่คุณเลือกจะขึ้นอยู่กับสาเหตุที่คุณต้องการพิมพ์งานนำเสนอเป็นส่วนใหญ่ รูปแบบการพิมพ์มี 4 ประเภท


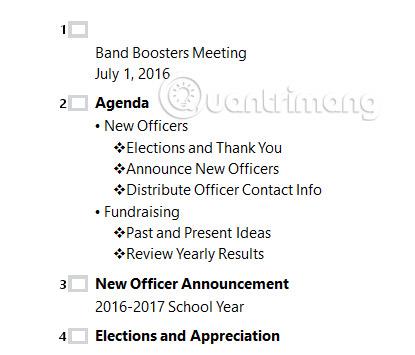
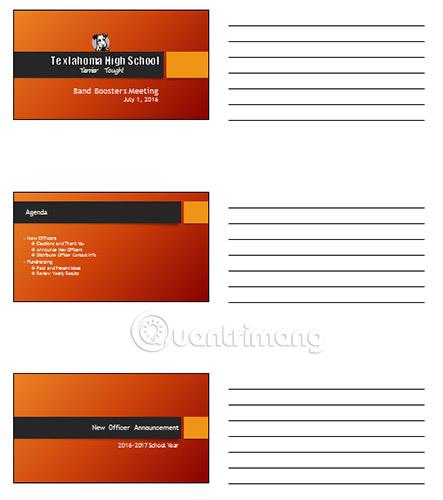
1. เลือกแท็บไฟล์ มุมมองBackstageจะปรากฏขึ้น

2. เลือกพิมพ์ แผงการพิมพ์จะปรากฏขึ้น

คลิกปุ่มในการโต้ตอบด้านล่างเพื่อเรียนรู้เพิ่มเติมเกี่ยวกับการใช้แผงการพิมพ์
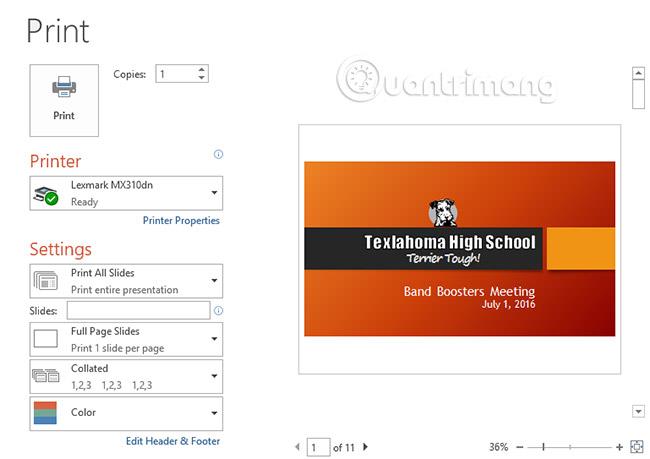
คุณยังสามารถเข้าถึง แผงการพิมพ์ได้โดยกดCtrl + Pบนแป้นพิมพ์
1. เลือกแท็บไฟล์ มุมมองBackstageจะปรากฏขึ้น

2. เลือกพิมพ์ แผงการพิมพ์จะปรากฏขึ้น

3. เลือกเครื่องพิมพ์และช่วงการพิมพ์ที่ต้องการ
4. เลือกเค้าโครงการพิมพ์และการตั้งค่าสีที่ต้องการ

5. เมื่อคุณแก้ไขการตั้งค่าที่จำเป็นเสร็จแล้ว คลิกพิมพ์
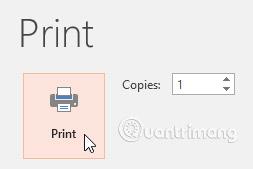
1. เปิดการนำเสนอตัวอย่าง
2. ในแผงการพิมพ์ให้เปลี่ยนจำนวนสำเนาเป็น 2
3. เลือกเวอร์ชันเอกสารประกอบคำบรรยายสำหรับงานนำเสนอโดยมีสไลด์แนวนอน 6 สไลด์ในแต่ละหน้า
4. เมื่อเสร็จแล้ว แผงการพิมพ์ของคุณ จะมีลักษณะดังนี้:

5. ทางเลือก : หากคุณมีเครื่องพิมพ์และต้องการฝึกพิมพ์ ให้พิมพ์งานนำเสนอของคุณ
หวังว่าคุณจะประสบความสำเร็จ
ดูเพิ่มเติม:
PowerPoint 2019 เป็นโปรแกรมการนำเสนอที่ช่วยให้คุณสร้างการนำเสนอภาพนิ่งแบบไดนามิกได้ โดยสามารถรวมภาพเคลื่อนไหวและวิดีโอ
SmartArt ใน PowerPoint 2016 ช่วยให้ผู้นำเสนอสามารถถ่ายทอดข้อมูลในรูปแบบกราฟิก แทนที่จะใช้เพียงข้อความธรรมดา มีหลายวิธีในการใช้ SmartArt เพื่อแสดงแนวคิดที่แตกต่างกัน
แผนภูมิเป็นเครื่องมือที่ผู้ใช้สามารถใช้เพื่อแสดงข้อมูลในรูปแบบกราฟิก การใช้แผนภูมิในการนำเสนอช่วยให้ผู้ชมเข้าใจความหมายเบื้องหลังตัวเลขได้ดีขึ้น
PowerPoint 2016 อนุญาตให้ผู้ใช้เพิ่มเสียงในการนำเสนอ ตัวอย่างเช่น ผู้ใช้สามารถเพิ่มเพลงประกอบลงในสไลด์หนึ่ง และเพิ่มเอฟเฟ็กต์เสียงลงในสไลด์อื่น และแม้แต่บันทึกคำบรรยายหรือคำบรรยายของตนเองได้
บานหน้าต่างภาพเคลื่อนไหวใน PowerPoint คืออะไร จะสร้างเอฟเฟกต์ใน PowerPoint 2016 ได้อย่างไร? มาเรียนรู้กับ LuckyTemplates.com ถึงวิธีสร้างเอฟเฟกต์สำหรับข้อความและวัตถุใน PowerPoint!
ผู้ใช้สามารถจัดเรียงวัตถุบนสไลด์ได้ตามต้องการโดยการจัดตำแหน่ง การจัดกลุ่ม การจัดกลุ่ม และการหมุนวัตถุเหล่านั้นด้วยวิธีต่างๆ มากมาย
รูปร่างเป็นวิธีที่ดีในการทำให้งานนำเสนอน่าสนใจยิ่งขึ้น PowerPoint นำเสนอรูปทรงที่หลากหลายแก่ผู้ใช้ และสามารถปรับแต่งให้เหมาะกับความต้องการเฉพาะของแต่ละคนได้
ในการสร้างงานนำเสนอ PowerPoint ที่มีประสิทธิภาพ สิ่งสำคัญคือต้องทำให้สไลด์อ่านง่ายจริงๆ วิธีหนึ่งที่พบบ่อยที่สุดในการทำเช่นนี้คือการจัดรูปแบบข้อความเป็นรายการสัญลักษณ์แสดงหัวข้อย่อยหรือลำดับเลข
การเยื้องและระยะห่างบรรทัดเป็นคุณสมบัติสำคัญสองประการที่คุณสามารถใช้เพื่อเปลี่ยนลักษณะข้อความที่ปรากฏบนสไลด์
แทนที่จะนำเสนอสไลด์โชว์ตามปกติ คุณสามารถเลือกนำเสนอเป็นวิดีโอหรือนำเสนอทางออนไลน์เพื่อให้ผู้อื่นสามารถรับชมจากระยะไกลได้








