PowerPoint 2019 (ตอนที่ 1): เริ่มต้นใช้งาน PowerPoint

PowerPoint 2019 เป็นโปรแกรมการนำเสนอที่ช่วยให้คุณสร้างการนำเสนอภาพนิ่งแบบไดนามิกได้ โดยสามารถรวมภาพเคลื่อนไหวและวิดีโอ
ธีมคือการผสมสี ฟอนต์ และเอฟเฟ็กต์ที่กำหนดไว้ล่วงหน้า ธีมที่ต่างกันยังใช้เค้าโครงสไลด์ที่แตกต่างกัน คุณกำลังใช้ธีมอยู่แล้ว แม้ว่าคุณจะไม่รู้ก็ตาม นั่นคือธีม Office เริ่มต้น คุณสามารถเลือกธีมใหม่ๆ ที่หลากหลายได้ตลอดเวลาเพื่อให้งานนำเสนอทั้งหมดของคุณดูเป็นมืออาชีพและสม่ำเสมอ
ธีมคืออะไร?
ในPowerPointธีมช่วยให้คุณเปลี่ยนการออกแบบงานนำเสนอของคุณได้อย่างรวดเร็วและง่ายดาย โดยจะควบคุมชุดสีหลัก แบบอักษรพื้นฐาน เค้าโครงสไลด์ และองค์ประกอบที่สำคัญอื่นๆ องค์ประกอบทั้งหมดของธีมจะทำงานร่วมกันได้ดี ซึ่งหมายความว่าคุณไม่ต้องเสียเวลาจัดรูปแบบงานนำเสนอมากนัก
แต่ละธีมจะใช้ชุดเค้าโครงสไลด์ของตัวเอง เลย์เอาต์เหล่านี้จะควบคุมวิธีการจัดเรียงเนื้อหาของคุณ ดังนั้นเอฟเฟกต์จึงดูน่าทึ่งได้ ในตัวอย่างด้านล่าง คุณจะเห็นว่าพื้นที่ที่สำรองไว้ แบบอักษร และสีแตกต่างกัน
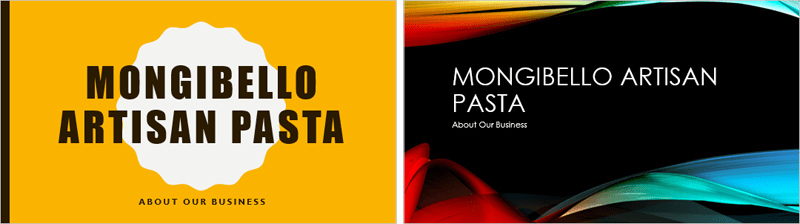
หากคุณใช้เค้าโครงสไลด์ที่ไม่ซ้ำกัน เช่นคำพูดพร้อมคำอธิบายภาพหรือนามบัตรจากนั้นสลับไปใช้ธีมที่ไม่มีเค้าโครงนี้ อาจให้ผลลัพธ์ที่ไม่คาดคิด
ธีม PowerPoint ทุกธีม รวมถึงธีม Office เริ่มต้น มีองค์ประกอบของธีมของตัวเอง ปัจจัยเหล่านี้ได้แก่:

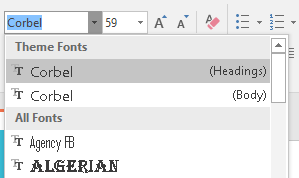

เมื่อคุณสลับไปใช้ธีมอื่น องค์ประกอบทั้งหมดเหล่านี้จะอัปเดตเพื่อแสดงธีมใหม่ คุณสามารถเปลี่ยนรูปลักษณ์ของงานนำเสนอของคุณได้อย่างมากด้วยการคลิกเพียงไม่กี่ครั้ง
หากคุณใช้แบบอักษรหรือสีที่ไม่ได้เป็นส่วนหนึ่งของธีม มันจะไม่เปลี่ยนแปลงเมื่อคุณเลือกธีมอื่น ซึ่งรวมถึงสีที่เลือกจาก ตัวเลือกสีมาตรฐานหรือสีเพิ่มเติมและแบบอักษรที่เลือกจากแบบอักษรทั้งหมด การใช้องค์ประกอบที่ไม่ใช่ธีมอาจมีประโยชน์เมื่อคุณต้องการให้ข้อความบางอย่างมีสีหรือแบบอักษรเฉพาะ เช่น โลโก้
คุณยังสามารถปรับแต่งธีมและกำหนดองค์ประกอบของธีมได้ด้วยตัวเอง
ใช้ธีม
ธีมทั้งหมดที่รวมอยู่ใน PowerPoint จะอยู่ใน กลุ่ม ธีมบนแท็บออกแบบ สามารถใช้หรือเปลี่ยนแปลงธีมได้ตลอดเวลา
วิธีการใช้ธีมมีดังนี้:
1. เลือก แท็บ ออกแบบบน Ribbon จากนั้นค้นหากลุ่มธีม แต่ละภาพแสดงถึงธีม
2. คลิก ลูกศรแบบเลื่อนลง เพิ่มเติมเพื่อดูธีมที่มีทั้งหมด

3. เลือกธีมที่ต้องการ
4. ธีมจะถูกนำไปใช้กับการนำเสนอทั้งหมด หากต้องการใช้ธีมอื่น เพียงเลือกจากแท็บออกแบบ
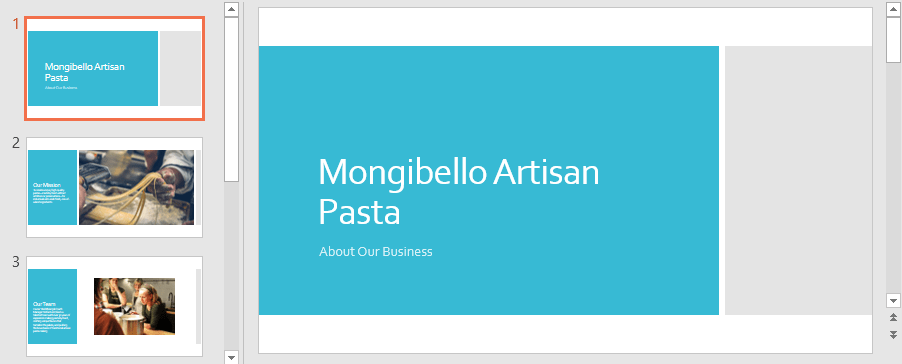
เมื่อคุณใช้ธีมแล้ว คุณสามารถเลือกรูปแบบต่างๆ สำหรับธีมได้จากกลุ่มรูปแบบต่างๆ รูปแบบต่างๆ จะใช้สีของธีมที่แตกต่างกันในขณะที่ยังคงรูปลักษณ์และความรู้สึกโดยรวมของธีมไว้
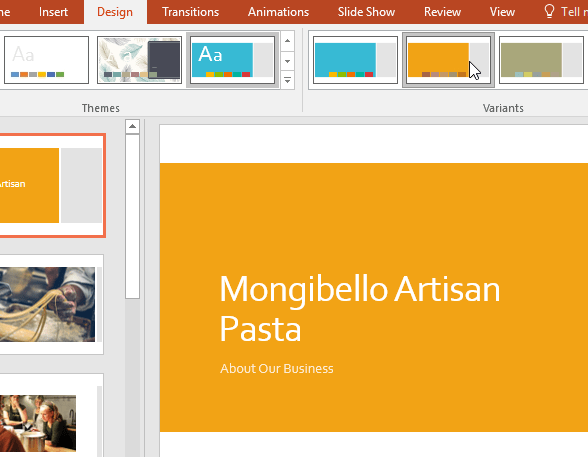
PowerPoint 2019 เป็นโปรแกรมการนำเสนอที่ช่วยให้คุณสร้างการนำเสนอภาพนิ่งแบบไดนามิกได้ โดยสามารถรวมภาพเคลื่อนไหวและวิดีโอ
SmartArt ใน PowerPoint 2016 ช่วยให้ผู้นำเสนอสามารถถ่ายทอดข้อมูลในรูปแบบกราฟิก แทนที่จะใช้เพียงข้อความธรรมดา มีหลายวิธีในการใช้ SmartArt เพื่อแสดงแนวคิดที่แตกต่างกัน
แผนภูมิเป็นเครื่องมือที่ผู้ใช้สามารถใช้เพื่อแสดงข้อมูลในรูปแบบกราฟิก การใช้แผนภูมิในการนำเสนอช่วยให้ผู้ชมเข้าใจความหมายเบื้องหลังตัวเลขได้ดีขึ้น
PowerPoint 2016 อนุญาตให้ผู้ใช้เพิ่มเสียงในการนำเสนอ ตัวอย่างเช่น ผู้ใช้สามารถเพิ่มเพลงประกอบลงในสไลด์หนึ่ง และเพิ่มเอฟเฟ็กต์เสียงลงในสไลด์อื่น และแม้แต่บันทึกคำบรรยายหรือคำบรรยายของตนเองได้
บานหน้าต่างภาพเคลื่อนไหวใน PowerPoint คืออะไร จะสร้างเอฟเฟกต์ใน PowerPoint 2016 ได้อย่างไร? มาเรียนรู้กับ LuckyTemplates.com ถึงวิธีสร้างเอฟเฟกต์สำหรับข้อความและวัตถุใน PowerPoint!
ผู้ใช้สามารถจัดเรียงวัตถุบนสไลด์ได้ตามต้องการโดยการจัดตำแหน่ง การจัดกลุ่ม การจัดกลุ่ม และการหมุนวัตถุเหล่านั้นด้วยวิธีต่างๆ มากมาย
รูปร่างเป็นวิธีที่ดีในการทำให้งานนำเสนอน่าสนใจยิ่งขึ้น PowerPoint นำเสนอรูปทรงที่หลากหลายแก่ผู้ใช้ และสามารถปรับแต่งให้เหมาะกับความต้องการเฉพาะของแต่ละคนได้
ในการสร้างงานนำเสนอ PowerPoint ที่มีประสิทธิภาพ สิ่งสำคัญคือต้องทำให้สไลด์อ่านง่ายจริงๆ วิธีหนึ่งที่พบบ่อยที่สุดในการทำเช่นนี้คือการจัดรูปแบบข้อความเป็นรายการสัญลักษณ์แสดงหัวข้อย่อยหรือลำดับเลข
การเยื้องและระยะห่างบรรทัดเป็นคุณสมบัติสำคัญสองประการที่คุณสามารถใช้เพื่อเปลี่ยนลักษณะข้อความที่ปรากฏบนสไลด์
แทนที่จะนำเสนอสไลด์โชว์ตามปกติ คุณสามารถเลือกนำเสนอเป็นวิดีโอหรือนำเสนอทางออนไลน์เพื่อให้ผู้อื่นสามารถรับชมจากระยะไกลได้








