PowerPoint 2019 (ตอนที่ 1): เริ่มต้นใช้งาน PowerPoint

PowerPoint 2019 เป็นโปรแกรมการนำเสนอที่ช่วยให้คุณสร้างการนำเสนอภาพนิ่งแบบไดนามิกได้ โดยสามารถรวมภาพเคลื่อนไหวและวิดีโอ
เมื่อคุณต้องทำงานกับการนำเสนอที่มีขนาดยาว การค้นหาคำหรือวลีที่เฉพาะเจาะจงอาจเป็นเรื่องยากและใช้เวลานาน PowerPointสามารถค้นหางานนำเสนอของคุณโดยอัตโนมัติโดยใช้ ฟีเจอร์ ค้นหาและช่วยให้คุณเปลี่ยนคำหรือวลีได้อย่างรวดเร็วด้วยฟีเจอร์แทนที่
วิธีค้นหาข้อความใน PowerPoint
1. จาก แท็บ หน้าแรกคลิกคำสั่งค้นหา

2. กล่องโต้ตอบจะปรากฏขึ้น ป้อนข้อความที่คุณต้องการค้นหาใน ช่อง ค้นหาอะไร:จากนั้นคลิกค้นหาถัดไป
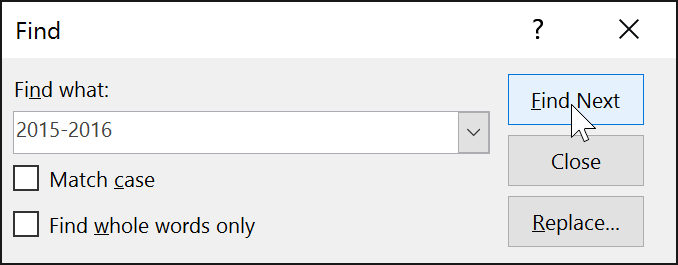
3. หากพบข้อความก็จะถูกเลือก
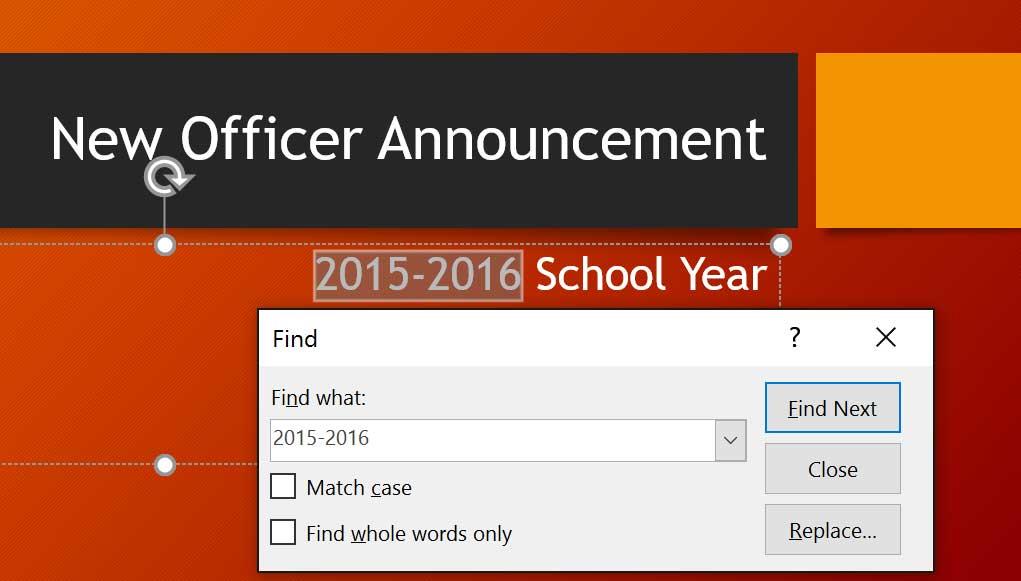
คุณยังสามารถเข้าถึง คำสั่ง Find ได้ โดยกดCtrl + Fบนแป้นพิมพ์
วิธีแทนที่ข้อความใน PowerPoint
คุณอาจพบว่าคุณทำผิดพลาดซ้ำแล้วซ้ำอีกตลอดการนำเสนอ เช่น สะกดชื่อผู้อื่นผิด หรือคุณจำเป็นต้องเปลี่ยนคำหรือวลีใดคำหนึ่งเป็นอย่างอื่น คุณสามารถใช้ คุณลักษณะ แทนที่เพื่อทำการแก้ไขอย่างรวดเร็ว
1. จาก แท็บ หน้าแรกคลิกคำสั่งแทนที่
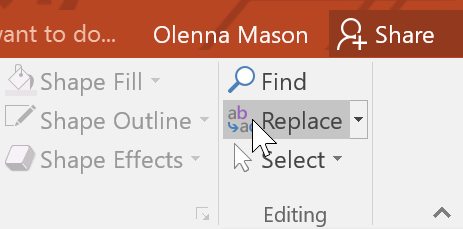
2. กล่องโต้ตอบจะปรากฏขึ้น ป้อนข้อความที่คุณต้องการค้นหาใน ช่อง ค้นหาอะไร:
3. ป้อนข้อความที่คุณต้องการแทนที่ในช่องแทนที่ด้วย:จากนั้นคลิกค้นหาถัดไป
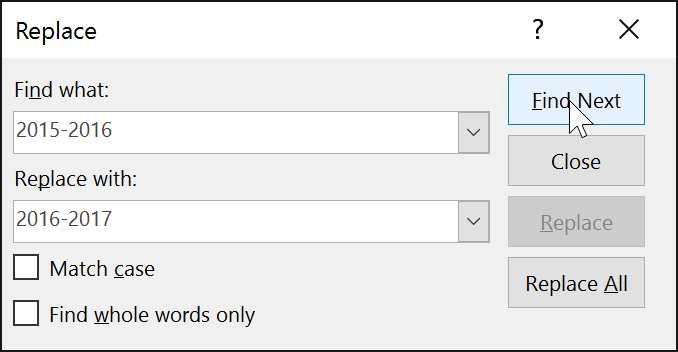
4. หากพบข้อความก็จะถูกเลือก ตรวจสอบข้อความเพื่อให้แน่ใจว่าคุณต้องการแทนที่
5. หากคุณต้องการแทนที่ข้อความ ให้เลือกหนึ่งในตัวเลือกการแทนที่ ตัวเลือกแทนที่จะแทนที่แต่ละกรณี และแทนที่ทั้งหมดจะแทนที่ทุกกรณี ตัวอย่างจะใช้ตัวเลือกแทนที่

6. ข้อความที่เลือกจะถูกแทนที่
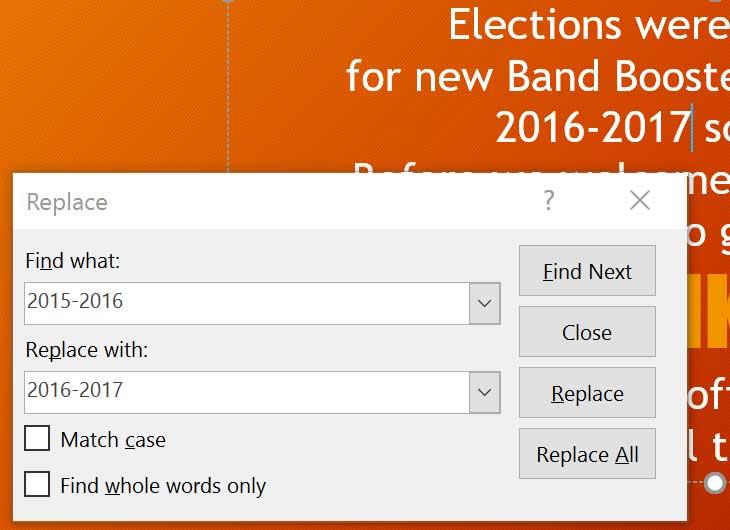
7. PowerPoint จะย้ายไปยังกรณีถัดไปในการนำเสนอ เมื่อคุณแทนที่ข้อความเสร็จแล้ว ให้คลิกปิดเพื่อออกจากกล่องโต้ตอบ
เมื่อใช้แทนที่ทั้งหมด สิ่งสำคัญคือต้องจำไว้ว่าอาจพบรายการที่ตรงกันซึ่งคุณไม่คาดคิดและอาจไม่ต้องการเปลี่ยนแปลงจริงๆ ใช้ตัวเลือกนี้เฉพาะในกรณีที่คุณแน่ใจจริงๆ ว่าจะไม่แทนที่สิ่งที่คุณไม่ต้องการเปลี่ยนแปลง
PowerPoint 2019 เป็นโปรแกรมการนำเสนอที่ช่วยให้คุณสร้างการนำเสนอภาพนิ่งแบบไดนามิกได้ โดยสามารถรวมภาพเคลื่อนไหวและวิดีโอ
SmartArt ใน PowerPoint 2016 ช่วยให้ผู้นำเสนอสามารถถ่ายทอดข้อมูลในรูปแบบกราฟิก แทนที่จะใช้เพียงข้อความธรรมดา มีหลายวิธีในการใช้ SmartArt เพื่อแสดงแนวคิดที่แตกต่างกัน
แผนภูมิเป็นเครื่องมือที่ผู้ใช้สามารถใช้เพื่อแสดงข้อมูลในรูปแบบกราฟิก การใช้แผนภูมิในการนำเสนอช่วยให้ผู้ชมเข้าใจความหมายเบื้องหลังตัวเลขได้ดีขึ้น
PowerPoint 2016 อนุญาตให้ผู้ใช้เพิ่มเสียงในการนำเสนอ ตัวอย่างเช่น ผู้ใช้สามารถเพิ่มเพลงประกอบลงในสไลด์หนึ่ง และเพิ่มเอฟเฟ็กต์เสียงลงในสไลด์อื่น และแม้แต่บันทึกคำบรรยายหรือคำบรรยายของตนเองได้
บานหน้าต่างภาพเคลื่อนไหวใน PowerPoint คืออะไร จะสร้างเอฟเฟกต์ใน PowerPoint 2016 ได้อย่างไร? มาเรียนรู้กับ LuckyTemplates.com ถึงวิธีสร้างเอฟเฟกต์สำหรับข้อความและวัตถุใน PowerPoint!
ผู้ใช้สามารถจัดเรียงวัตถุบนสไลด์ได้ตามต้องการโดยการจัดตำแหน่ง การจัดกลุ่ม การจัดกลุ่ม และการหมุนวัตถุเหล่านั้นด้วยวิธีต่างๆ มากมาย
รูปร่างเป็นวิธีที่ดีในการทำให้งานนำเสนอน่าสนใจยิ่งขึ้น PowerPoint นำเสนอรูปทรงที่หลากหลายแก่ผู้ใช้ และสามารถปรับแต่งให้เหมาะกับความต้องการเฉพาะของแต่ละคนได้
ในการสร้างงานนำเสนอ PowerPoint ที่มีประสิทธิภาพ สิ่งสำคัญคือต้องทำให้สไลด์อ่านง่ายจริงๆ วิธีหนึ่งที่พบบ่อยที่สุดในการทำเช่นนี้คือการจัดรูปแบบข้อความเป็นรายการสัญลักษณ์แสดงหัวข้อย่อยหรือลำดับเลข
การเยื้องและระยะห่างบรรทัดเป็นคุณสมบัติสำคัญสองประการที่คุณสามารถใช้เพื่อเปลี่ยนลักษณะข้อความที่ปรากฏบนสไลด์
แทนที่จะนำเสนอสไลด์โชว์ตามปกติ คุณสามารถเลือกนำเสนอเป็นวิดีโอหรือนำเสนอทางออนไลน์เพื่อให้ผู้อื่นสามารถรับชมจากระยะไกลได้








