HTKK 5.0.3

HTKK 是稅務總局免費發布的報稅支援軟體,提供企業快速建立報稅表。了解HTKK的安裝步驟與升級功能。
Excel 的自動篩選功能使篩選出數據列表中不需要的數據變得非常簡單,只需單擊要篩選數據的列上的自動篩選按鈕,然後從該列的下拉菜單中選擇適當的篩選條件即可。
如果您打開帶有數據列表的工作表,並且在列表頂部的每個字段名稱上找不到 Excel 的自動篩選按鈕,則只需將單元格指針定位在具有該字段的單元格中,即可顯示它們名稱,然後單擊功能區數據選項卡上的過濾器命令按鈕或按 Ctrl+Shift+L 或 Alt+AT。
列的自動篩選下拉菜單上的篩選選項取決於字段中的條目類型。在僅包含日期條目的列中的下拉菜單中,該菜單包含一個日期過濾器選項,實際過濾器的子菜單附加到該選項。在僅包含數字條目(除日期外)或日期與其他類型數字條目混合的列中的下拉菜單中,菜單包含一個數字過濾器選項。在僅包含文本條目或包含文本、日期和其他數字條目的列的下拉菜單中,該菜單包含一個文本過濾器選項。
除了日期過濾器、文本過濾器或數字過濾器選項(取決於字段類型)之外,數據列表中每個字段的自動過濾下拉菜單包含一個列錶框,其中包含在該列表中創建的所有條目的完整列表列,每個列都有自己的複選框。在最基本的級別上,您可以通過清除您不想在列表中看到其記錄的所有條目的複選框來過濾數據列表。
這種基本過濾在包含許多重複項的城市、州或國家等字段中效果最好,因此您可以看到數據列表的子集,其中僅包含您要使用的城市、州或國家/地區。時間。
對字段執行這種基本類型過濾的最簡單方法是首先取消選中字段列錶框頂部的 (Select All) 選項前面的複選框以清除複選框,然後選中每個複選框包含您希望在過濾數據列表中顯示的記錄條目的框。為要保留的所有條目選中復選框後,單擊“確定”關閉“自動篩選”下拉菜單。
然後,Excel 會隱藏數據列表中所有記錄的行,但那些包含您剛剛選擇的條目的記錄除外。該程序還通過向列的自動篩選按鈕添加錐形篩選器圖標,讓您知道篩選操作中使用了哪些字段。要將所有記錄恢復到數據列表,您可以通過單擊功能區數據選項卡的排序和過濾組中的清除命令按鈕或按 Alt+AC 來取消過濾。
在進行這種基本的列表過濾時,您可以從該列表的多個字段中選擇特定條目。下圖說明了這種情況。在這裡,我只需要在芝加哥和西雅圖辦事處的工程和信息服務部門工作的公司員工。為此,我僅在 Dept 字段的 AutoFilter 下拉菜單的列錶框中選擇了 Engineering and Information Services 條目,並在 Location 字段的 AutoFilter 下拉菜單的列錶框中僅選擇了 Chicago 和 Seattle 條目。
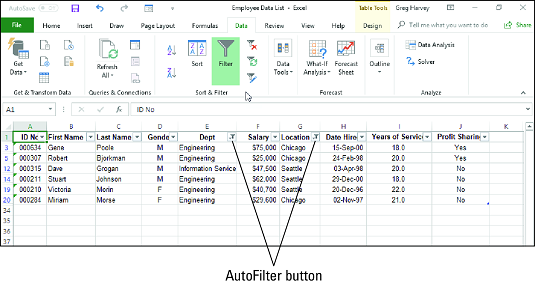
過濾部門和位置字段後的員工數據列表。
如上所示,在篩選員工數據列表以便僅列出芝加哥或西雅圖辦公地點的工程或信息服務部門的員工記錄後,Excel 將錐形篩選器圖標添加到兩個的自動篩選按鈕頂行中的 Dept 和 Location 字段,表示使用涉及這兩個字段的條件過濾列表。
請記住,以這種方式過濾數據列表後,您可以將構成所需數據列表子集的剩餘記錄複製到同一工作表中的新區域或工作簿中的新工作表。然後,您可以對數據進行排序(通過添加帶有“數據”選項卡上的“篩選”命令按鈕的“自動篩選”按鈕)、繪製數據圖表、分析數據或在 Excel 數據透視表中匯總數據。
僅包含文本或文本、日期和數字條目組合的字段的自動篩選下拉菜單包含一個文本篩選選項,當您單擊或突出顯示該選項時,將顯示其包含以下選項的子菜單:
僅包含日期條目的字段的自動篩選下拉菜單包含一個日期篩選選項,當您單擊或突出顯示該選項時,會顯示其包含以下選項的子菜單:
使用“自定義自動篩選”對話框中的“等於”、“之前”、“之後”、“之前”或“等於”或“之後”或“等於”運算符為條件選擇日期時,您可以通過單擊“日期選擇器”按鈕(帶有日曆圖標),然後單擊下拉日期面板上的特定日期。當您打開日期面板時,它會顯示當前月份和所選的當前日期。要選擇較早月份的日期,請單擊上一個按鈕(三角形指向左側的按鈕),直到其月份顯示在調色板中。要選擇下一個月的日期,請單擊“下一步”按鈕(三角形指向右側的那個),直到它的月份顯示在調色板中。
對於僅包含日期以外的數字條目或日期與其他數字條目的組合的字段的自動篩選下拉菜單包含一個數字篩選選項,當您單擊或突出顯示該選項時,它會顯示其包含以下選項的子菜單:
數字過濾器選項的子菜單上的前十名選項使您可以過濾掉所有記錄,但那些在該字段中的條目按特定數字(默認為 10)或特定頂部或底部百分比位於列表頂部或底部的記錄除外(默認為 10)。當然,您只能在數字字段和日期字段中使用前十項;當您處理文本字段中的條目時,這種過濾沒有任何意義。
單擊“數字篩選器”選項的子菜單上的“前十名”選項時,Excel 將打開“前 10 名自動篩選”對話框,您可以在其中指定篩選條件。默認情況下,Top 10 AutoFilter 對話框設置為通過在左側的下拉列錶框中選擇 Top,在中間的組合框中選擇 10,過濾除條目位於字段中前十名的記錄之外的所有記錄,和右側下拉列錶框中的項目。如果要使用這些默認條件,只需在 Top 10 AutoFilter 對話框中單擊 OK。
下圖顯示了使用 Top 10 Items AutoFilter 僅顯示數據列表中工資排名前十的記錄後的示例員工數據列表。
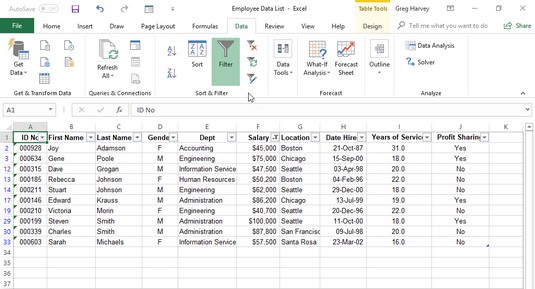
使用 Top 10 Items AutoFilter 過濾掉除工資排名前十的記錄之外的所有記錄。
在過濾數據之前,您還可以在前 10 個自動過濾對話框中更改過濾條件。您可以在最左側的下拉列錶框中選擇頂部和底部,以及最右側的項目和百分比。您還可以通過單擊中間組合框並輸入新值或使用微調按鈕選擇一個來更改中間組合框中的數字。
正如您可以使用字體或填充顏色或單元格圖標對數據列表進行排序,這些圖標是您通過條件格式功能分配給特定參數內或外的字段值的,您也可以過濾列表。
要根據字段中使用的字體顏色、填充顏色或單元格圖標過濾數據列表,請單擊其自動過濾按鈕,然後從下拉菜單中選擇按顏色過濾選項。然後 Excel 會顯示一個子菜單,您可以從中選擇要在排序中使用的字體顏色、填充顏色或單元格圖標:
HTKK 是稅務總局免費發布的報稅支援軟體,提供企業快速建立報稅表。了解HTKK的安裝步驟與升級功能。
探索 Excel 中的 Microsoft Power Query 日期函數,快速處理日期計算和操作,其中包含添加天數、提取日期部分等功能的詳細說明。
3D 地圖是 Excel 2019 中提供的令人興奮的可視化分析功能,讓你能夠在 Excel 中創建動態的 3D 地圖。探索如何利用這項技術提升數據分析的效果。
了解如何在 Excel 中使用 SKEW 和 SKEW.P 函數來衡量數據分佈的偏度,這對於分析數據的對稱性至關重要。
時間軸切片器的工作方式與標準切片器的工作方式相同,因為它允許您使用視覺選擇機製過濾數據透視表。了解如何在 Excel 中使用時間軸切片器來高效管理日期字段。
了解如何在 Excel 2016 中使用 XLOOKUP 函數,這是一個 VLOOKUP 函數的優秀替代品,具有更強大和靈活的功能!
Smartsheet 是一個動態工作平台,可讓您管理專案、建立工作流程以及與團隊合作。
SharePoint 是一個基於 Web 的協作系統,它使用各種工作流程應用程式、「清單」資料庫和其他 Web 元件以及安全功能來控制業務群組的協同工作。
萬年日曆是一款手機上的日曆檢視應用程式,可協助您在手機上快速查看陰陽日期,從而安排您的重要工作。
Microsoft Outlook 是由 Microsoft Corporation 開發的商業和生產力應用程式。






