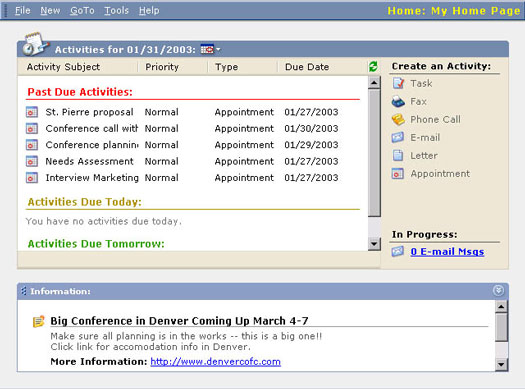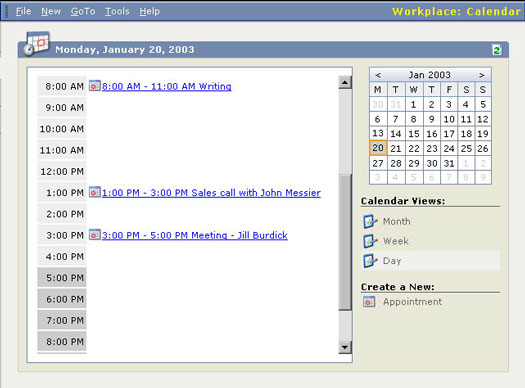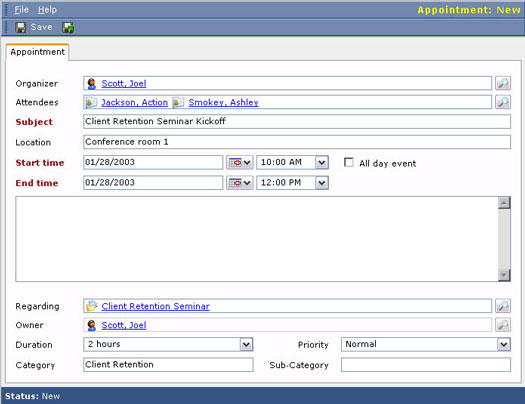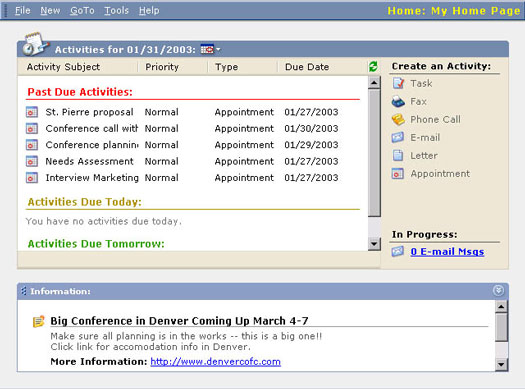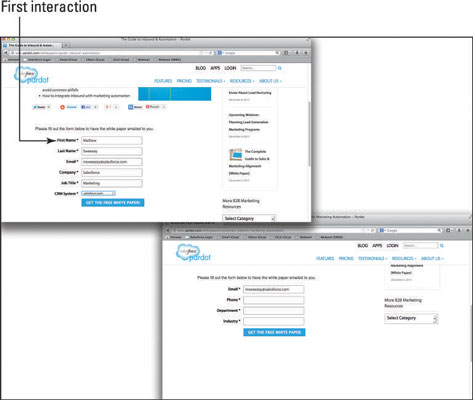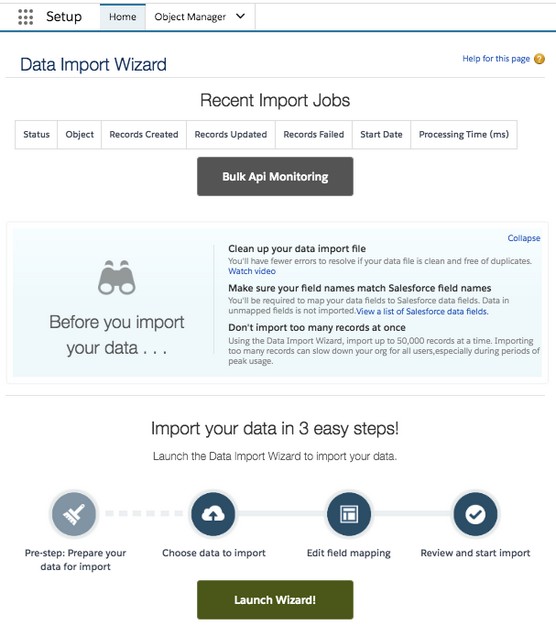Zu den wesentlichen Bestandteilen der Kalenderverwaltung gehören das Anzeigen vorhandener Aktivitäten, das Eingeben neuer Aktivitäten, die unvermeidliche Neuplanung von Aktivitäten und (hoffentlich) das Abschließen einiger Aktivitäten.
Anzeigen Ihres Kalenders
Sie können Ihren Kalender von Ihrer Startseite und von Ihrem Arbeitsplatz aus anzeigen. Auf der Startseite ist Ihre Ansicht auf überfällige Aktivitäten, heute fällige Aktivitäten und morgen fällige Aktivitäten beschränkt. Der Workplace-Kalender hat eine größere Auswahl an Ansichten und ist etwas flexibler.
Anzeigen des Homepage-Kalenders
Der Home Page-Kalender, wie in Abbildung 1 dargestellt, zeigt gestern, heute und morgen an. Sie können das Zieldatum anpassen, indem Sie oben im Fenster auf das Kalendersymbol klicken und ein neues Datum aus dem angezeigten Kalender auswählen. Wenn Sie ein anderes Datum auswählen, zeigt das Display nur Aktivitäten für diesen Tag an – keine überfälligen oder zukünftigen Aktivitäten.
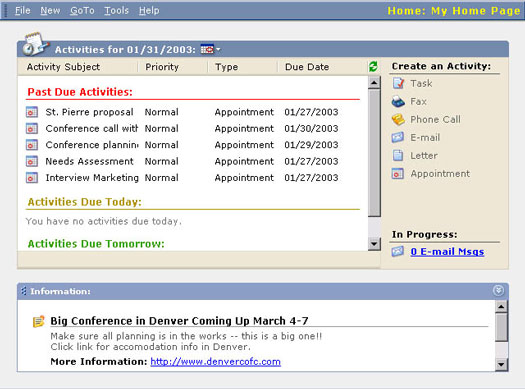
Abbildung 1: Der Homepage-Kalender.
Sie können alle angezeigten Aktivitäten in jede der vier Spalten der Anzeige sortieren. Wenn Sie auf den Spaltentitel klicken, werden alle Ihre Aktivitäten neu sortiert. Wenn Sie auf diesen Spaltentitel klicken, funktioniert die Sortierung wie ein Umschalter, der von aufsteigender zu absteigender Reihenfolge hin und her wechselt. Aktivitäten werden innerhalb der Tagesanzeige sortiert.
Der Arbeitsplatzkalender
Obwohl der Homepage-Kalender wahrscheinlich das erste ist, was Sie bei jedem Start von Microsoft CRM ansehen, bietet der Workplace-Kalender mehr Anzeigeoptionen und ist etwas grafischer. Sie gelangen zum Workplace-Kalender, indem Sie den Workplace-Bereich (eine Option am unteren Rand praktisch jedes Bildschirms) und dann die Kalenderoption aus dem Panel neben der Hauptanzeige auswählen. Nachdem Sie diese Auswahl getroffen haben, gelangen Sie zu der in Abbildung 2 gezeigten Anzeige.
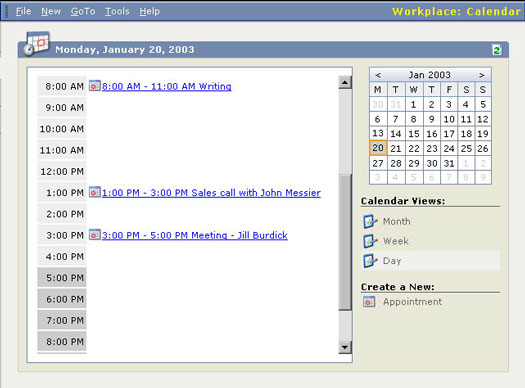
Abbildung 2: Der Arbeitsplatzkalender.
Der Arbeitsplatzkalender zeigt nur Ihre Termine an. Telefonanrufe und Aufgaben werden beispielsweise im Aktivitätslisten-Ansichtsraster angezeigt. Sie gelangen dorthin, indem Sie in der Workplace-Seitenleiste Aktivitäten auswählen.
Sie können das Datum oder den Datumsbereich der Workplace-Kalenderanzeige ändern, indem Sie Daten aus dem Kalender in der oberen rechten Ecke auswählen. Sie können auch aus der Liste auf der rechten Seite des Displays zwischen drei Anzeigemodi (Monat, Woche und Tag) wählen.
Die Aktivitätslistenansicht
Wenn Sie wirklich wissen möchten, was auf Ihrer Agenda steht, ist das Aktivitätslisten-Ansichtsraster die richtige Anlaufstelle. Sie gelangen dorthin, indem Sie im Bedienfeld Arbeitsplatz neben der Hauptanzeige Aktivitäten auswählen. Dies ist der Ort, an dem Ihr Tag beginnen sollte, und dies ist das Fenster, in dem Sie einen Großteil Ihres Berufslebens verbringen sollten.
Das Feld Aktivitäten suchen ermöglicht Ihnen, geplante Aktivitäten basierend auf dem Aktivitätsthema zu finden. Obwohl Sie die alphabetische Listenleiste am unteren Rand des Fensters verwenden können, um Aktivitätsthemen zu suchen , die mit einem bestimmten Buchstaben beginnen, ist das Feld Aktivität suchen flexibler, da Sie aufeinanderfolgende Zeichen wie flor eingeben können , um Aktivitätsthemen zu finden, die mit Florida beginnen . Sie können auch den Platzhalter verwenden, um eine beliebige Zeichenfolge abzugleichen.
Sie können aus einer von mehreren Ansichten auswählen. Ihre Auswahl einer Ansicht funktioniert in Verbindung mit Ihrer Auswahl Aktivität suchen. Diese Ansichten sind:
- Meine Aktivitäten: Dies sind nur die Aktivitäten, die auf Ihrem Zeitplan stehen. Sie umfassen überfällige, laufende und zukünftige Aktivitäten.
- Offene Aktivitäten: Dies sind alle offenen Aktivitäten, unabhängig davon, ob sie jemand anderem oder nur Ihnen gehören. Die Standardansicht zeigt leider nicht, wem sie gehören.
- Geschlossene Aktivitäten: Dies sind alle abgeschlossenen Aktivitäten, die das System enthält.
- Alle Aktivitäten: Diese umfassende Liste zeigt offene und abgeschlossene Aktivitäten an, unabhängig davon, wer sie sind.
Termine für sich selbst erstellen
Sie können direkt von der Homepage aus einen Termin für sich selbst erstellen, was die Microsoft-Onlinehilfe vorschlägt. Diese Methode ist schnell, aber . . .
Sie könnten Probleme haben, wenn Sie leichtfertig einem Termin zustimmen, ohne zuerst Ihren Kalender zu überprüfen. Es ist immer besser, Ihren Kalender zu überprüfen, bevor Sie Termine vereinbaren. Aus diesem Grund sollten Sie beim Online-Arbeiten in Microsoft CRM einen anderen Ansatz zum Planen Ihrer Termine verwenden.
1. Wählen Sie am Arbeitsplatz die Option Kalender aus dem Bedienfeld auf der linken Seite des Displays.
Ihr Tages-, Wochen- oder Monatskalender wird angezeigt. Überprüfen Sie hier Ihren Zeitplan, bevor Sie sich zu einem anderen Termin oder einer anderen Aktivität verpflichten.
Die Kalenderanzeige zeigt nur Termine an, keine Aufgaben oder Telefonanrufe. Wenn Sie vermeiden möchten, zwei Telefonkonferenzen gleichzeitig zu planen, sollten Sie die Aktivitätslistenansicht anstelle der Kalenderansicht verwenden.
2. Wählen Sie Neu erstellen: Termin unten rechts im Fenster.
Es erscheint das Detailformular, Registerkarte Termin genannt, zur Eingabe eines neuen Termins (wie in Abbildung 3 dargestellt).
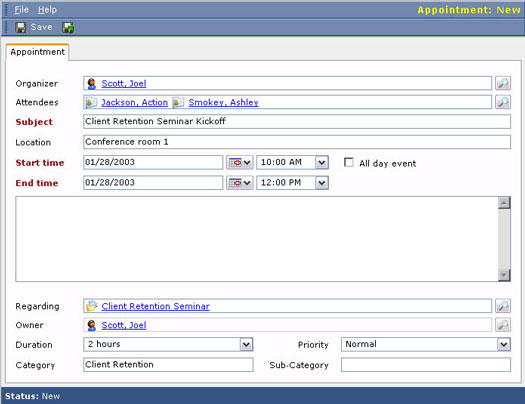
Abbildung 3: Einen neuen Termin von Grund auf eingeben.
Mehrere Daten auf der Registerkarte "Termin" verdienen eine Klärung oder weitere Ausarbeitung:
- Organisator: Dies ist die Person, die die Aktivität koordiniert. Es ist nicht erforderlich, dass der Veranstalter auch nur einer der Teilnehmer ist. Dies ist die Person, die Sie beschuldigen, wenn das Meeting durcheinander ist.
- Teilnehmer: Teilnehmer können Accounts, Kontakte, Leads oder Benutzer sein. Ein Konto ist ein Unternehmen, daher ist unklar, was es bedeutet, ein Unternehmen statt einer Person bei einem Meeting zu haben. Wenn ein Lead ein Unternehmen ist, tritt das gleiche Problem auf. Die häufigere Verwendung des Teilnehmerfelds besteht darin, Kontakte (das sind Personen) und Benutzer (die Personen in Ihrem Unternehmen) einzubeziehen. Es ist üblich, Ihre Teilnehmertypen zu mischen und anzupassen. Sie sollten wahrscheinlich immer mindestens einen Kontakt und einen Benutzer haben.
- Betreff: Der Text, den Sie in das Feld Betreff eingeben, landet auf der Kalenderanzeige in derselben Zeile wie die Zeitspanne für die Aktivität. In der Wochenansicht des Kalenders wird der Text umbrochen, sodass Sie den gesamten Text sehen können. In der Tagesansicht kann der Text, wenn er zu lang ist, abgeschnitten werden.
- Startzeit und Endzeit : Wenn Sie keine Start- und Endzeit eingeben, insbesondere für Termine, werden diese nicht in Ihrem Kalender angezeigt.
- Ereignis: Standardmäßig ist ein Ereignis eine eintägige Aktivität. Wenn Sie ein ganztägiges Ereignis auswählen, haben Sie nicht mehr die Möglichkeit, bestimmte Zeiten auszuwählen. Sie können jedoch die Daten angeben; und wenn das Enddatum vom Anfangsdatum abweicht, haben Sie eine Aktivität erstellt, die sich über mehrere Tage erstreckt. Urlaub ist ein gutes Beispiel für eine angemessene Nutzung von Veranstaltungen.
- Hinweise: Dies ist ein unbeschrifteter Freiform-Textbereich, der letztendlich in den Zeilen direkt unter der Zeitspanne und dem Betreff des Kalenders angezeigt wird.
- Betreff: In diesem Feld können Sie eine Aktivität an einen oder mehrere Datensätze anhängen. Diese Datensätze können beispielsweise Kontakte oder Accounts oder Leads sein. Indem Sie die Aktivität mit mehr als einem Datensatz verknüpfen, können Sie die Aktivität aus jedem dieser Datensätze anzeigen.