Outlook-Formulare: Wie erstelle ich ausfüllbare Formulare in Microsoft Office 2016 / 2019?

Erfahren Sie, wie Sie benutzerdefinierte Outlook-Benutzerformulare entwerfen und erstellen können.
Anwendbar für: Outlook 2019.365, 2016, 2013; Windows 7, 8 oder 10.
Ein Leser schickte uns folgende Frage:
Hier ist ein Problem, auf das ich gerade gestoßen bin: Nachdem ich Microsoft Outlook 365 gestartet habe, um auf meine E-Mails zuzugreifen, bleibe ich hängen. Ich verwende einen Windows-PC, wenn dies für Ihre Fehlerbehebung hilfreich ist. Ich frage mich, warum die Software nicht geöffnet wird. Wenn es hilft, erwähnte ein Freund, dass ich einen bestimmten Befehl verwenden sollte, um eine saubere Outlook-Instanz zu starten, damit die Installation repariert werden kann. Alle Hinweise, wie ich meinen Outlook-Zugriff wiederherstellen kann, sind im Voraus geschätzt.
Danke für die Frage, in der Tat eine knifflige Online-Fehlerbehebung, aber wir werden es auf jeden Fall versuchen 🙂
In erster Linie würde ich davon ausgehen, dass Sie Outlook 2019 verwenden, obwohl die Behebung dieses Problems für frühere Versionen nicht wesentlich anders sein wird.
Da Sie erwähnt haben, dass der Outlook-Anmeldedialog aufgetaucht ist und eine Weile dort geblieben ist, beginnen wir mit der Fehlerbehebung, indem wir uns alle Outlook-COM-Add-Ins ansehen, die auf Ihrem System installiert sind und aus irgendeinem Grund nicht korrekt ausgelöst werden, was dazu führt, dass Outlook hängen bleibt beim Starten auf.
Diese Add-Ins erweitern die Funktionalität von Outlook, damit Sie (zum Beispiel) mit PDF-Dateien interagieren, in OneNote integrieren, mit SharePoint arbeiten, ein Skype-Meeting starten usw.
Dies ist auf jeden Fall ein häufiges Outlook-Problem, mit dem Sie umgehen können sollten. Um mit der Fehlerbehebung zu beginnen, müssen wir in der Lage sein, Outlook zu starten, ohne dass die Add-Ins gestartet werden. Dies geschieht im sogenannten abgesicherten Modus von Outlook .
Öffnen von Outlook im abgesicherten Modus
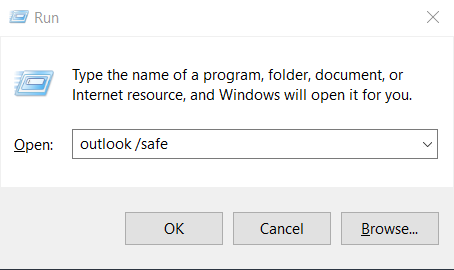

Hinweis: Nur wenige Leser haben uns gefragt, woher sie wissen, dass Outlook im abgesicherten Modus gestartet wurde. Immer wenn Outlook in diesem Modus gestartet wird, wird dies auf der oberen Seite Ihres Bildschirms geschrieben und in den Bereichen Mail, Kalender, Personen und Aufgaben angezeigt.
Hinweis: Sie können den abgesicherten Modus deaktivieren, indem Sie Outlook einfach schließen und erneut öffnen, indem Sie auf das Outlook-Symbol auf dem Desktop, in der Taskleiste oder in der Programmliste klicken.
Deaktivieren von Outlook-Add-Ins
Gehen Sie wie folgt vor:
Wenn dies nicht geholfen hat, fahren Sie mit dem nächsten Abschnitt fort.
Outlook-Ansichten zurücksetzen
Wenn Sie das Erscheinungsbild Ihrer Outlook-Navigationsfenster angepasst haben, beachten Sie, dass beim Start Probleme auftreten können. Es besteht die Möglichkeit, dass Outlook beim Öffnen der standardmäßigen Outlook-Fensteransicht auf ein Problem stößt.
Wenn dies der Fall ist, müssen Sie möglicherweise Ihre Anpassung zurücksetzen, damit Outlook ordnungsgemäß gestartet wird. Um die Einstellungen des Navigationsbereichs zurückzusetzen, gehen Sie wie folgt vor:
Wenn dies nicht geholfen hat, müssen Sie möglicherweise Ihr Outlook-Profil reparieren und wahrscheinlich neu erstellen (oder sogar ein neues Profil erstellen), um auf Ihre E-Mails zugreifen zu können. Wir werden dies in einem unserer kommenden Leitfäden behandeln.
Fragen zum Outlook-Leser im abgesicherten Modus
Hier sind ein paar Follow-up-Leserfragen, die wir im Anschluss an diesen Beitrag erhalten haben:
Verwenden von Tastaturkürzeln
Eine alternative Möglichkeit, Outlook sicher zu starten, besteht darin, die Strg - Taste gedrückt zu halten, während Sie auf die Outlook-Desktopverknüpfung klicken.
Outlook startet immer im abgesicherten Modus
Es kann vorkommen, dass Outlook auch nach der Behebung eines Add-In-Startproblems weiterhin im abgesicherten Modus gestartet wird. Wenn dies der Fall ist, klicken Sie auf die Lupe der Windows-Suche, geben Sie Ausführen ein und geben Sie dann Outlook.exe ein. Dadurch wird das Programm im normalen Modus gestartet. Wenn dies nicht hilft, liegt wahrscheinlich ein fehlgeschlagenes Add-in-Problem vor. Um dies zu beheben, führen Sie die Schritte aus, die im Abschnitt am Anfang dieses Tutorials beschrieben sind.
Outlook startet nicht im abgesicherten Modus – was tun?
Woher weiß ich, dass Outlook im abgesicherten Modus gestartet wurde?
Dies wird auf der oberen Seite des Outlook-Bildschirms deutlich angezeigt.
Bitte hinterlassen Sie uns bei Fragen einen Kommentar.
Erfahren Sie, wie Sie benutzerdefinierte Outlook-Benutzerformulare entwerfen und erstellen können.
Erfahren Sie, wie Sie Outlook-Kalenderereignisse, Besprechungen und Termine in Office 365, 2016 und 2019 ganz einfach duplizieren können.
Wie erstelle ich eine E-Mail-Vorlage in Microsoft Outlook.com 365?
In diesem Beitrag erfahren Sie, wie Sie die Farbe und Größe von Aufzählungslisten / Punkten in Excel, PowerPoint und Word 365 / 2016 / 2019 ändern.
Ist Ihr Postfach mit doppelten E-Mail-Einträgen übersät? Erfahren Sie, wie Sie den Empfang von redundanten Nachrichten in Outlook 365 / 2019 / 2016-Postfächern sowohl unter MAC als auch unter Windows stoppen und entfernen können.
Erfahren Sie, wie Sie ein GIF-Bild hinzufügen / einbetten und an Ihre ausgehende E-Mail von Outlook 2016 und 2019 senden.
Outlook-Posteingang wird nicht automatisch aktualisiert? Erfahren Sie, wie Sie Ihren Outlook 365 / 2019 / 2016 / 2013-Posteingang automatisch aktualisieren können.
Erfahren Sie, wie Sie Erinnerungen und Benachrichtigungen von Outlook 2016 / 2019-Kalendern deaktivieren, sowohl unter Windows als auch unter MAC.
Erfahren Sie, wie Sie Outlook-Makros schreiben, um das Versenden von E-Mails zu automatisieren.
Erfahren Sie, wie Sie verschiedene Probleme beim Trennen von Microsoft Outlook-Clients in Windows 10 diagnostizieren und beheben.





