Outlook-Formulare: Wie erstelle ich ausfüllbare Formulare in Microsoft Office 2016 / 2019?

Erfahren Sie, wie Sie benutzerdefinierte Outlook-Benutzerformulare entwerfen und erstellen können.
Letzte Aktualisierung: Juli 2020.
Hier ist eine Frage, die wir von einem Leser bekommen haben:
Ich verwende meinen Outlook-Kalender, um meine geschäftlichen Meetings und Termine, Aufgaben und Kontakte zu verwalten; sondern auch meine persönlichen Termine, sowie Erinnerungen, Freunde an deren Geburtstag anzurufen. Daher bekomme ich ständig Erinnerungen und Benachrichtigungen von Outlook zu überfälligen Terminen, Besprechungen und Aufgaben, was ziemlich überwältigend ist. Sobald ich eine Erinnerung erhalte, schließe ich sie normalerweise einzeln oder alle. Ich denke, meine Frage ist, wie man Outlook-Kalendererinnerungen deaktiviert, damit ich sie nicht manuell entfernen muss. Ich verwende Outlook 365 auf einem Windows 10-Computer.
Danke für die nette Frage. Obwohl Sie Windows verwenden, habe ich einen weiteren Abschnitt hinzugefügt, der für MacOS-Benutzer hilfreich sein wird.
Terminerinnerungen unter Windows deaktivieren
Erinnerungen und Benachrichtigungen vollständig stornieren
Bitte gehen Sie wie folgt vor:
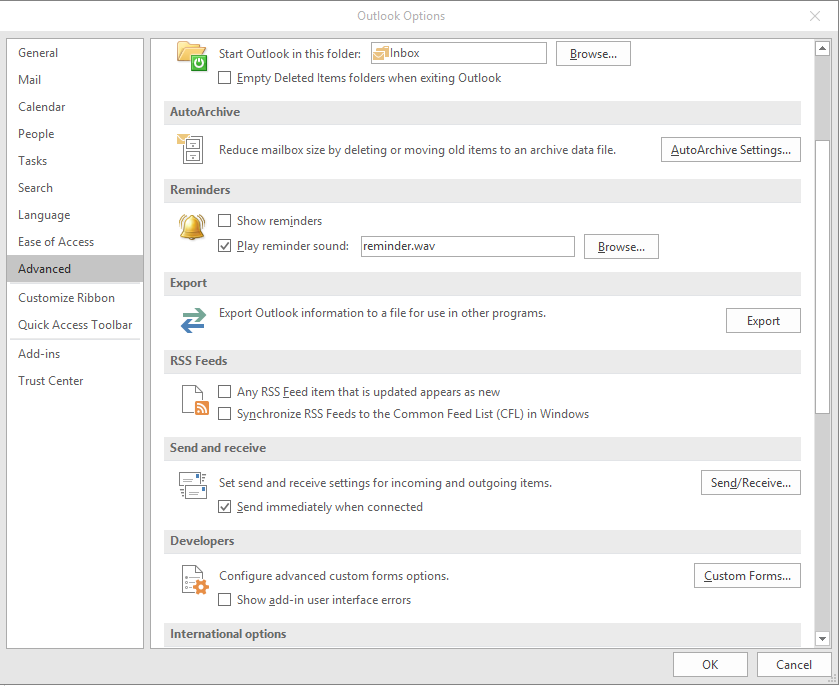
Deaktivieren Sie bestimmte Besprechungsbenachrichtigungen
Sie können Erinnerungen für Termine sowie einzelne oder Serien von Besprechungen loswerden. Dies funktioniert sowohl für Meetings, die von Dritten als auch von Ihnen selbst geplant wurden.
Bitte gehen Sie wie folgt vor:
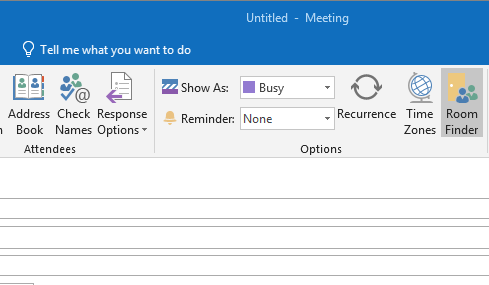
Kalendererinnerungen in macOS deaktivieren
Outlook für macOS ermöglicht es Ihnen auch, Erinnerungen für einzelne oder wiederkehrende Termine und Besprechungen oder für alle Ihre Kalender zu unterdrücken.
Deaktivieren Sie Erinnerungen für bestimmte Termine
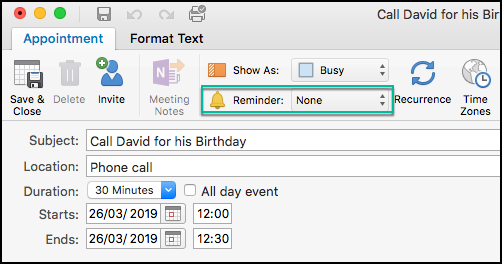
Deaktivieren Sie Erinnerungen für alle Outlook-Kalender
Wenn das Deaktivieren von Erinnerungen an bestimmte Ereignisse Ihren speziellen Anforderungen nicht entspricht, können Sie alle Outlook-Benachrichtigungen stoppen, indem Sie wie unten beschrieben vorgehen.
Zusätzliche Leserfragen
Benachrichtigungen in Microsoft Teams stumm schalten
Sehen Sie sich unser Tutorial zum Stoppen von Microsoft Teams-Desktopbenachrichtigungen an .
Geteilte Kalenderbenachrichtigungen
Sie können Benachrichtigungen vom freigegebenen Kalender mithilfe der oben gezeigten Verfahren deaktivieren.
Erinnerungen werden zu früh ausgelöst, was tun?
Outlook ermöglicht es Ihnen, einen Standard-Erinnerungszeitpunkt nur für Ihre Kalenderbesprechungen und -termine festzulegen.
Bitte gehen Sie wie folgt vor:
Bei weiteren Fragen können Sie uns gerne einen Kommentar hinterlassen.
Wenn Sie die Erinnerungseinstellung in Outlook aktiviert haben, wird immer wieder eine Popup-Meldung angezeigt, die Sie über die Erinnerung informiert. Sie müssen drei Einstellungen überprüfen, um zu verhindern, dass Outlook Popup-Nachrichten für Erinnerungen anzeigt. Eine ausführliche Anleitung ist oben erwähnt und es wird empfohlen, diese zu befolgen, um solche Popup-Meldungen zu deaktivieren.
Um zu verhindern, dass die Erinnerungen angezeigt werden, müssen Sie die oben genannten Schritte ausführen. Öffnen Sie zunächst das Bedienfeld „Outlook-Optionen“ und wechseln Sie zur Registerkarte „Kalender“. Deaktivieren Sie das Kontrollkästchen „Standarderinnerungen“ und wechseln Sie zur Registerkarte „Aufgaben“. Hier müssen Sie das Kontrollkästchen „Erinnerungen für Aufgaben mit Fälligkeitsdatum festlegen“ deaktivieren. Gehen Sie abschließend zur Registerkarte „Erweitert“ und deaktivieren Sie das Kontrollkästchen „Erinnerungen anzeigen“.
Erfahren Sie, wie Sie benutzerdefinierte Outlook-Benutzerformulare entwerfen und erstellen können.
Erfahren Sie, wie Sie Outlook-Kalenderereignisse, Besprechungen und Termine in Office 365, 2016 und 2019 ganz einfach duplizieren können.
Wie erstelle ich eine E-Mail-Vorlage in Microsoft Outlook.com 365?
In diesem Beitrag erfahren Sie, wie Sie die Farbe und Größe von Aufzählungslisten / Punkten in Excel, PowerPoint und Word 365 / 2016 / 2019 ändern.
Ist Ihr Postfach mit doppelten E-Mail-Einträgen übersät? Erfahren Sie, wie Sie den Empfang von redundanten Nachrichten in Outlook 365 / 2019 / 2016-Postfächern sowohl unter MAC als auch unter Windows stoppen und entfernen können.
Erfahren Sie, wie Sie ein GIF-Bild hinzufügen / einbetten und an Ihre ausgehende E-Mail von Outlook 2016 und 2019 senden.
Outlook-Posteingang wird nicht automatisch aktualisiert? Erfahren Sie, wie Sie Ihren Outlook 365 / 2019 / 2016 / 2013-Posteingang automatisch aktualisieren können.
Erfahren Sie, wie Sie Erinnerungen und Benachrichtigungen von Outlook 2016 / 2019-Kalendern deaktivieren, sowohl unter Windows als auch unter MAC.
Erfahren Sie, wie Sie Outlook-Makros schreiben, um das Versenden von E-Mails zu automatisieren.
Erfahren Sie, wie Sie verschiedene Probleme beim Trennen von Microsoft Outlook-Clients in Windows 10 diagnostizieren und beheben.





