Outlook-Formulare: Wie erstelle ich ausfüllbare Formulare in Microsoft Office 2016 / 2019?

Erfahren Sie, wie Sie benutzerdefinierte Outlook-Benutzerformulare entwerfen und erstellen können.
Hinweis: Der Inhalt dieses Beitrags gilt für Office 2019, 2016, 2013, 2010; Desktop- und Office 365-Versionen; Windows 10, 8 und 7;
Beitrag aktualisiert am: Mai 2020
Hier ist eine Frage von Deanne:
Ich arbeite im Einzelhandel. Ich verwende Outlook, um meine Kontaktinformationen zu verwalten. Ich mag Outlook als meinen Kontaktmanager sehr, aber ich muss natürlich in der Lage sein, die grundlegenden Kontaktformularfunktionen zu verbessern. Meine Anforderung besteht darin, mehrere Felder hinzufügen zu können, die es mir ermöglichen, Links zu den Social-Media-Profilen jedes meiner Kontakte zu speichern. Um es kurz zu machen, ich denke, ich habe hier ein paar Fragen: Erstens, wie man die Menüelement-Schaltflächen erstellt, die es mir ermöglichen, mit Outlook-Formularen zu interagieren, und zweitens: wie man tatsächlich fortfährt und mein Kontaktformular erstellt oder ändert. Alle Hinweise sind super geschätzt. Danke!
In diesem Beitrag zeigen wir Ihnen, wie Sie ganz einfach benutzerdefinierte ausfüllbare Benutzerformulare in Microsoft Outlook erstellen können. Wir werden das Kontaktformular als Beispiel anpassen, der Prozess ist jedoch vollständig auf E-Mails, Aufgaben, Aufgabenanfragen, Termineinladungen, Journaleinträge usw. anwendbar.
Okay... fangen wir an.
| Schritt | Bezeichnung |
|---|---|
| 1 | Richten Sie Ihre Outlook-Entwicklerregisterkarte ein. |
| 2 | Öffnen Sie ein vorhandenes Outlook-Formular. |
| 3 | Ändern Sie das Formular so, dass es Ihre benutzerdefinierten Felder nach Bedarf enthält. |
| 4 | Speichern Sie Ihr benutzerdefiniertes Benutzerformular. |
| 5 | Testen Sie Ihre Arbeit gründlich. |
| 6 | Teilen Sie es mit anderen Outlook-Benutzern an Ihrem Arbeitsplatz oder in Ihrer Gruppe. |
Microsoft Outlook enthält eine schöne Sammlung von Formularen, die sich auf die wichtigsten Outlook-Objekte beziehen. Dies ist sehr nützlich, da wir das Rad nicht neu erfinden wollen. In diesem Lernprogramm erweitern wir einfach das bereits vorhandene Kontaktformular, das in Ihrer Standardformularbibliothek gespeichert ist.
Insbesondere konzentrieren wir uns darauf, wie Sie das Kontaktformular anpassen können, um folgende Social-Media-Informationen zu erfassen:
So sieht unser benutzerdefiniertes Outlook-Benutzerformular aus:

Bevor wir mit unseren benutzerdefinierten Outlook-Formularen beginnen, aktivieren wir die Entwickler-Registerkarte:
Jetzt sehen Sie die neu hinzugefügte Registerkarte „Entwickler“ in Ihrem Menüband.
Erstellen wir jetzt benutzerdefinierte Formularfelder für die sozialen Medien:
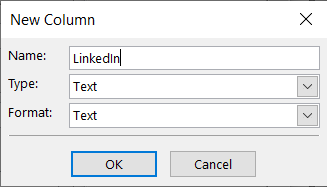
Der Speicherort Ihrer benutzerdefinierten Benutzerformulare ist standardmäßig unter Ihrem Benutzerkonto. In Windows 10/8 oder 7 wird es wahrscheinlich sein: C\:users\\AppData\Roaming\Microsoft\Templates.
Melden Sie sich bei Microsoft 365 an und wählen Sie Neu > Formulare für Excel.
Wählen Sie Neu hinzufügen, um Ihrem Formular eine neue Frage hinzuzufügen und einen Fragetyp auszuwählen.
Wählen Sie Vorschau, um zu sehen, wie Ihr Formular aussehen wird.
Erfahren Sie, wie Sie benutzerdefinierte Outlook-Benutzerformulare entwerfen und erstellen können.
Erfahren Sie, wie Sie Outlook-Kalenderereignisse, Besprechungen und Termine in Office 365, 2016 und 2019 ganz einfach duplizieren können.
Wie erstelle ich eine E-Mail-Vorlage in Microsoft Outlook.com 365?
In diesem Beitrag erfahren Sie, wie Sie die Farbe und Größe von Aufzählungslisten / Punkten in Excel, PowerPoint und Word 365 / 2016 / 2019 ändern.
Ist Ihr Postfach mit doppelten E-Mail-Einträgen übersät? Erfahren Sie, wie Sie den Empfang von redundanten Nachrichten in Outlook 365 / 2019 / 2016-Postfächern sowohl unter MAC als auch unter Windows stoppen und entfernen können.
Erfahren Sie, wie Sie ein GIF-Bild hinzufügen / einbetten und an Ihre ausgehende E-Mail von Outlook 2016 und 2019 senden.
Outlook-Posteingang wird nicht automatisch aktualisiert? Erfahren Sie, wie Sie Ihren Outlook 365 / 2019 / 2016 / 2013-Posteingang automatisch aktualisieren können.
Erfahren Sie, wie Sie Erinnerungen und Benachrichtigungen von Outlook 2016 / 2019-Kalendern deaktivieren, sowohl unter Windows als auch unter MAC.
Erfahren Sie, wie Sie Outlook-Makros schreiben, um das Versenden von E-Mails zu automatisieren.
Erfahren Sie, wie Sie verschiedene Probleme beim Trennen von Microsoft Outlook-Clients in Windows 10 diagnostizieren und beheben.






Sophie Schmidt -
Ich habe schon einige Formulare erstellt, aber die Tricks in diesem Artikel sind unglaublich nützlich! Sollte ich etwas Bestimmtes beachten, wenn ich eine Umfrage mache
Lisa Kreativ -
Dieses Tutorial hat mein Leben verändert! Ich dachte immer, das Erstellen von Formularen wäre kompliziert. Wer hätte gedacht, dass es mit Outlook so einfach ist
Mascha K. -
Dieser Artikel hat mir wirklich geholfen! Ich habe diese Technik für meine Projektplanung genutzt und es hat super geklappt
Lisa L. -
Wow, ich wusste nicht, dass man so viel aus Outlook herausholen kann! Endlich kann ich meine Berichte ordentlich sammeln und verwalten.
Hans W. -
Tolle Erklärung! Ich habe die Schritt-für-Schritt-Anleitung befolgt und es hat super funktioniert. Es ist viel einfacher, als ich gedacht habe
Anna Fischer -
Es wäre cool, wenn es auch ein Video dazu geben könnte. Bilder sind definitiv hilfreich, aber manchmal versteht man es einfach besser, wenn man sieht, wie es geht
Max Müller -
Vielen Dank für die hilfreichen Tipps! Mir war nicht klar, wie einfach es ist, ausfüllbare Formulare in Outlook zu erstellen. Ich werde das gleich mal ausprobieren!
Klaus B. -
Das ist großartig! Ich arbeite im IT-Bereich und werde diese Formulare für unser nächstes Team-Meeting nutzen. Gibt es weitere Tipps zur Anpassung
Jürgen -
Kann mir jemand sagen, wie man ein Formular in Outlook 2019 erstellt? Ich bin etwas verwirrt mit den verschiedenen Versionen
Emma123 -
Ich hoffe, dass die Verwendung von Outlook-Formularen alle meine Probleme mit der Kommunikation in der Firma lösen kann! Hat jemand bereits Erfahrungen damit gesammelt?
Hannah R. -
Super Artikel! Ich werde diese Tipps für meine nächste Präsentation verwenden. Hat jemand Ideen für Fragen, die ich in meinem Formular stellen könnte
Oliver A. -
Danke für die ausführliche Anleitung! Ich habe es gleich ausprobiert und bin begeistert von den Ergebnissen!
Timmy -
Hinweis: Ich habe gerade die Funktion in Outlook 2016 ausprobiert, und alles funktioniert perfekt! Vielen Dank, ich fühle mich jetzt viel besser vorbereitet für meine Arbeit!
Felix HR -
Vielen Dank für die Info, ich habe oft Schwierigkeiten mit der Formulardesign. Wo finde ich mehr Ressourcen zu diesem Thema
Petra aus Hamburg -
Ich muss sagen, ich fand die technischen Aspekte etwas herausfordernd. Vielleicht könnte eine noch einfachere Erklärung hilfreich sein?