Outlook-Formulare: Wie erstelle ich ausfüllbare Formulare in Microsoft Office 2016 / 2019?

Erfahren Sie, wie Sie benutzerdefinierte Outlook-Benutzerformulare entwerfen und erstellen können.
Anwendbar für: Office 365, 2016, 2013, 2019; Windows 7, 8 und 10.
Hier ist eine Frage von Johny:
Ein Kollege sagte mir, dass er PST-Dateien verwendet, um Backups seiner E-Mail-Box, seines Kalenders, seiner Journale und seiner Kontaktpersonen zu erstellen. Könnten Sie näher erläutern, wie Sie Outlook-Datendateien einfügen und sie für die tägliche Archivierung meines Postfachs verwenden? Ich liebe MAC OSX Sierra und möchte Outlook auf dem MAC verwenden, also denke ich, eine andere Frage, die ich habe, ist, ob ich pst auf MAC OSX verwenden kann. Vielen Dank!
Persönliche Outlook-Ordner sind sehr nützlich, da sie es uns ermöglichen, Offline-Kopierer unserer E-Mails, Kontakte und Aufgaben für den Offline-Zugriff, die Datensicherung oder die Übertragung auf einen anderen Computer zu erstellen. Persönliche Ordner werden im Windows-Betriebssystem durch die Endung .PST dargestellt.
In diesem Handbuch erfahren Sie, wie Sie persönliche Ordner erstellen und öffnen und Ihre E-Mails zur Sicherung in eine PST-Datei exportieren.
Wir zeigen Ihnen zunächst, wie Sie Outlook-Ordner mit dem Öffnen/Exportieren-Assistenten erstellen. Auf diese Weise können Sie alle vorhandenen E-Mails / Kontakte und Kalender auf einen Schlag packen. Für fortgeschrittene Benutzer beschreiben wir, wie Sie die PST-Dateien manuell erstellen. Sobald Sie die Datendatei definiert haben, können Sie fortfahren und Ihren persönlichen Ordner mit bestimmten E-Mails, Kalendern und Kontakten füllen. Lesen Sie weiter für die Details.
Erstellen Sie eine PST-Datei durch Exportieren
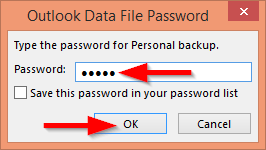
PST-Dateien manuell erstellen
PST-Dateien finden
Einige Leser haben uns gefragt, ob wir nach der Erstellung dieser .pst-Datei suchen sollen. Am einfachsten finden Sie Ihre Dateien, indem Sie in Ihrer Windows-Suche nach Dateien mit dem Namen *.pst suchen.
Hinzufügen bestimmter E-Mail-Elemente zu Ihren persönlichen Datenordnern
Verwendet MAC OSX pst-Dateien?
Microsoft Outlook für MAC verwendet keine Outlook-Datenordner. Allerdings ist es definitiv möglich, auf Ihrem Windows-Computer erstellte PST-Dateien in Outlook für MAC zu importieren.
Erfahren Sie, wie Sie benutzerdefinierte Outlook-Benutzerformulare entwerfen und erstellen können.
Erfahren Sie, wie Sie Outlook-Kalenderereignisse, Besprechungen und Termine in Office 365, 2016 und 2019 ganz einfach duplizieren können.
Wie erstelle ich eine E-Mail-Vorlage in Microsoft Outlook.com 365?
In diesem Beitrag erfahren Sie, wie Sie die Farbe und Größe von Aufzählungslisten / Punkten in Excel, PowerPoint und Word 365 / 2016 / 2019 ändern.
Ist Ihr Postfach mit doppelten E-Mail-Einträgen übersät? Erfahren Sie, wie Sie den Empfang von redundanten Nachrichten in Outlook 365 / 2019 / 2016-Postfächern sowohl unter MAC als auch unter Windows stoppen und entfernen können.
Erfahren Sie, wie Sie ein GIF-Bild hinzufügen / einbetten und an Ihre ausgehende E-Mail von Outlook 2016 und 2019 senden.
Outlook-Posteingang wird nicht automatisch aktualisiert? Erfahren Sie, wie Sie Ihren Outlook 365 / 2019 / 2016 / 2013-Posteingang automatisch aktualisieren können.
Erfahren Sie, wie Sie Erinnerungen und Benachrichtigungen von Outlook 2016 / 2019-Kalendern deaktivieren, sowohl unter Windows als auch unter MAC.
Erfahren Sie, wie Sie Outlook-Makros schreiben, um das Versenden von E-Mails zu automatisieren.
Erfahren Sie, wie Sie verschiedene Probleme beim Trennen von Microsoft Outlook-Clients in Windows 10 diagnostizieren und beheben.





