Outlook-Formulare: Wie erstelle ich ausfüllbare Formulare in Microsoft Office 2016 / 2019?

Erfahren Sie, wie Sie benutzerdefinierte Outlook-Benutzerformulare entwerfen und erstellen können.
Hier ist eine Frage, die wir von einem Leser bekommen haben:
Lange Zeit lauernd, zum ersten Mal gefragt: Ich habe vor ein paar Monaten begonnen, Outlook 365 zu verwenden. Letzte Woche fing ich an, einige Verzögerungen in der Outlook-Leistung zu bemerken, die ziemlich langsam wurde, um meine E-Mails zu aktualisieren (Senden / Empfangen dauert länger als gewöhnlich, die Synchronisierung des Posteingangs ist auch etwas langsamer). Ich frage mich, warum Outlook so langsam ist und wie ich diese Langsamkeit beheben kann, bevor sie meine Produktivität beeinträchtigt.
Lassen Sie uns zunächst versuchen, die Hauptgründe für das langsame Öffnen von Microsoft Outlook und die allgemeine Leistung zu ermitteln:
Lassen Sie uns diese aufschlüsseln.
Beschleunigung von Microsoft Outlook, wenn es langsam läuft
In diesem kurzen Tutorial erfahren Sie, wie Sie Leistungsprobleme beheben. Nicht alle Tipps sind für Ihre spezifische Situation möglicherweise vollständig relevant, aber einige davon können sicherlich hilfreich sein.
Behebung von Problemen beim langsamen Start
Deaktivieren Sie Outlook-Add-Ins von Drittanbietern
In vielen Fällen sind Probleme mit der Outlook-Leistung Probleme im Zusammenhang mit Ad-Ins von Drittanbietern, die die Microsoft Office-Funktionen erweitern und darüber installiert werden.
Wenn Sie bemerken, dass Outlook beim Start etwas langsam ist, sollten Sie wahrscheinlich zuerst diese COM-Add-Ins deaktivieren.
So geht's:
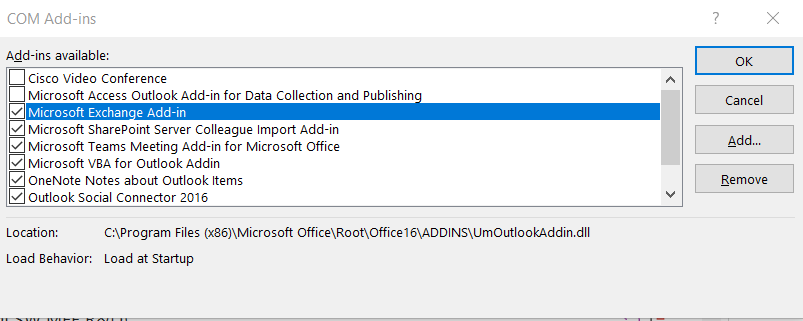
Hinweis: Es kann Fälle geben, in denen Outlook hängen bleibt und sich überhaupt nicht öffnen lässt. In diesem Fall müssen Sie Outlook möglicherweise im sogenannten „abgesicherten Modus“ starten , nur um auf Ihre Add-Ins-Liste zugreifen zu können.
Deaktivieren Sie Microsoft-Add-Ins
Wenn der Start immer noch langsam ist, müssen Sie möglicherweise in Microsoft-Add-Ins suchen, die in Outlook installiert sind (Skype, Teams, Social Connector, SharePoint Server, das Microsoft VBA für Outlook-Add-In usw.).
Im Prinzip sollten Sie ein ähnliches Verfahren durchführen, das zuvor erläutert wurde. Der einzige Unterschied wäre, dass Sie in Schritt 6 sicherstellen sollten, dass alle Kästchen neben den Add-Ins-Einträgen deaktiviert sind.
Beschleunigung der Gesamtleistung
Es gibt Fälle, in denen der Start von Outlook schnell ist, die Sende-/Empfangsleistung jedoch als langsam empfunden wird. In diesem Fall müssen Sie sich möglicherweise mit zwei Schlüsselthemen befassen: Ihrem Netzwerk und Ihrem PC.
Arbeiten Sie immer mit lokalen PST-Dateien
Outlook-Datendateien (*.PST) ermöglichen es uns, Outlook-Mails, -Kalender, -Kontakte und -Aufgabenelemente zu archivieren, anstatt sie auf dem Mail-Provider-Dienst (sei es Exchange oder nur IMAP) zu verwalten. Dies ermöglicht einen einfacheren und schnelleren Zugriff auf diese Elemente und reduziert offensichtlich den Platzbedarf Ihres E-Mail-Kontos. Wenn Sie Ihre PST-Dateien auf einem Netzlaufwerk aufbewahren, kann es beim Zugriff auf sie ausnahmslos zu einer gewissen Verlangsamung kommen, insbesondere über WLAN. Eine Sache, die Sie immer im Hinterkopf behalten sollten, ist sicherzustellen, dass die PST-Dateien auf Ihrem Computer gespeichert werden. Sie sollten jedoch sicherstellen, dass Ihre PST-Dateien ordnungsgemäß auf einem Netzlaufwerk / Online-Speicher oder einem tragbaren Datenträger gesichert werden.
Erwägen Sie ein Hardware-Upgrade
Wenn Sie bei der Arbeit mit großen Anhängen (riesige PowerPoints, Excel-Tabellen usw.) Leistungseinbußen feststellen, müssen Sie möglicherweise die technischen Daten Ihres Computers überprüfen. Erfahrungsgemäß sind für die geschäftliche Nutzung von Microsoft Office in der Regel mindestens 8 GB RAM erforderlich, insbesondere wenn Sie mehrere Anwendungen parallel ausführen.
Haben Sie eine träge Outlook-Leistung erlebt? Fühlen Sie sich frei, Ihre Erfahrung zu teilen.
Wenn Sie „Nur den Header herunterladen“ ausgewählt haben, versucht die Outlook-Anwendung immer, die Nachricht vom Server zu synchronisieren. Dieser Vorgang nimmt Zeit in Anspruch und sammelt viel Cache-Speicher an. Wenn Sie die Einstellungen ändern, um die vollständige E-Mail-Nachricht herunterzuladen, werden die Daten in der PST-Datei gespeichert und können schneller abgerufen werden. Der Name der Voreinstellung variiert je nach Outlook-Version, sollte aber etwa „Laden Sie die vollständige E-Mail mit dem Anhang herunter“ lauten.
Outlook synchronisiert standardmäßig den RSS-Feed des Internet Explorers, damit die RSS-Reader auf dem neuesten Stand bleiben. Wenn Sie kein RSS-Leser sind, können Sie durch Deaktivieren dieser Funktion Speicherplatz auf der Outlook-Datendatei und auf dem Server sparen.
Gehe zu Datei > Optionen > Erweitert > und deaktivieren Sie die Kontrollkästchen in den RSS-Feeds Spalten, wie im Bild unten gezeigt.

ScanPST ist ein integriertes Dienstprogramm für Outlook, das dabei hilft, die Outlook-Datendatei fehlerfrei zu halten. Dieses Tool durchsucht Ihre Datei mit E-Mails und anderen Outlook-Datenelementen, um unvollständige Dateien, verdächtige Anhänge und beschädigte E-Mails zu erkennen.
Allerdings kann es für viele Benutzer schwierig sein, den Speicherort des ScanPST herauszufinden. Außerdem bevorzugen viele Benutzer ScanPST nicht, da es die Dateien ignoriert, die als schädlich oder korrupt erkannt werden.
Glücklicherweise können Sie auch ein renommiertes PST-Reparaturtool verwenden. Stellen Sie sicher, dass Sie Ihre PST-Daten sichern, bevor Sie versuchen, einen Scanner oder ein Tool auszuführen.
Die meisten Outlook-Benutzer füllen ihre Posteingänge mit Tausenden und Abertausenden von E-Mails in ihrem Posteingang. Wenn Sie eine PST-Datei für Ihr Outlook verwenden, hat dies schwerwiegende Auswirkungen. Anstatt Ihren Posteingang mit der enormen Anzahl an E-Mails anwachsen zu lassen, richten Sie die automatische Archivierung so ein, dass Ihre Haupt-PST-Datei nur einen Teil der E-Mails speichert.
Durch die Archivierung wird außerdem eine weitere Datendatei erstellt, bei der es sich ebenfalls um eine PST-Datei handelt. Daher wird Ihr Outlook niemals mit Konsequenzen wie einer übergroßen PST- oder OST-Datei konfrontiert sein.
Wenn Ihre freigegebenen Kalender viele Daten enthalten, erhöht sich die Arbeitslast der Outlook-Anwendung. Da die Anzahl der Dateien und Daten, die aus dem Internet nach Outlook heruntergeladen werden müssen, zunimmt, nimmt die Leistung der Anwendung ab.
Es versteht sich, dass gemeinsame Kalender zu einer schnelleren Datenweiterleitung beitragen können. Das Herunterladen großer Datenmengen aus dem Internet in Ihr Outlook verringert jedoch die Leistung. Seien Sie also genau, was synchronisiert oder zu Ihrem Outlook-Kalender hinzugefügt wird.
Es kommt häufig vor, dass Ihre Outlook-Anwendung langsamer wird, wenn Sie einige Add-Ins über den Internet Explorer oder im Store installieren. Diese Add-Ins können jedoch analysiert und aus dem Optionsbereich entfernt werden.
Gehen Sie zu den Optionen, wählen Sie COM-Add-Ins aus dem Dropdown-Menü aus und klicken Sie auf „Los“, wie im Bild unten gezeigt. Es werden die aktuell in der Anwendung eingestellten Add-Ins angezeigt. Analysieren Sie die Add-Ins und entfernen Sie dann die verdächtigen oder unerwünschten.

Erfahren Sie, wie Sie benutzerdefinierte Outlook-Benutzerformulare entwerfen und erstellen können.
Erfahren Sie, wie Sie Outlook-Kalenderereignisse, Besprechungen und Termine in Office 365, 2016 und 2019 ganz einfach duplizieren können.
Wie erstelle ich eine E-Mail-Vorlage in Microsoft Outlook.com 365?
In diesem Beitrag erfahren Sie, wie Sie die Farbe und Größe von Aufzählungslisten / Punkten in Excel, PowerPoint und Word 365 / 2016 / 2019 ändern.
Ist Ihr Postfach mit doppelten E-Mail-Einträgen übersät? Erfahren Sie, wie Sie den Empfang von redundanten Nachrichten in Outlook 365 / 2019 / 2016-Postfächern sowohl unter MAC als auch unter Windows stoppen und entfernen können.
Erfahren Sie, wie Sie ein GIF-Bild hinzufügen / einbetten und an Ihre ausgehende E-Mail von Outlook 2016 und 2019 senden.
Outlook-Posteingang wird nicht automatisch aktualisiert? Erfahren Sie, wie Sie Ihren Outlook 365 / 2019 / 2016 / 2013-Posteingang automatisch aktualisieren können.
Erfahren Sie, wie Sie Erinnerungen und Benachrichtigungen von Outlook 2016 / 2019-Kalendern deaktivieren, sowohl unter Windows als auch unter MAC.
Erfahren Sie, wie Sie Outlook-Makros schreiben, um das Versenden von E-Mails zu automatisieren.
Erfahren Sie, wie Sie verschiedene Probleme beim Trennen von Microsoft Outlook-Clients in Windows 10 diagnostizieren und beheben.





