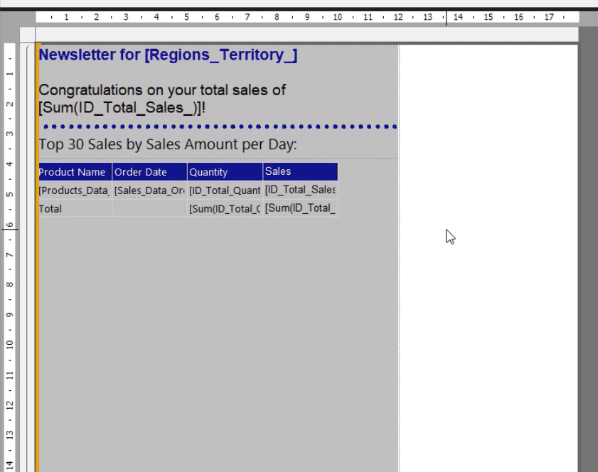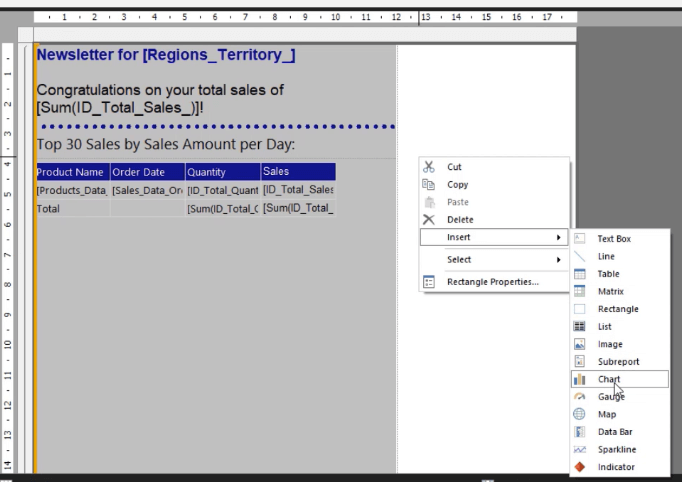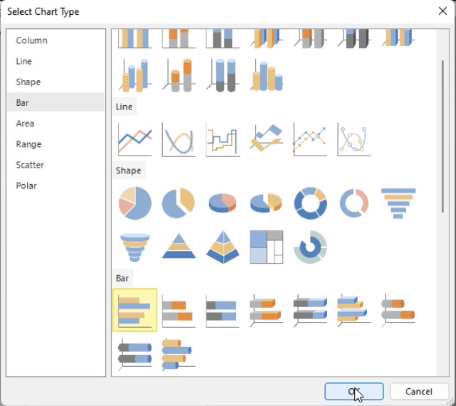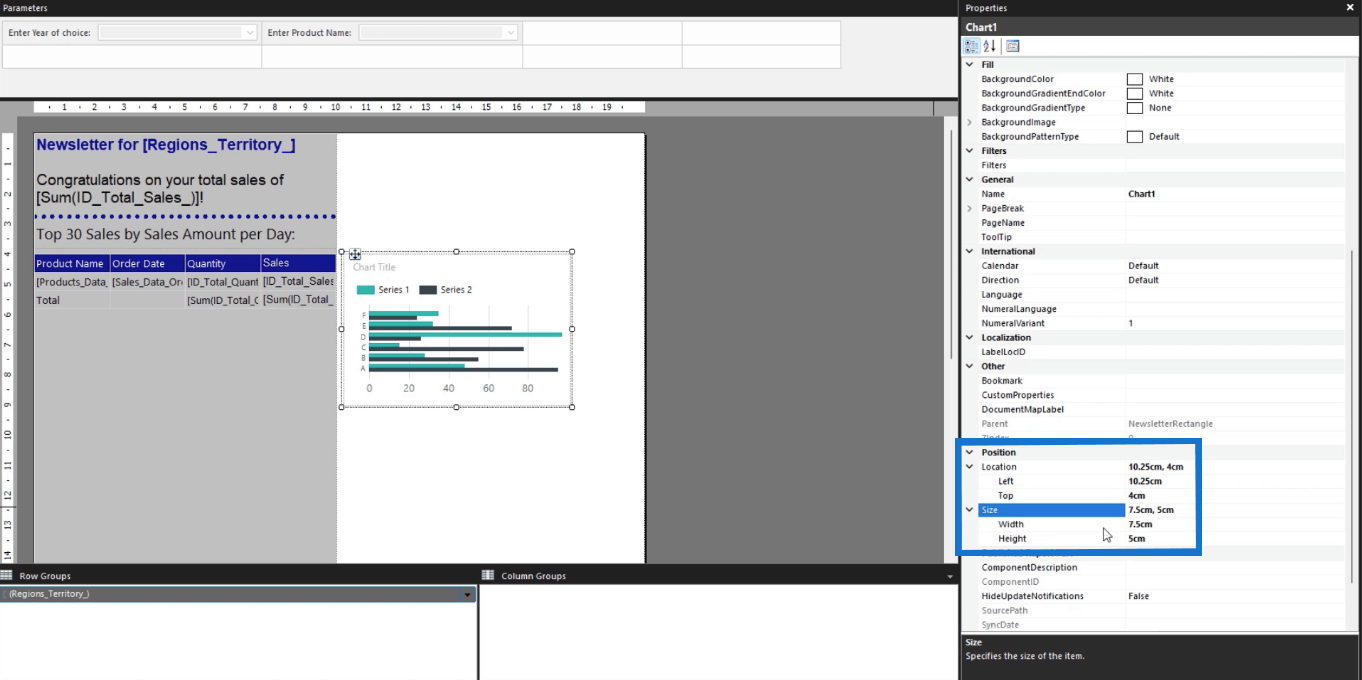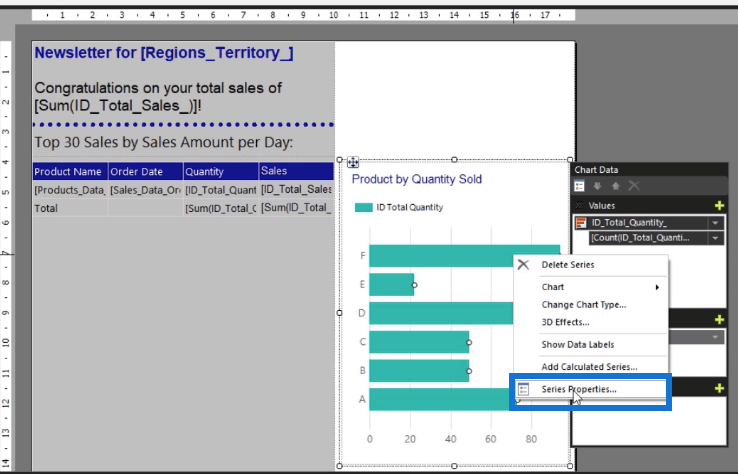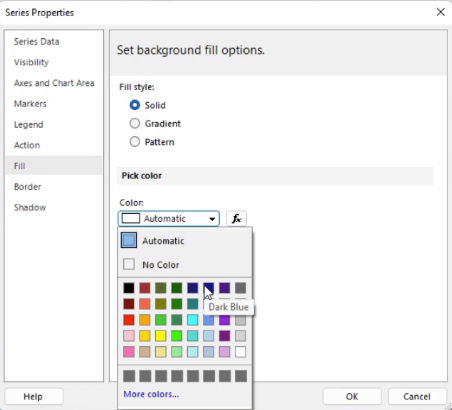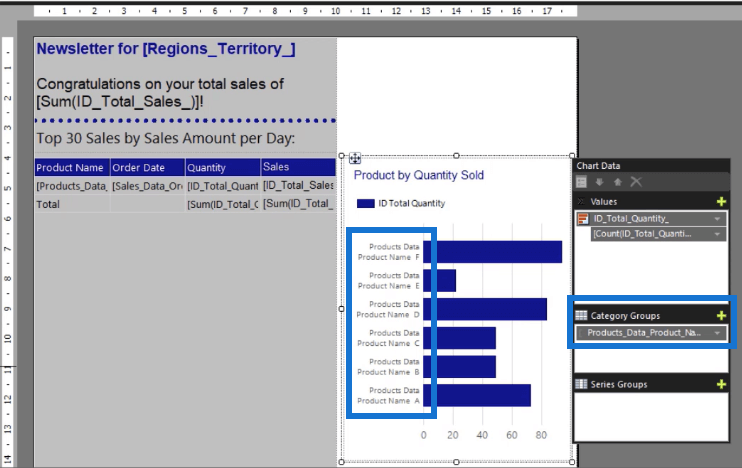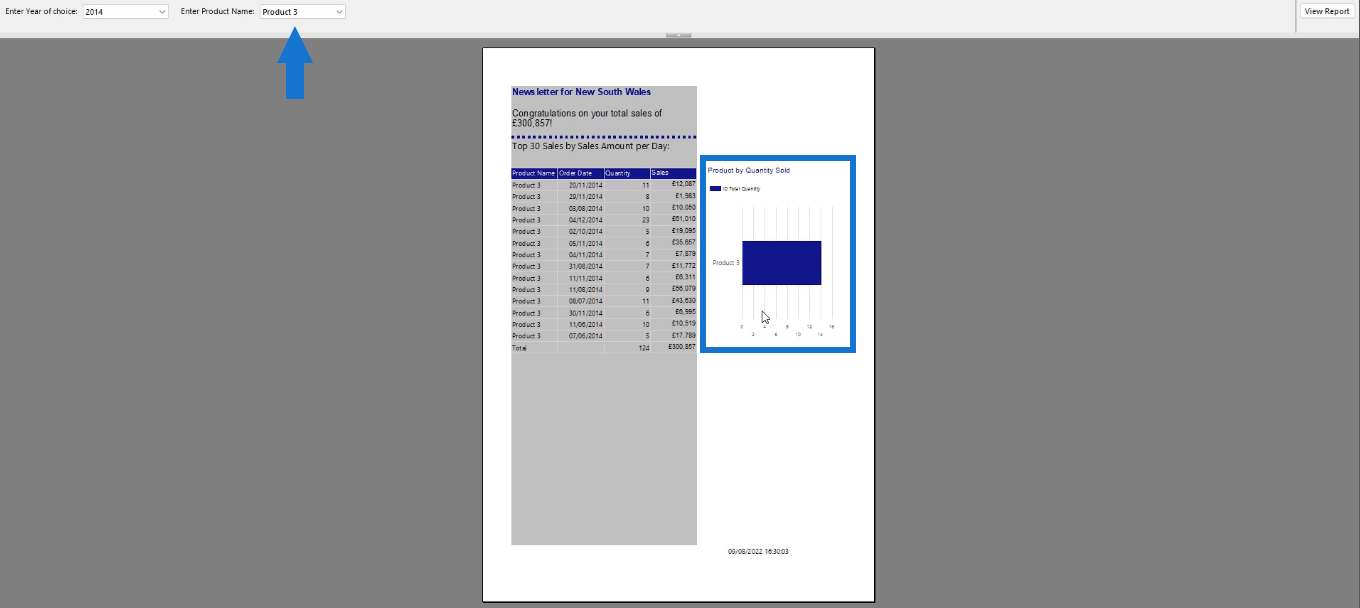Los gráficos de barras son una forma popular de visualizar datos y, a menudo, se usan para comparar datos en diferentes categorías. En este tutorial, aprenderá a crear un gráfico de barras con SQL Server Reporting Services (SSRS) para sus informes paginados .
Usaremos un informe paginado de muestra con una matriz que muestra los datos de cantidad y ventas de cada producto por región. Los títulos de la matriz y del informe se colocan dentro de una lista. Usaremos este informe de muestra para demostrar cómo crear un gráfico de barras que se puede usar para visualizar y comparar los datos de cantidad y ventas de cada producto en diferentes regiones.
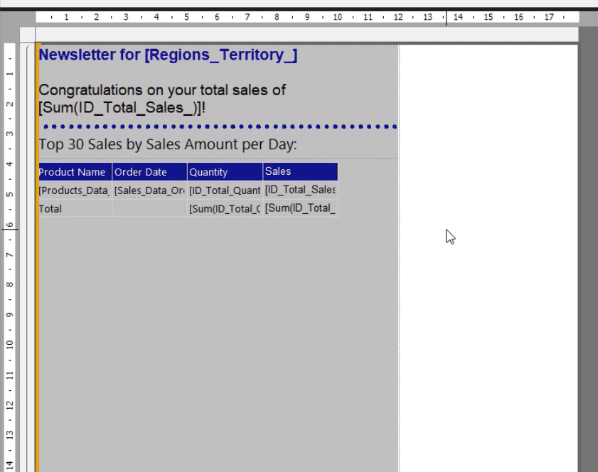
Tabla de contenido
Crear un gráfico de barras de SSRS
Para insertar un gráfico de barras en el Generador de informes , haga clic con el botón derecho en su informe, seleccione Insertar y luego haga clic en Gráfico .
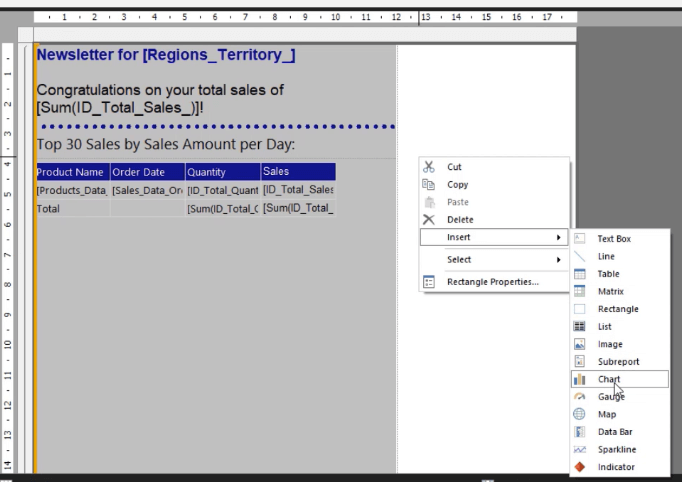
Haga clic en la pestaña Barra y seleccione el tipo de gráfico de barras que desea utilizar. Para este ejemplo, usaremos el gráfico de barras normal.
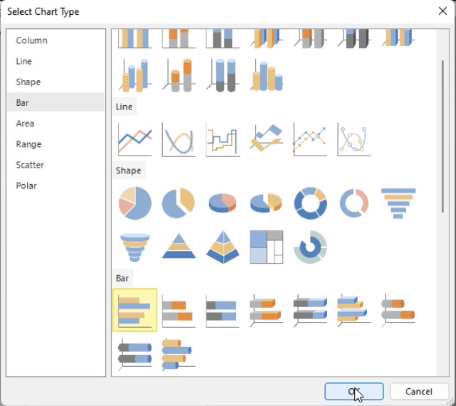
Una vez que el gráfico de barras esté en su informe, ajuste su tamaño, ubicación y posición. Puede hacerlo manualmente o usando el panel Propiedades en el lado derecho.
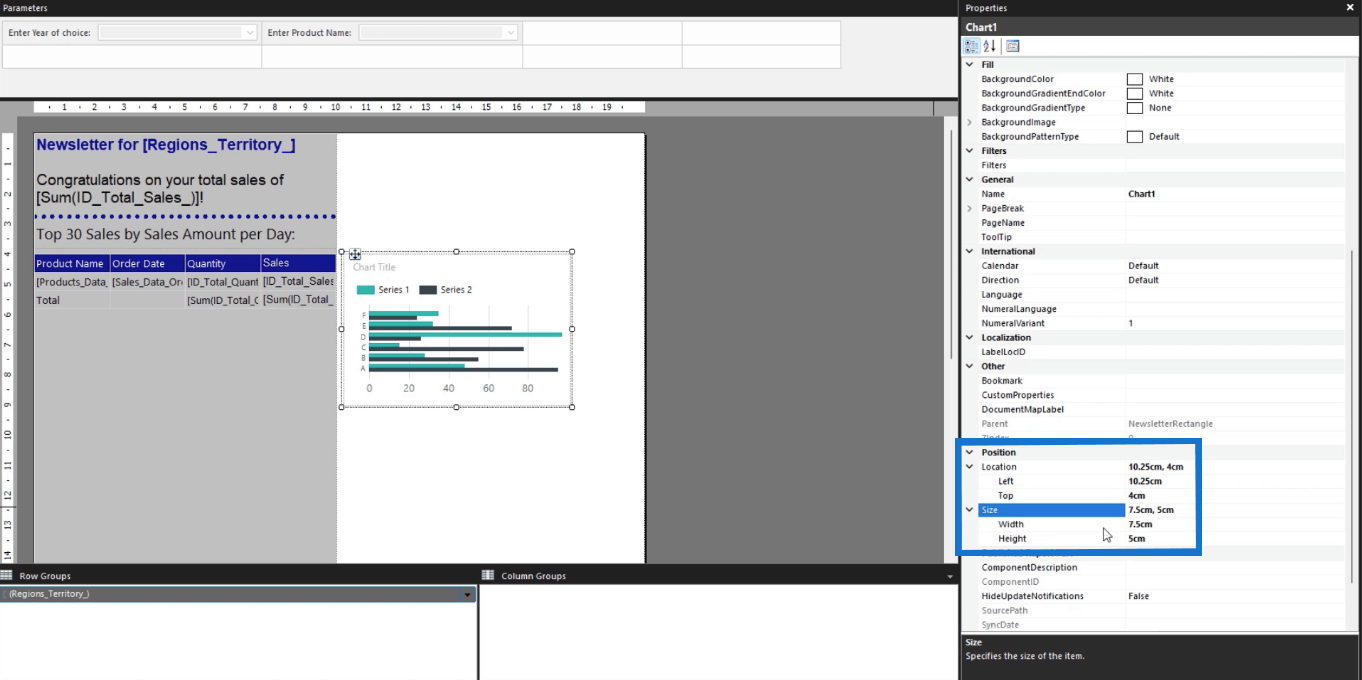
Se recomienda utilizar el panel Propiedades, ya que le proporciona las medidas exactas. Esto garantiza que los elementos se coloquen con precisión en las posiciones que desee. También podrá evaluar si un elemento supera el tamaño de la página del informe y luego realizar los cambios necesarios.
Agregar datos y título de gráfico en un gráfico de barras de SSRS
Después de crear el gráfico, lo siguiente que debe hacer es asignar los datos y el título del gráfico.
Cuando haga doble clic en el gráfico de barras, abrirá el asistente de Datos del gráfico . Esto le permite asignar valores , grupos de categorías y grupos de series a su informe paginado.
Añade un titulo
Para agregar un título a su gráfico de barras, haga doble clic en el cuadro de texto del título del gráfico en la parte superior del gráfico. Escriba el nombre que desea asignar a su visualización. En este caso, es Producto por cantidad vendida .
Puede ajustar el tamaño, el estilo y el color de la fuente mediante las opciones del panel Propiedades. También puede cambiar los colores del borde del cuadro de texto y del fondo.
Lo importante es mantener el formato consistente. Si usó un estilo de fuente Arial para su tabla, utilícelo para el gráfico de barras.
Asignar datos de serie
A continuación, agreguemos los datos de la serie del gráfico.
Vaya al asistente de datos de gráfico . En este ejemplo, los valores se asignan con la cantidad total .
Verás que los datos del gráfico cambian. Sin embargo, las barras solo se usan como relleno. Puede ver los datos reales cuando ejecuta el informe.
Para formatear el color y el tamaño de la barra, haga clic con el botón derecho en una barra y seleccione la opción Propiedades de la serie .
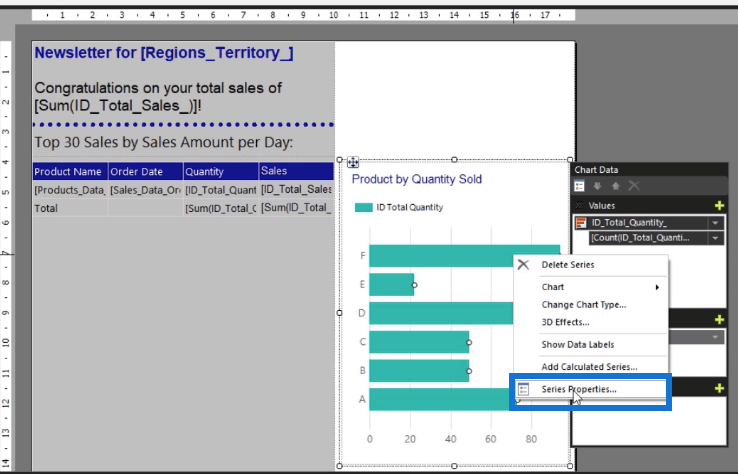
Esto abre el asistente de propiedades de la serie . Vaya a la pestaña Relleno y abra la flecha desplegable para las opciones de Color . Luego, elija el color en el que desea que esté la serie. Una vez más, es importante ser coherente con el formato.
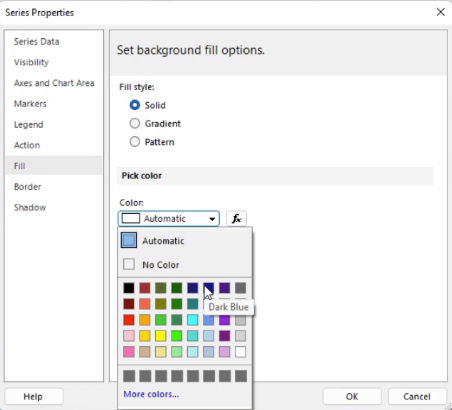
Una vez hecho esto, haga clic en Aceptar . Puede ver que la serie ahora está llena del color que seleccionó.
A continuación, asigne grupos de categorías con nombre de producto . Luego, verá que el nombre de la serie se asigna nuevamente con relleno.
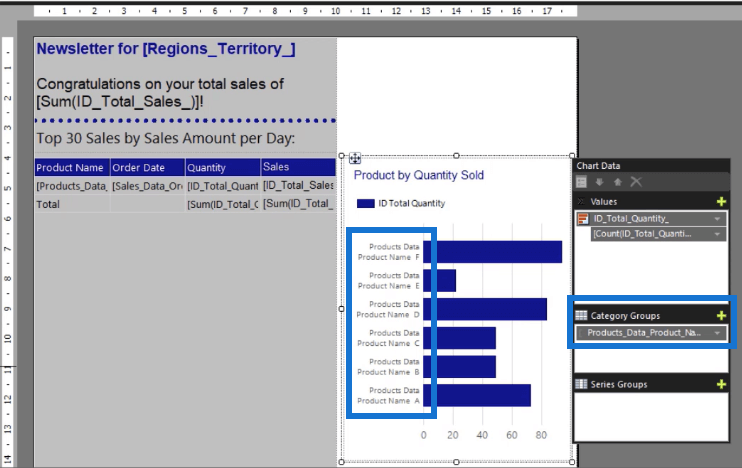
Pero así es como se verá el gráfico de barras cuando ejecute el informe.
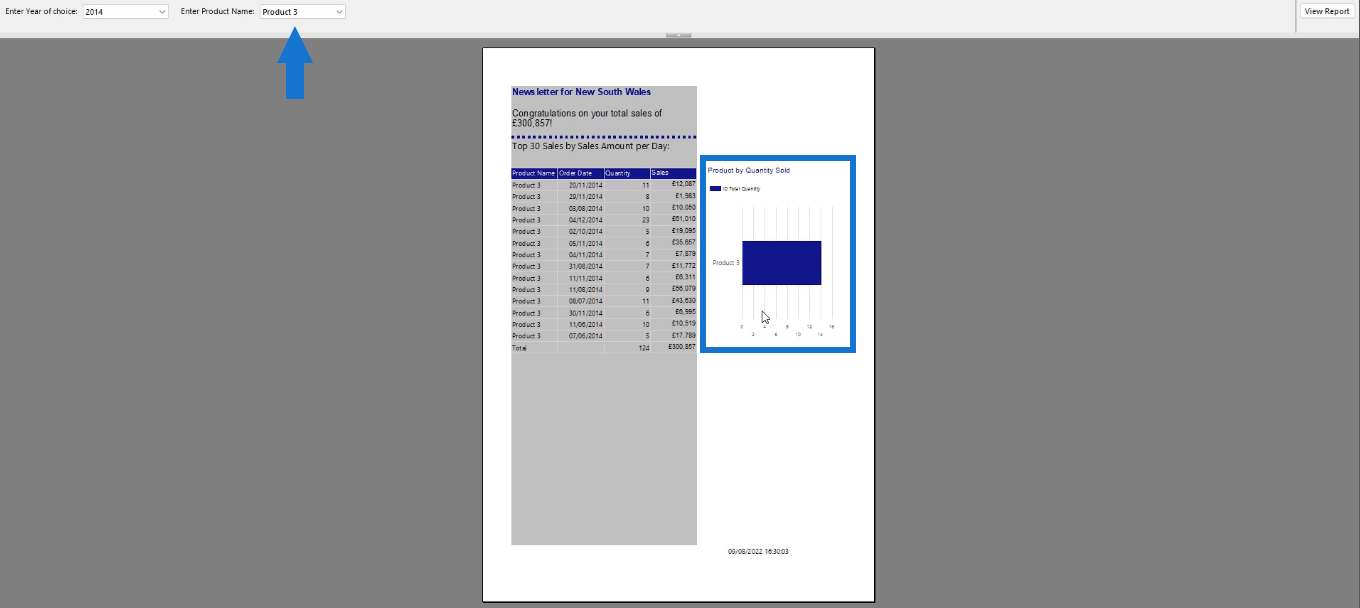
El gráfico mostrará datos basados en la selección que realizó utilizando el parámetro o filtro.
Diferentes gráficos de barras en LuckyTemplates para elevar sus informes
Gráficos de barras de comparación con Charticulator en LuckyTemplates
Barras de datos de LuckyTemplates en visualizaciones de tablas
Conclusión
Agregar visualizaciones hace que sea más fácil para los usuarios finales comprender lo que presenta su informe paginado. En este tutorial, aprendió a crear un gráfico de barras básico en el Generador de informes que muestra la cantidad total por producto. El proceso es similar a cómo crearía un gráfico en Microsoft Excel. Sin embargo, debe estar familiarizado con la interfaz del Generador de informes y comprender cómo funciona el Generador de expresiones .
Mis mejores deseos,
sue bayes