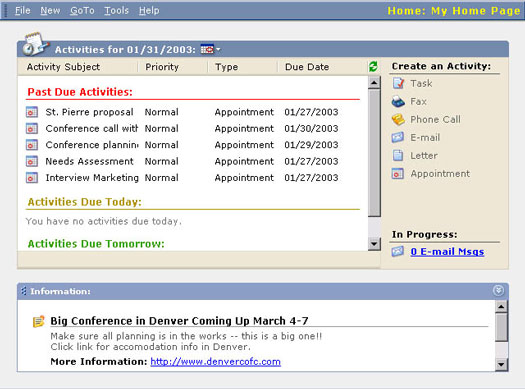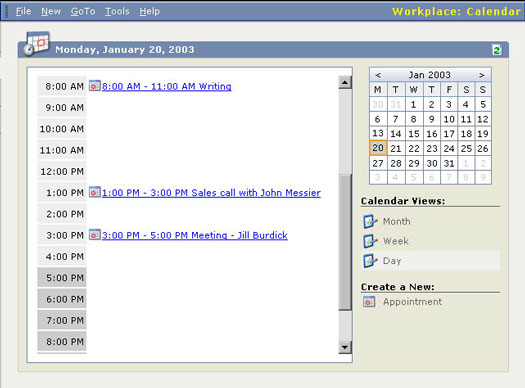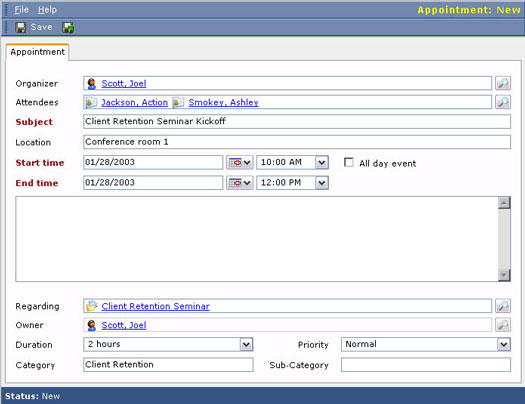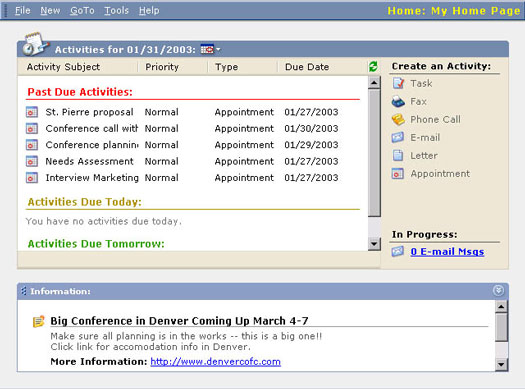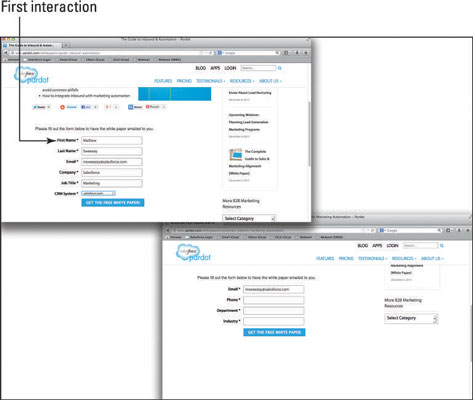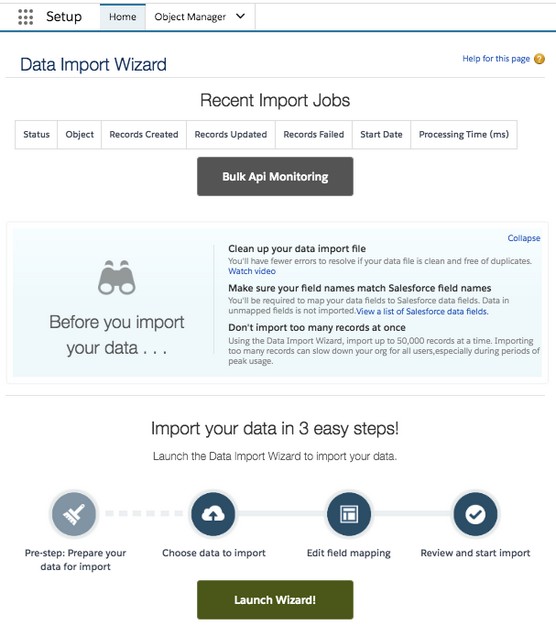Los ingredientes esenciales para la gestión del calendario incluyen la visualización de Actividades existentes, la introducción de nuevas Actividades, la inevitable reprogramación de Actividades y (con suerte) la finalización de algunas Actividades.
Ver su calendario
Puede ver su calendario desde su página de inicio y desde su lugar de trabajo. Desde la página de inicio, su vista está limitada a Actividades vencidas, Actividades que vencen hoy y Actividades que vencen mañana. El calendario del lugar de trabajo tiene una selección más amplia de vistas y es un poco más flexible.
Ver el calendario de la página de inicio
El calendario de la página de inicio, como se muestra en la Figura 1, muestra ayer, hoy y mañana. Puede ajustar la fecha objetivo haciendo clic en el icono de calendario en la parte superior de la ventana y seleccionando una nueva fecha del calendario que aparece. Si selecciona otra fecha, la pantalla solo muestra las actividades de ese día, no las actividades vencidas o futuras.
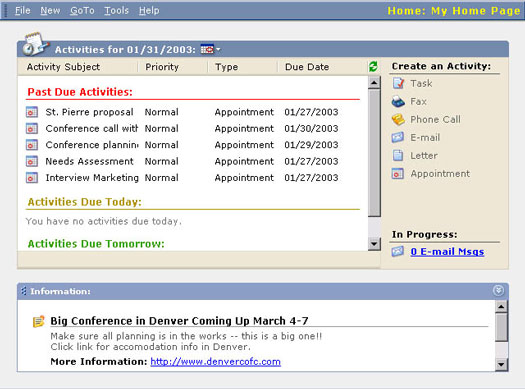
Figura 1: Calendario de la página de inicio.
Puede ordenar todas las actividades mostradas en cualquiera de las cuatro columnas de la pantalla. Al hacer clic en el título de la columna, se reordenan todas sus actividades. Hacer clic en el título de esa columna actúa como un interruptor de palanca para su clasificación, yendo y viniendo de un orden ascendente a uno descendente. Las actividades se ordenan dentro de la pantalla de cada día.
El calendario del lugar de trabajo
Aunque el calendario de la página de inicio es probablemente lo primero que verá cada vez que inicie Microsoft CRM, el calendario del lugar de trabajo tiene más opciones de visualización y es un poco más gráfico. Puede acceder al calendario del lugar de trabajo seleccionando el área del lugar de trabajo (una opción en la parte inferior de prácticamente todas las pantallas) y luego la opción de calendario desde el panel al costado de la pantalla principal. Después de realizar estas selecciones, llegará a la pantalla que se muestra en la Figura 2.
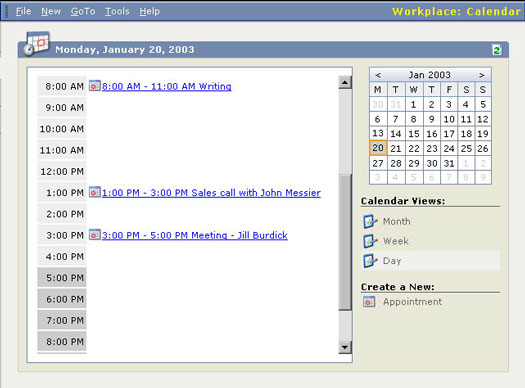
Figura 2: Calendario del lugar de trabajo.
El calendario del lugar de trabajo muestra solo sus citas. Las llamadas telefónicas y las tareas, por ejemplo, aparecen en la cuadrícula de vista de lista de actividades. Se llega seleccionando Actividades en la barra lateral del lugar de trabajo.
Puede cambiar la fecha o el rango de fechas de la visualización del calendario del lugar de trabajo seleccionando fechas del calendario en la esquina superior derecha. También puede seleccionar entre tres modos de visualización (mes, semana y día) de la lista en el lado derecho de la pantalla.
La vista de lista de actividades
Si realmente desea saber lo que está en su agenda, la cuadrícula de vista de lista de actividades es el lugar para ir. Llega allí seleccionando Actividades en el panel Lugar de trabajo al costado de la pantalla principal. Este es el lugar donde debe comenzar su día, y esta es la ventana en la que debe vivir gran parte de su vida profesional.
El campo Buscar actividades le permite ubicar actividades programadas según el tema de la actividad. Aunque puede usar la barra de lista alfabética en la parte inferior de la ventana para ubicar los temas de actividad que comienzan con una letra en particular, el campo Buscar actividad es más flexible porque puede ingresar caracteres consecutivos, como flor , para buscar temas de actividad que comiencen con Florida. . También puede utilizar el comodín para que coincida con cualquier secuencia de caracteres.
Puede seleccionar una de varias vistas. Su selección de una vista funciona en conjunto con su selección de Actividad de búsqueda. Estas vistas son:
- Mis actividades: estas son solo las actividades que están en su horario. Incluyen actividades vencidas, actuales y futuras.
- Actividades abiertas: todas estas son actividades abiertas, ya sean de otra persona o solo de usted. Desafortunadamente, la vista predeterminada no muestra a quién pertenecen.
- Actividades cerradas: estas son todas las actividades completadas que contiene el sistema.
- Todas las actividades: esta lista completa muestra las actividades abiertas y completadas, sin importar de quién sean.
Creación de citas para usted mismo
Puede crear una cita para usted directamente desde la página de inicio, que sugiere la ayuda en línea de Microsoft. Este método es rápido, pero. . .
Es posible que tenga problemas al aceptar con ligereza alguna cita sin consultar primero su calendario. Siempre es mejor que revise su calendario antes de programar una cita. Por esa razón, debe utilizar otro enfoque para programar sus Citas cuando trabaje en línea en Microsoft CRM.
1. Desde el lugar de trabajo, seleccione la opción Calendario en el panel del lado izquierdo de la pantalla.
Aparece su calendario diario, semanal o mensual. Revise su horario aquí antes de comprometerse con otra cita o actividad.
La pantalla del calendario muestra solo Citas, no Tareas ni llamadas telefónicas. Si desea evitar programar dos conferencias telefónicas al mismo tiempo, considere hacer referencia a la Vista de lista de actividades en lugar de la Vista de calendario.
2. Seleccione Crear una nueva: cita en el lado inferior derecho de la ventana.
Aparece el formulario de detalles, llamado pestaña Cita, para ingresar una nueva Cita (como se muestra en la Figura 3).
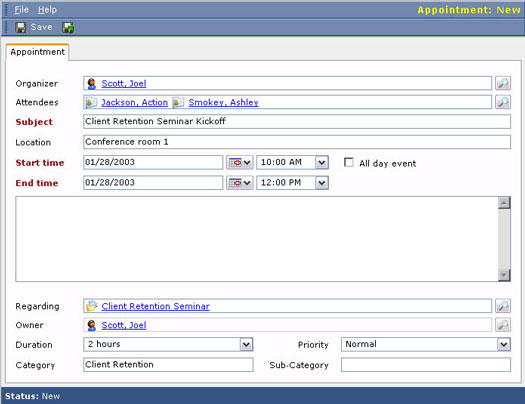
Figura 3: Ingresar una nueva cita desde cero.
Varios datos de la pestaña Cita merecen una aclaración o una mayor elaboración:
- Organizador: es la persona que coordina la actividad. No es necesario que el Organizador ni siquiera sea uno de los asistentes. Ésta es la persona a la que culpas cuando la reunión se estropea.
- Asistentes: los asistentes pueden ser cuentas, contactos, clientes potenciales o usuarios. Una cuenta es una empresa, por lo que no está claro qué significa tener una empresa en lugar de una persona en una reunión. Si un cliente potencial es una empresa, surge el mismo problema. El uso más común del campo Asistente es incluir Contactos (que son personas) y Usuarios (que son las personas de su empresa). Es común mezclar y combinar los tipos de asistentes. Probablemente siempre debería tener al menos un contacto y un usuario.
- Asunto: el texto que ingresa en el campo Asunto termina en la pantalla del calendario en la misma línea que el período de tiempo de la Actividad. En la vista semanal del calendario, el texto se ajustará para que pueda ver todo el texto. En la vista diaria, el texto, si es demasiado largo, puede cortarse.
- Hora de inicio y hora de finalización: si no ingresa una hora de inicio y finalización, especialmente para las citas, no se mostrarán en su calendario.
- Evento: de forma predeterminada, un evento es una actividad de un día. Cuando selecciona un evento de todo el día, ya no tiene la opción de seleccionar horas específicas. Sin embargo, puede especificar las fechas; y si la fecha de finalización es diferente de la fecha de inicio, ha creado una actividad que abarca varios días. Las vacaciones son un buen ejemplo de un uso adecuado de los eventos.
- Notas: Esta es un área de texto de forma libre sin etiqueta que finalmente aparece en las líneas justo debajo del período de tiempo y el tema en el calendario.
- Respecto: este campo le permite adjuntar una actividad a uno o más registros. Esos registros pueden ser Contactos, Cuentas o Clientes potenciales, por ejemplo. Al asociar la actividad con más de un registro, puede ver la actividad de cualquiera de esos registros.