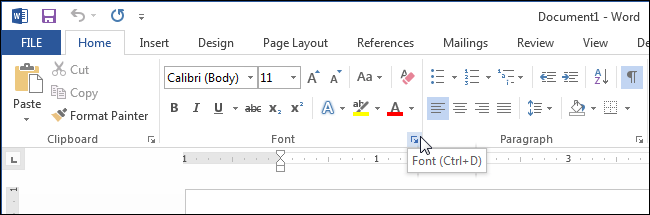Lorsque vous utilisez les commandes de la barre d'outils du ruban dans Word, une boîte de dialogue contextuelle apparaît à l'écran lorsque vous déplacez la souris dessus. C'est ScreenTip .
Les info-bulles sont des notes et de brèves instructions sur les fonctions ou les tâches des icônes de programme. Lorsque vous déplacez votre souris sur des icônes et sélectionnez une fonction dans Office, l'info-bulle passe par défaut à un mode d'affichage amélioré (avec des explications détaillées supplémentaires sur la fonction). Vous pouvez personnaliser le masquage ou choisir le mode d'affichage normal ou amélioré de ScreenTip .
Dans l'article ci-dessous, LuckyTemplates vous expliquera comment désactiver (désactiver) l'info-bulle dans Word 2013 .

Pour désactiver (désactiver) l'info-bulle dans Word 2013, cliquez d'abord sur l' onglet Fichier .
Sur l'écran, cliquez sur l' option Options située dans la liste des éléments du volet de gauche.
Par défaut, sur l'écran de la boîte de dialogue Options Word, l' option Général est activée. Ou vous pouvez cliquer sur l' option Général dans la liste des éléments du volet sur la gauche. Dans la section Style d'info-bulle de la section Options de l'interface utilisateur , sélectionnez l' option Ne pas afficher les info-bulles .

Par défaut, l' option Afficher les descriptions des fonctionnalités dans les info-bulles est disponible dans la section Style des info-bulles . Cette option affiche des info-bulles améliorées (telles que l'affichage d'images...), inclut une description de la commande et peut inclure des images, des raccourcis et des hyperliens prenant en charge la commande.
Si vous sélectionnez l' option Ne pas afficher les descriptions des fonctionnalités dans les info-bulles , l'info-bulle est toujours affichée mais affiche uniquement le nom de la commande et peut afficher des raccourcis clavier supplémentaires pour la commande.
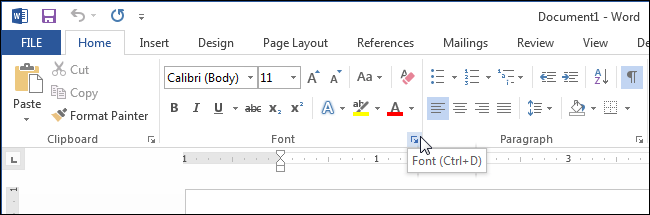
Vous pouvez vous référer à :