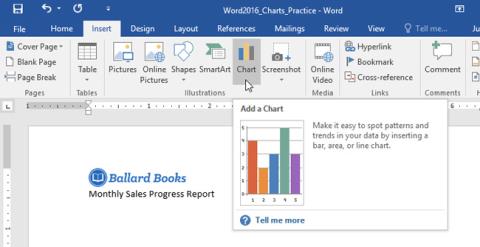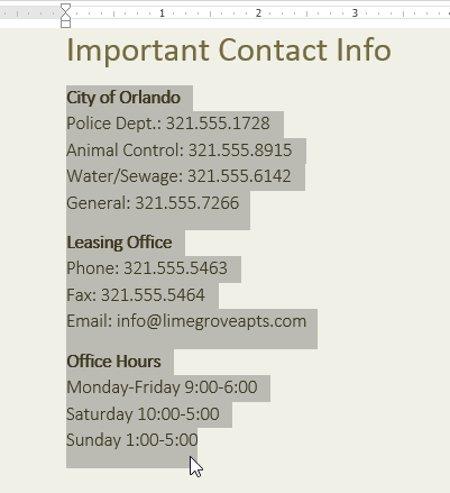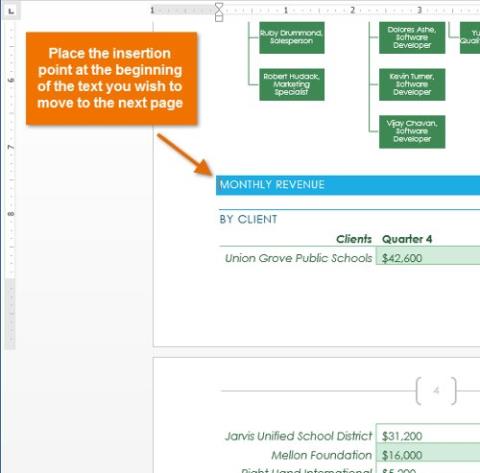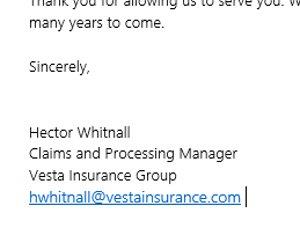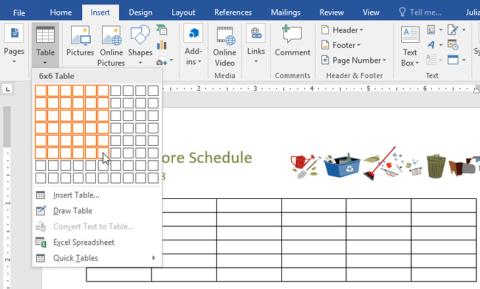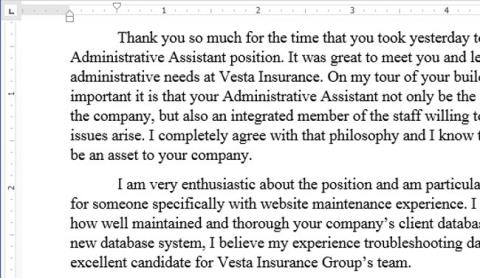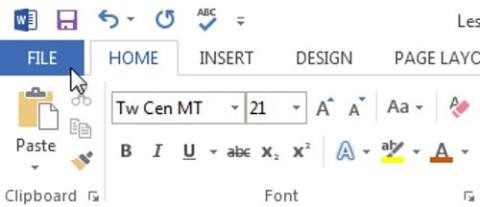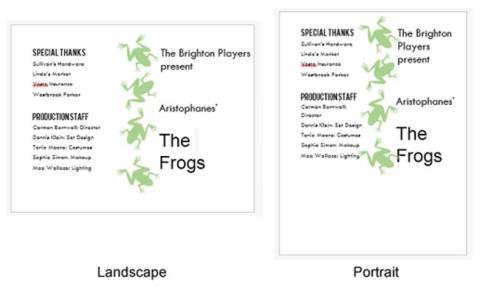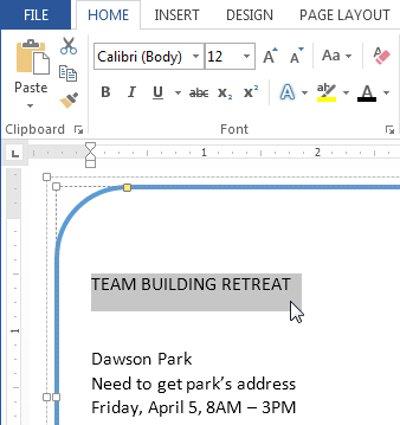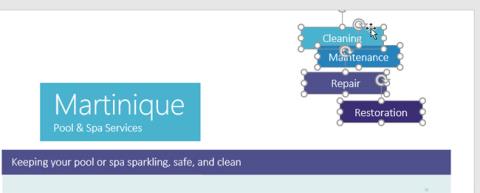Guide complet de Word 2016 (Partie 26) : Créer des graphiques SmartArt

Apprenez à créer des graphiques SmartArt dans Microsoft Word 2016 pour présenter des informations graphiquement. Un guide détaillé pour améliorer votre utilisation de Word.