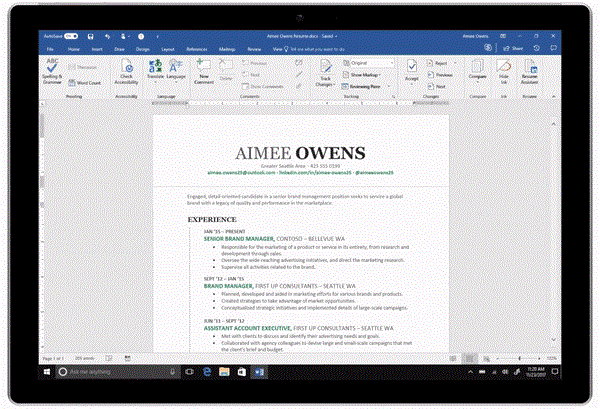L'année dernière, Microsoft a acquis LinkedIn pour 26 milliards de dollars, promettant de combiner ce réseau social de recherche d'emploi avec la suite Office. Et le résultat est là.
Bien que nous ayons déjà vu la nouvelle application LinkedIn pour Windows 10, Microsoft a également dévoilé un nouveau service plus intéressant, Resume Assistant. Les acheteurs d'Office 365 bénéficient désormais d'une intégration directe de LinkedIn pour les aider lors de la rédaction de candidatures dans Word.
Voir plus : Microsoft lance une toute nouvelle application LinkedIn pour Windows 10
Cet assistant lit la description de poste dans la candidature et trouve des exemples similaires sur LinkedIn pour aider les demandeurs d'emploi à rédiger de meilleures descriptions. Pendant que vous copiez simplement la description, Microsoft affiche uniquement une nouvelle colonne à côté de Word et ne permet pas aux utilisateurs de les glisser-déposer dans le texte.
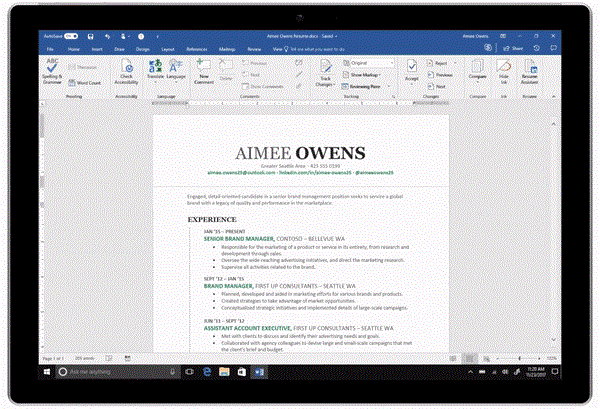
Informations affichées dans les colonnes dans Word
Le nouvel assistant de rédaction de candidatures de Microsoft propose également une liste de compétences qui peuvent être nécessaires, et même une liste d'emplois pour aider à déterminer exactement le type de candidature dont l'employeur a besoin. Il n'est pas difficile de trouver ces informations sur Linkedin, mais lorsqu'elles passent directement dans Word, où vous rédigez votre candidature, c'est beaucoup plus pratique.
Microsoft propose cette fonctionnalité aux acheteurs de PC Office 365 dans le cadre du programme Office Insiders. La fonctionnalité sera disponible dans les prochains mois.
Voir plus : Instructions pour créer un compte LinkedIn