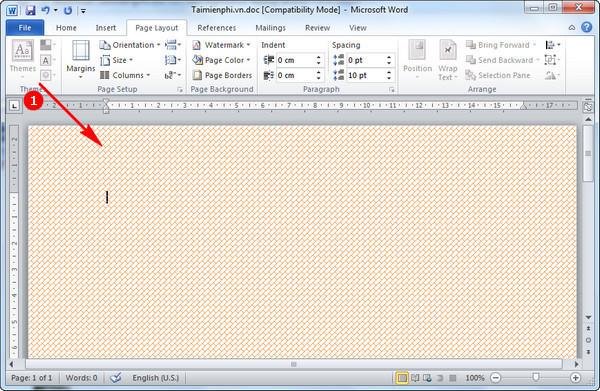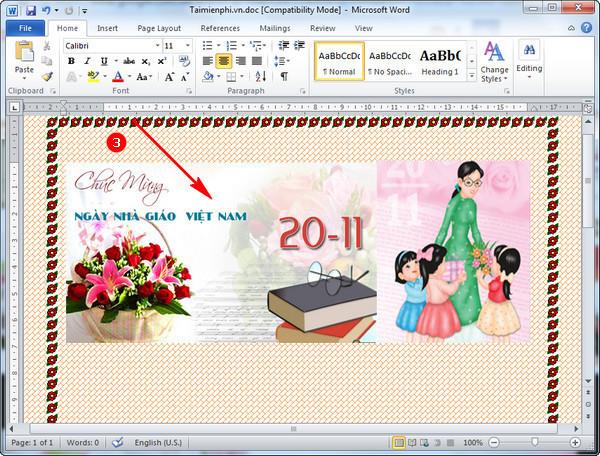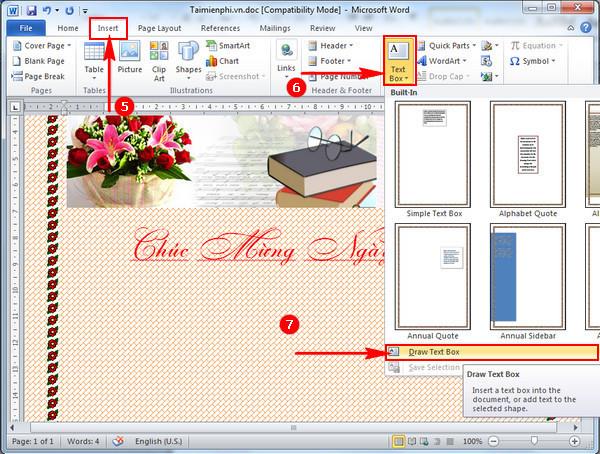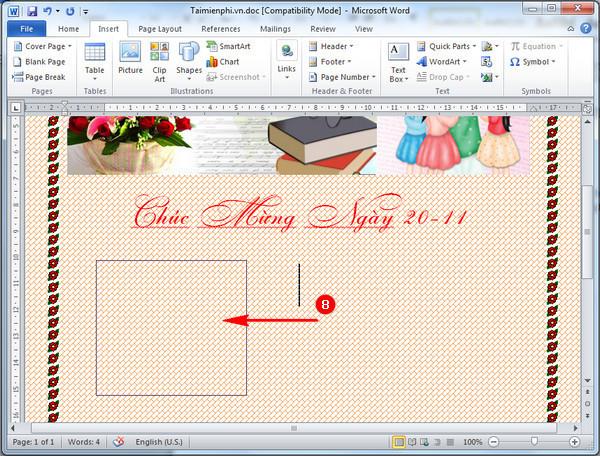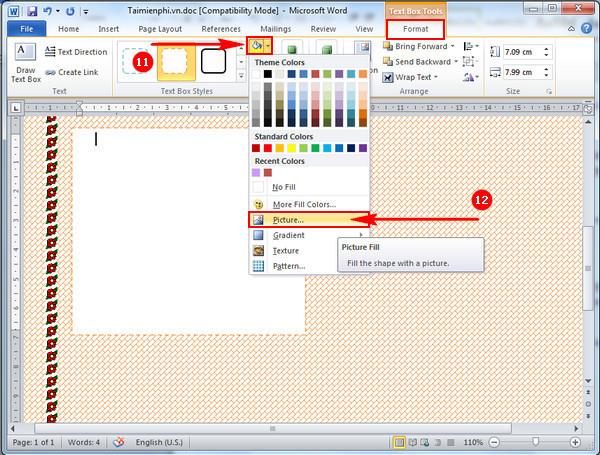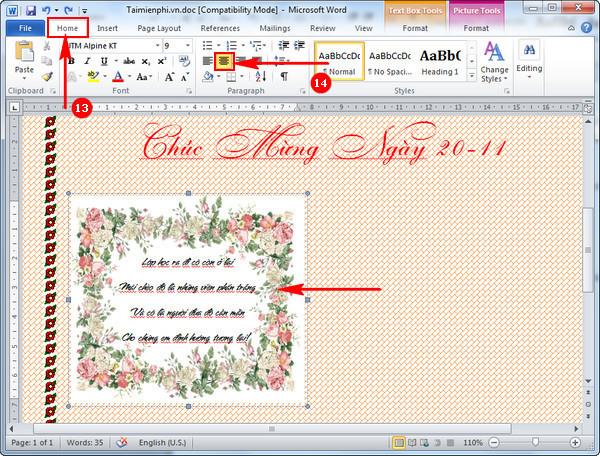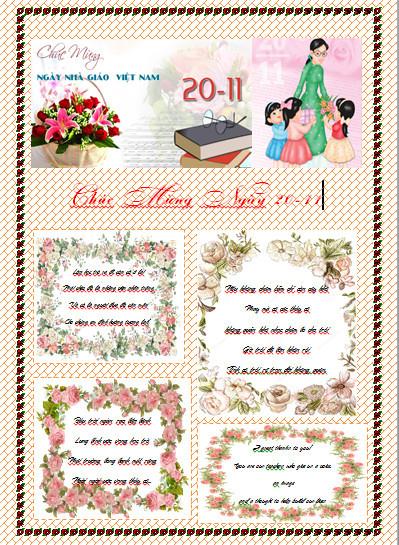Les journaux muraux sont un élément indispensable des activités de célébration du 20 novembre dans les écoles de tout le pays. Durant ces jours, pour exprimer leur gratitude aux professeurs, des générations d'élèves réalisent souvent des journaux muraux, à travers lesquels ils veulent envoyer leurs messages et leurs sentiments aux bateliers silencieux qui les ramènent chez eux après avoir traversé le fleuve.
Avec le développement de la technologie, au lieu de dessiner des journaux muraux sur du papier A0 comme avant, vous pouvez désormais réaliser entièrement des journaux muraux directement sur ordinateur Word, extrêmement simples et beaux, tout comme les artistes professionnels. Karma.
Instructions pour créer un beau journal mural professionnel sur Word
Étape 1:
Pour réaliser un rapport mural sur Work, vous devez d'abord démarrer l'ordinateur et ouvrir l'œuvre.
Étape 2:
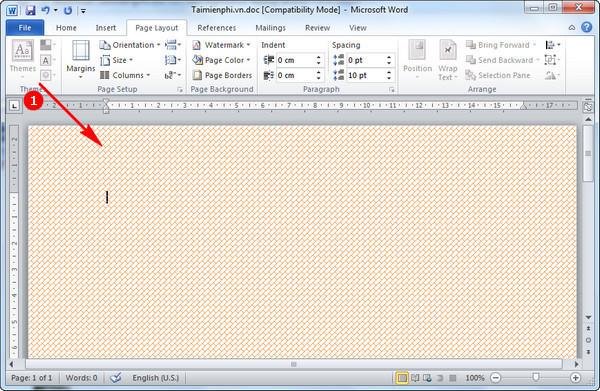
Après vous être connecté au travail, vous créez un arrière-plan dans Word pour créer un journal mural.
Étape 3:

Pour rendre le journal mural plus vivant et plus beau, vous devez créer une bordure autour de lui avec des fleurs ou des bordures vivantes et accrocheuses.
Étape 4:
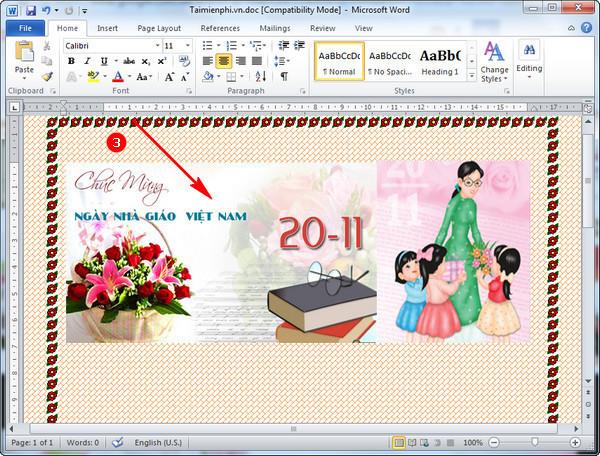
Ensuite, allez sur Internet pour télécharger des fonds d'écran sur le thème du 20/11 sur votre appareil et placez les images en haut du journal mural pour aider le journal mural à se remplir d'une atmosphère accueillante pour le 20/11.
Étape 5 :

Ensuite, choisissez la police appropriée pour rédiger les vœux à envoyer aux enseignants.
Étape 6 :
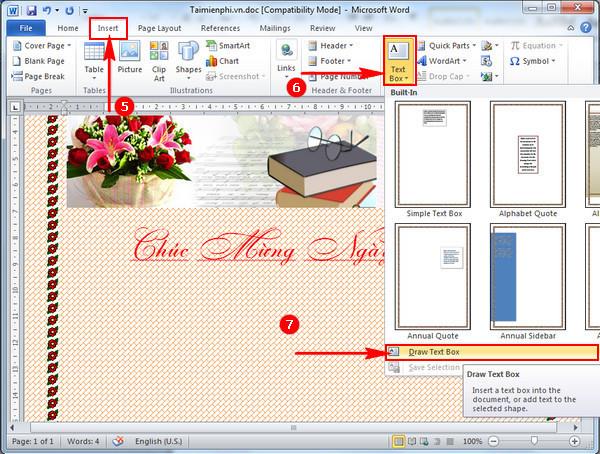
Pour que le journal mural devienne attractif pour les lecteurs, il est bien entendu indispensable d'avoir du contenu pour le journal mural tel que des articles sur les enseignants, des quiz, des blagues... pour effectuer l'opération d'insertion de texte dans Work. Dans l'onglet Insertion, cliquez sur Textbox et sélectionnez Drawtext box comme indiqué ci-dessous.
Étape 7 :
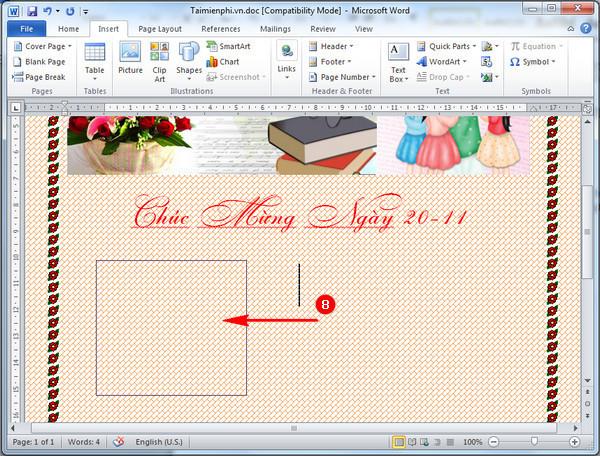
Passez la souris sur l'écran de l'ordinateur pour dessiner une boîte appropriée dans laquelle insérer des poèmes et des puzzles. Cela permet au journal mural de devenir plus riche et plus accrocheur pour les téléspectateurs.
Étape 8 :

Ensuite, nous sélectionnons l'onglet Format et cliquons sur les styles de zone de texte que vous aimez.
Étape 9 :
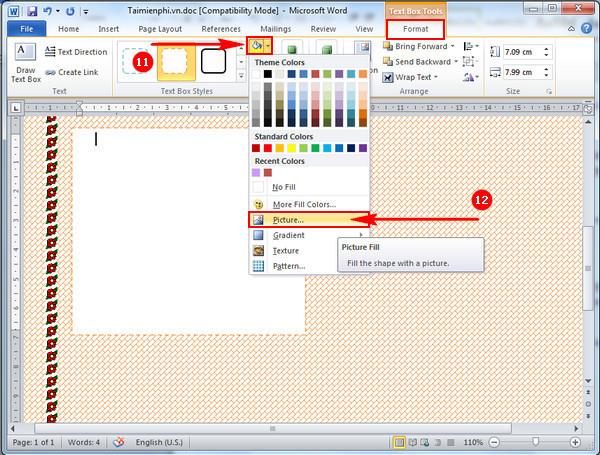
Pour rendre la zone de texte plus belle et plus impressionnante, vous pouvez sélectionner l'icône Couleur du thème et sélectionner Image pour ajouter le fond d'écran souhaité sur le journal mural.
Étape 10 :
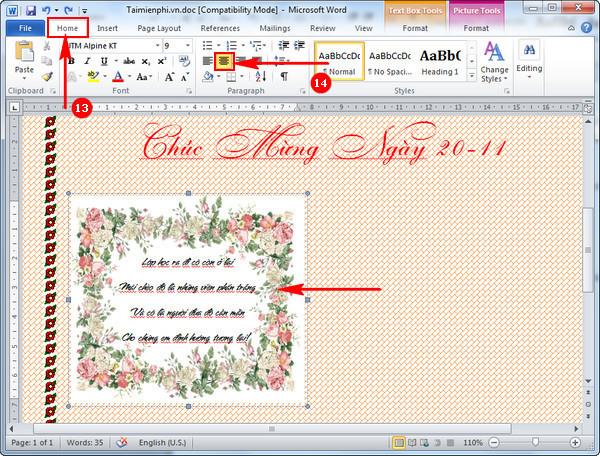
Il ne vous reste plus qu'à remplir de bons vers sur le thème du 20 novembre dans Work pour les adapter aux images d'arrière-plan que vous venez de créer plus tôt.
Remarque : Pour limiter l'espace blanc lors de l'écriture, vous devez choisir d'écrire le texte au centre du cadre en sélectionnant l'onglet Accueil et en appuyant sur l'icône de la ligne centrale comme indiqué ci-dessus.
Étape 11 :

De la même manière, nous réalisons des journaux muraux sur Word avec des poèmes significatifs et de magnifiques cadres de fond pour la décoration.
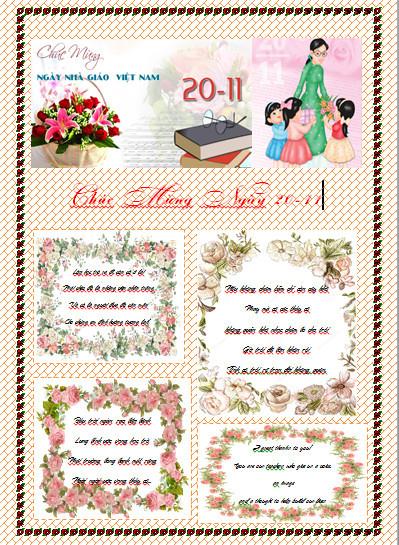
Et voici le résultat après avoir fini de créer un journal mural sur Word.
Donc, dans cet article, nous vous avons montré comment créer un beau journal mural professionnel sur Word. Espérons que cet article vous aidera afin que vous puissiez créer de nombreux modèles de journaux muraux pour les enseignants directement sur cet outil Word. Avec cette méthode de création de journaux muraux sur Work, pour la rendre plus simple et plus adaptée, vous devriez le faire sur Work 2007.
Je vous souhaite du succès !