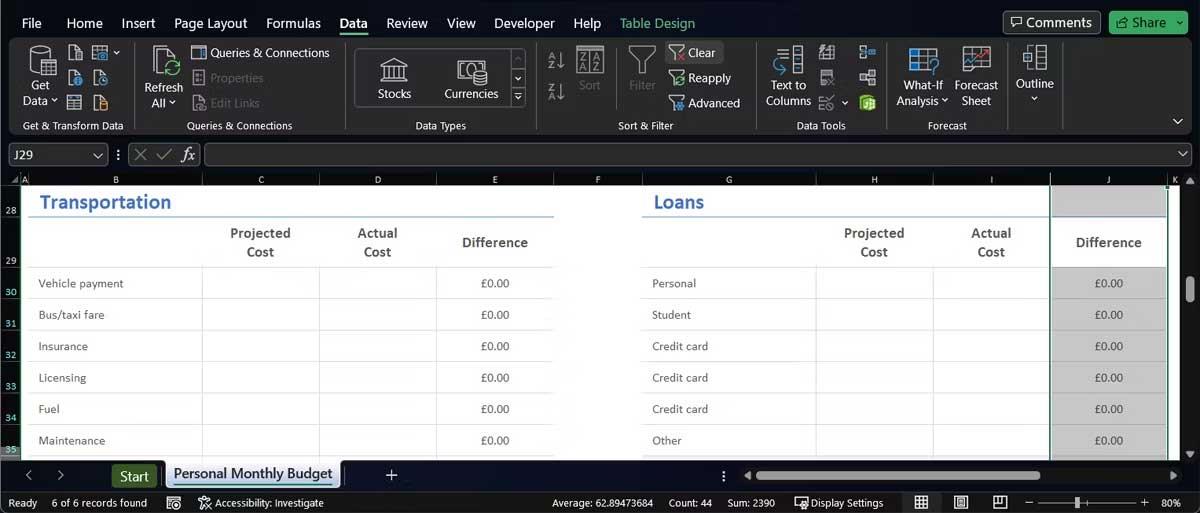Rencontrez-vous des problèmes avec la saisie automatique dans Excel ? Vous trouverez ci-dessous quelques moyens de vous aider à corriger rapidement les erreurs de saisie automatique des données dans Microsoft Excel .

Bien que la saisie automatique soit l’une des fonctionnalités Excel les plus simples et les plus populaires à utiliser, elle provoque parfois des erreurs. Cependant, ne vous inquiétez pas trop. Vous pouvez facilement résoudre le problème en utilisant les méthodes ci-dessous.
Activer la poignée de remplissage
Parfois, la fonctionnalité de remplissage automatique d'Excel peut cesser de fonctionner sans préavis. Lorsque cela se produit, la première étape à vérifier est de savoir si l'option de remplissage automatique est activée.
- Ouvrez le menu Fichier > allez dans Options .
- Ici, sélectionnez Avancé dans le menu de gauche et faites défiler jusqu'à la section Options d'édition .
- Cochez Activer la poignée de remplissage et le glisser-déposer de cellule . De plus, vous devez vérifier Alerte avant d'écraser des cellules pour éviter de modifier accidentellement des informations importantes.

Donnez à Excel plus de données
Parfois, AutoFill ne fonctionne pas comme prévu si vous ne fournissez pas à l'outil suffisamment de données pour détecter l'algorithme. Essayez de sélectionner plus de cellules avant d'utiliser AutoFill ou de saisir manuellement plus de données avant d'activer le contrôle AutoFill.
Supprimez les filtres inutiles
La fonctionnalité de remplissage automatique peut cesser de fonctionner en cas de conflit avec un autre outil Excel. Par exemple, si vous avez ajouté un filtre pour trier les données Excel, AutoFill ne peut pas détecter quel algorithme il doit utiliser.
Les colonnes ou lignes avec des filtres appliqués ont généralement une icône Filtre dans la cellule supérieure. Pour supprimer le filtre, suivez les étapes ci-dessous :
- Sélectionnez la ligne ou la colonne contenant le filtre.
- Ouvrez l' onglet Données .
- Dans le menu Filtre , cliquez sur Effacer .
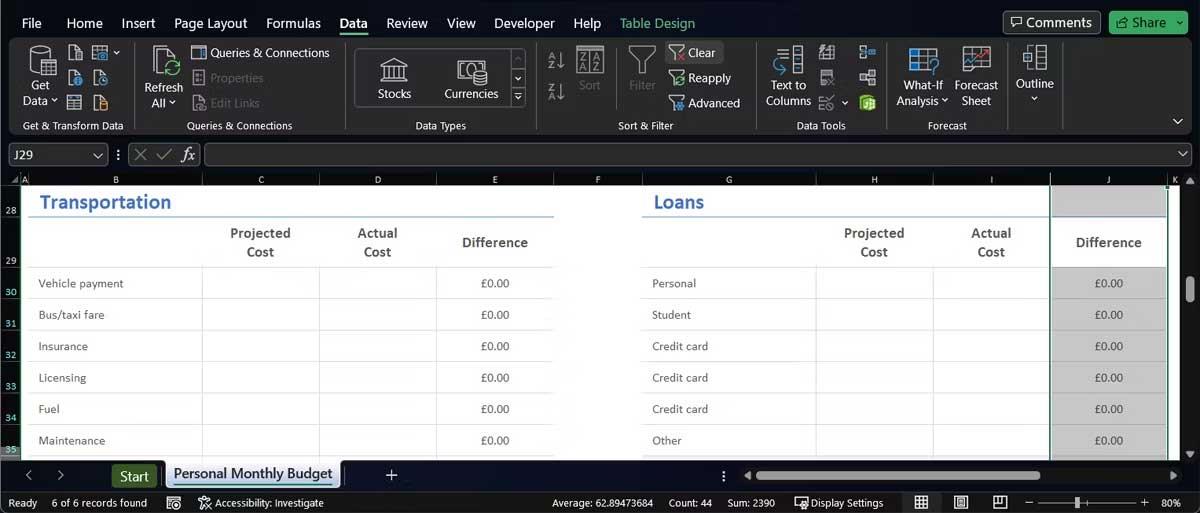
Arrêtez d'appuyer sur Ctrl ou Cmd
La fonction de remplissage automatique fonctionne différemment chaque fois que vous appuyez et maintenez Ctrl ou Cmd pendant son utilisation. Si vous maintenez la touche enfoncée tout en remplissant des données dans une cellule, la saisie automatique répétera les données au lieu d'étendre la chaîne de chiffres, de texte ou de dates.
Maintenant, si vous n'appuyez pas activement sur la touche Ctrl ou Cmd mais qu'elle fonctionne toujours, il est possible que la touche soit bloquée. Dans ce cas, vous pouvez essayer quelques options :
- Nettoyez le clavier pour éliminer la poussière et la saleté qui pourraient interférer avec le fonctionnement des touches.
- Déconnectez le clavier si vous utilisez un clavier USB ou Bluetooth.
- Remappez la clé pour désactiver la fonction de la touche Ctrl ou Cmd.
Activer le calcul automatique
Un autre paramètre qui peut bloquer le fonctionnement de la fonction de remplissage automatique est l'option de calcul automatique. Dans Excel, ouvrez l' onglet Formules > menu Options de calcul . Ici, sélectionnez Automatique .

Vous trouverez ci-dessus les moyens les plus simples de corriger l’erreur de remplissage automatique qui ne fonctionne pas sur Microsoft Excel 2019 . J'espère que l'article vous sera utile.