Vous souhaitez automatiser des tâches répétitives dans Excel VBA ? Nous allons découvrir comment utiliser une boucle Do-While pour exécuter une série d'actions jusqu'à ce qu'une condition soit remplie.

Qu'est-ce qu'une boucle Do-While dans Excel VBA ?
La boucle Do-While dans Excel est simple à comprendre. Elle s'exécute tant qu'une condition spécifiée est vraie. Lorsqu'elle devient fausse, la boucle se termine. Ce mécanisme est particulièrement utile pour automatiser des tâches répétitives, rendant le travail avec des données beaucoup plus efficace.
Structure de la boucle Do-While
La boucle Do-While suit une structure spécifique que vous devez respecter pour qu'elle fonctionne correctement :
Do While [condition_reference] [Criteria statements] Loop
Exemple d'utilisation
Voici un exemple détaillé pour afficher des multiples de 2 dans la colonne A jusqu'à atteindre 20 :
- Accédez à l'onglet Développeur dans Excel et ouvrez l'Éditeur de code en appuyant sur Alt + F11.
- Dans l'Éditeur, cliquez sur Insertion et ajoutez un nouveau module.
- Ajoutez le code suivant dans le module :
Sub dowhileloop()
Dim a As Integer
a = 1
Do While a <= 10="" cells(a,="" 1)="2" *="" a="" a="a" +="" 1="" loop="" end="">
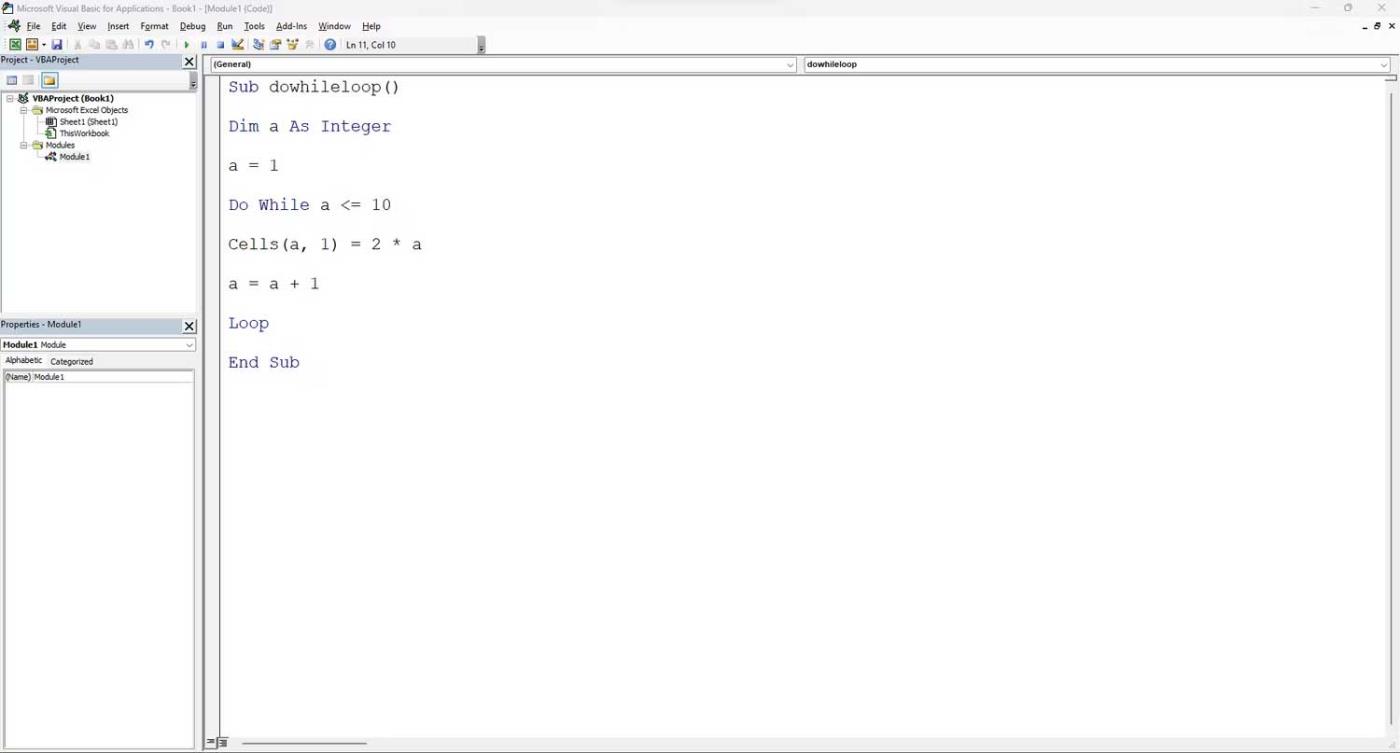
Analyse des codes
| Élément |
Description |
| Utilisation de sous-programmes |
Commencez par créer un sous-programme nommé de manière significative, ici dowhileloop. |
| Définition des types de données |
Utilisez Dim pour définir le type de la variable a comme Integer. |
| Définir la condition |
Utilisez le mot-clé Do While suivi de la condition. Dans cet exemple, a doit être inférieur ou égal à 10. |
| Passer la commande d'exécution |
Utilisez Cells pour référencer les cellules Excel. La première itération affecte 2 à la cellule A1 (1,1). |
| Incrémenter la variable |
Utilisez a = a + 1 pour avancer à la cellule suivante lors de chaque itération. |
| Quitter la condition de boucle |
Quand la condition devient fausse, le mot-clé Loop termine la boucle. |
| Exécuter le code |
Pressez F5 ou le bouton "Exécuter" pour mettre en marche votre code. |
Conclusion
Le résultat affichera une liste des multiples de 2 de 2 à 20 dans la colonne A. En apprenant à utiliser la boucle Do-While, vous pouvez simplifier de nombreuses tâches répétitives dans Excel.
Nous espérons que cet article vous sera utile pour automatiser vos processus avec Excel VBA. Pour plus d'informations, visitez notre section sur les ressources VBA.


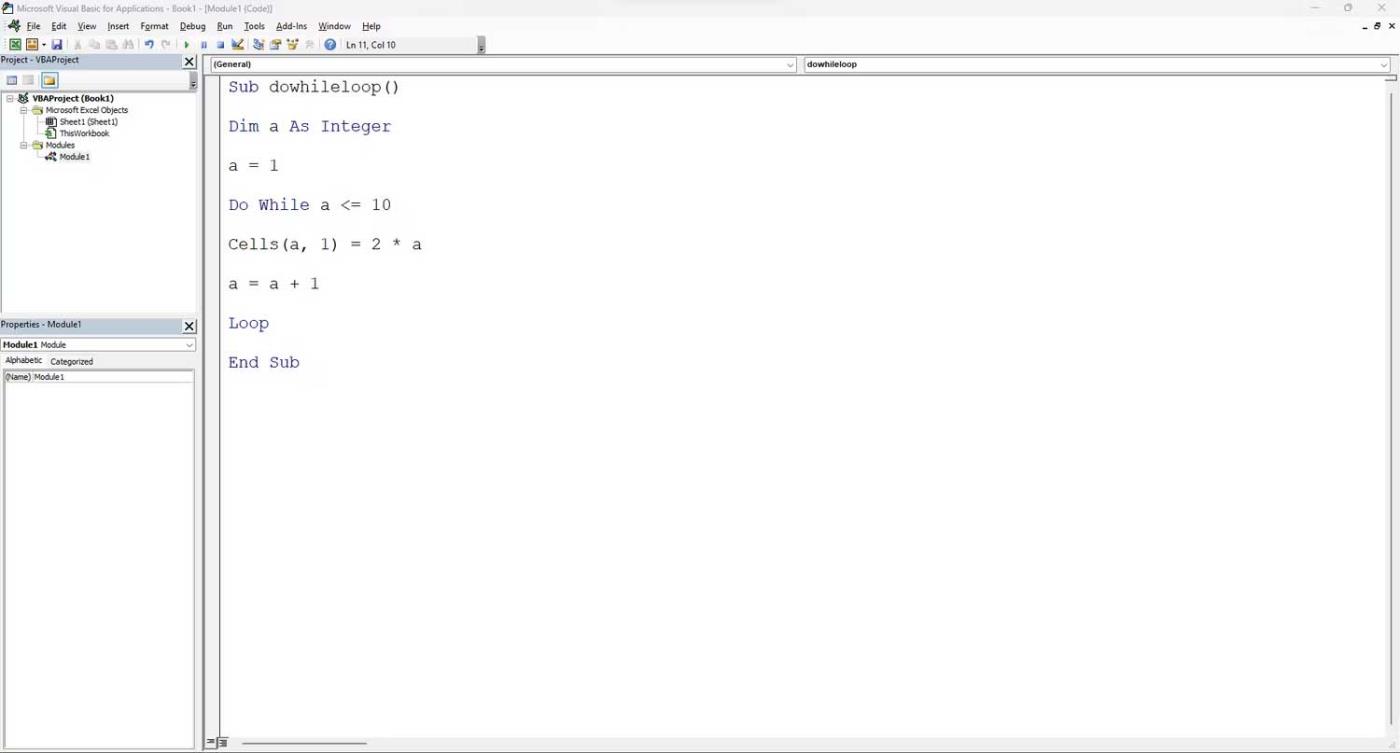








Estelle Fortin -
J’ai une suggestion : vous pourriez ajouter des exemples d'erreurs courantes à éviter lors de l'utilisation de la boucle do-while. Cela serait vraiment utile pour les débutants
Théo Dufresne -
Merci pour cet article ! J'ai toujours eu du mal avec les boucles en VBA, mais maintenant je comprends mieux comment utiliser la boucle do-while. Très utile pour mes macros, merci encore !
Maxime Bourgeois -
J’adore l'approche que vous avez adoptée dans cet article. Les exemples étaient clairs et concis. C'est exactement ce qu'il fallait pour moi, un débutant en programmation VBA !
Romain Renault -
Votre article explique très bien ce concept. J'aimerais en savoir plus sur les différences entre la boucle do-while et la boucle for-next. Merci
Juliette Lemaitre -
À fois j’oubliais de mentionner les potentiels bug de la boucle if-non-terminante. C'est ce que j'ai vécu dans un de mes projets
Inès Gardin -
Parfait ! J'adore votre style d'écriture et la façon dont vous expliquez des concepts si compliqués. Vous m'avez donné envie de coder davantage.
Sandra Colin -
Un grand merci ! J'ai enfin pu terminer mon projet Excel grâce à l'utilisation de la boucle do-while. Ça a vraiment fait toute la différence
Lucie Noyer -
J’ai essayé d’utiliser la boucle do-while dans un de mes projets Excel et ça a super bien fonctionné ! Quel soulagement
Aude Picard -
Merci pour cet article, super clair ! Je ne savais pas du tout comment fonctionnait la boucle do-while avant ça
Chloé Lys -
Je suis un peu perdue, pourquoi utiliser do-while plutôt que des conditions classiques en VBA. Quelqu'un peut m'expliquer ?
Nina Fournier -
Les exemples que vous avez donnés rendent tout ça beaucoup plus facile à comprendre. Merci pour votre générosité dans le partage de connaissances
Léa Forestier -
Habituellement, je me sens perdue avec le codage. Mais là, c'était tellement accessible. Bravo à l'auteur
Antoine Marchand -
Si jamais vous avez des questions sur VBA, n’hésitez pas à demander ! Je commence à avoir un peu d’expérience.
Sophie Marteau -
J’apprécie beaucoup votre explication sur les boucles. Parfois, je me demande si je ne devrais pas me lancer dans la programmation VBA sérieusement.
Gaspard Rivière -
Merci pour cette explication. ça va m’aider pour finaliser ma macro maintenant ! Vous avez sauvé ma journée !
Pauline Simon -
Excellente ressource! J'ai enfin compris comment la boucle do-while fonctionne. Je vais l'appliquer dans mes projets à venir.
Amina Lemaître -
Une question : peut-on combiner la boucle do-while avec d'autres types de boucles dans le même code ? J'aimerais optimiser un vieux projet. Merci de votre aide
Lucas Lafontaine -
Vous avez des conseils pour créer des loops plus complexes avec la boucle do-while ? J'aimerai progresser dans VBA
Camille Blanchard -
Je suis tombée sur cet article par hasard et c'est incroyable à quel point cela a simplifié mes tâches en Excel. Merci
Hélène Gauthier -
J'ai adoré l'illustration de la boucle do-while. C'est un concept tellement puissant en VBA !
Victor Charpentier -
L'article est vraiment top, mais une démonstration vidéo serait encore mieux pour les visuels comme moi
Marion Lefèvre -
Est-ce que quelqu'un pourrait partager des ressources supplémentaires sur la programmation VBA pour approfondir mes connaissances
Pauline Faure -
Votre article explique très bien la boucle do-while. Cela fera briller mes compétences en Excel. Bravo
Jérôme Pelletier -
Wow, je ne savais pas que la boucle do-while pouvait être aussi efficace ! Mon projet avance bien grâce à ce que j'ai appris ici
Ethan Morel -
Je voudrais voir plus d'applications de la boucle do-while dans des scénarios réels, comme la création d'un tableau de bord Excel
Louis Granger -
Quand j'ai découvert que la boucle do-while pouvait résoudre tant de problèmes, je n'ai pas pu m'empêcher de sourire ! Résumé très efficace !
Jules petitchat -
Super article ! La boucle do-while est ma préférée. Ça m'a beaucoup aidé dans mon travail, merci beaucoup
Clara Deschamps -
Pour les personnes cherchant une solution simple, la boucle do-while est parfaite ! Je la recommande à tout le monde qui utilise VBA
Hugo Lemoine -
J'adore l’idée de partager des astuces VBA. C'est juste ce qu'il me fallait pour automatiser mon travail