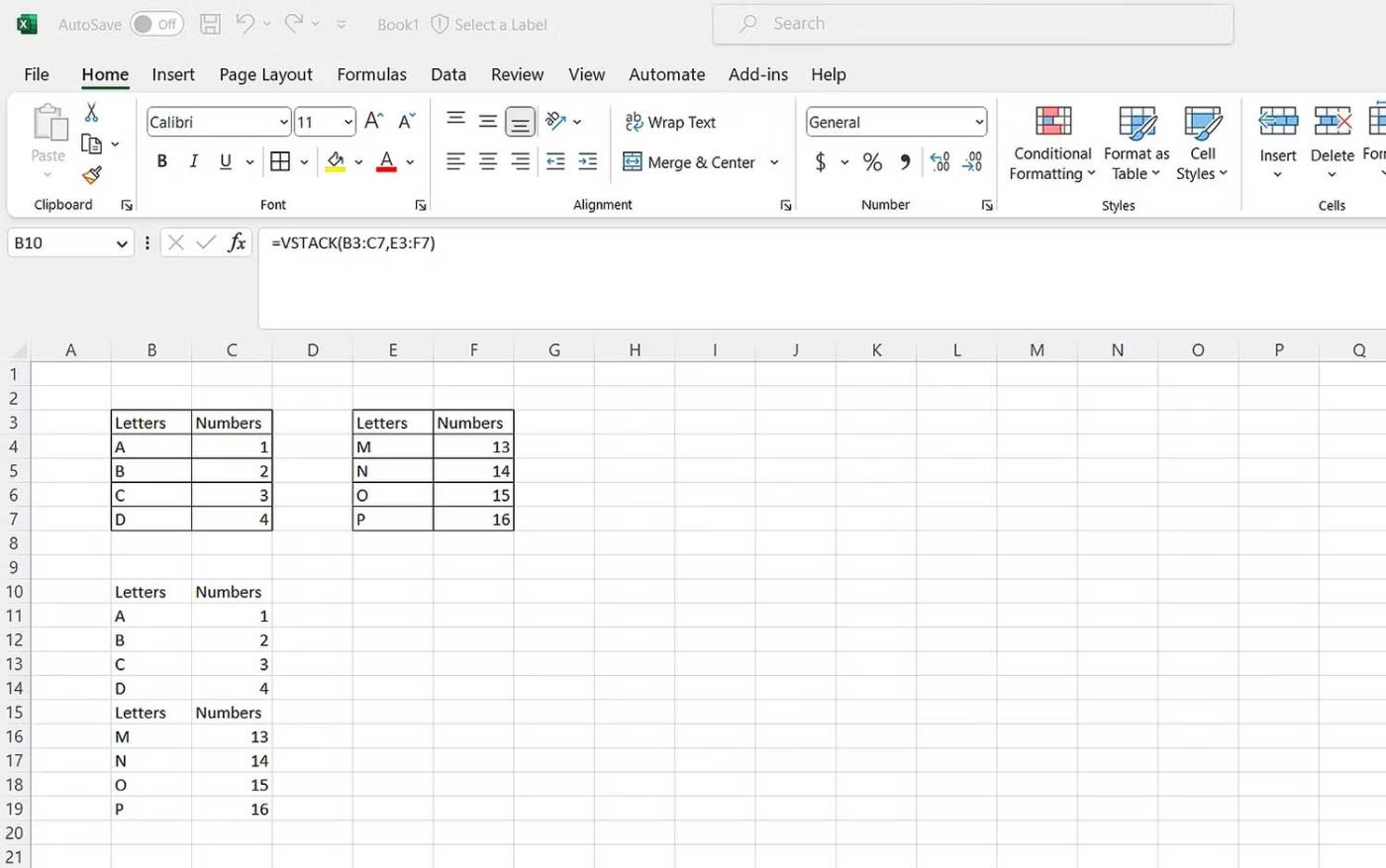Vous voulez savoir comment empiler et ajouter des données dans Microsoft Excel? Apprenons donc à utiliser ensemble les fonctions VSTACK et HSTACK dans Microsoft Excel !

Importance de VSTACK et HSTACK
La superposition et l'ajout de données sont extrêmement importants dans la transformation et l'analyse des données. Ces tâches vous permettent de :
- Combiner plusieurs fichiers de données
- Fusionner des colonnes ou des lignes
- Créer une vue unifiée des informations
Ces tâches peuvent être effectuées à l'aide des fonctions puissantes VSTACK et HSTACK.
Définition des fonctions VSTACK et HSTACK
VSTACK et HSTACK sont des fonctions Excel introduites en 2022, disponibles pour les utilisateurs de Microsoft 365. Ces fonctions simplifient l'ajout et la superposition de données sans avoir à écrire des formules complexes.
- VSTACK (piles verticales) permet d'ajouter des données verticalement.
- HSTACK (piles horizontales) permet d'ajouter des données horizontalement.
Utilisation de la fonction VSTACK
La syntaxe de la fonction VSTACK est la suivante :
=VSTACK(array1,[array2],...)
Exemple d'utilisation de VSTACK
Pour utiliser VSTACK avec deux tableaux :
- Dans la barre de formule, écrivez VSTACK.
- Sélectionnez le tableau de la première table et ajoutez une virgule.
- Suivez la virgule avec le tableau du deuxième tableau.
La syntaxe finale est :
=VSTACK(B3:C7,E3:F7)
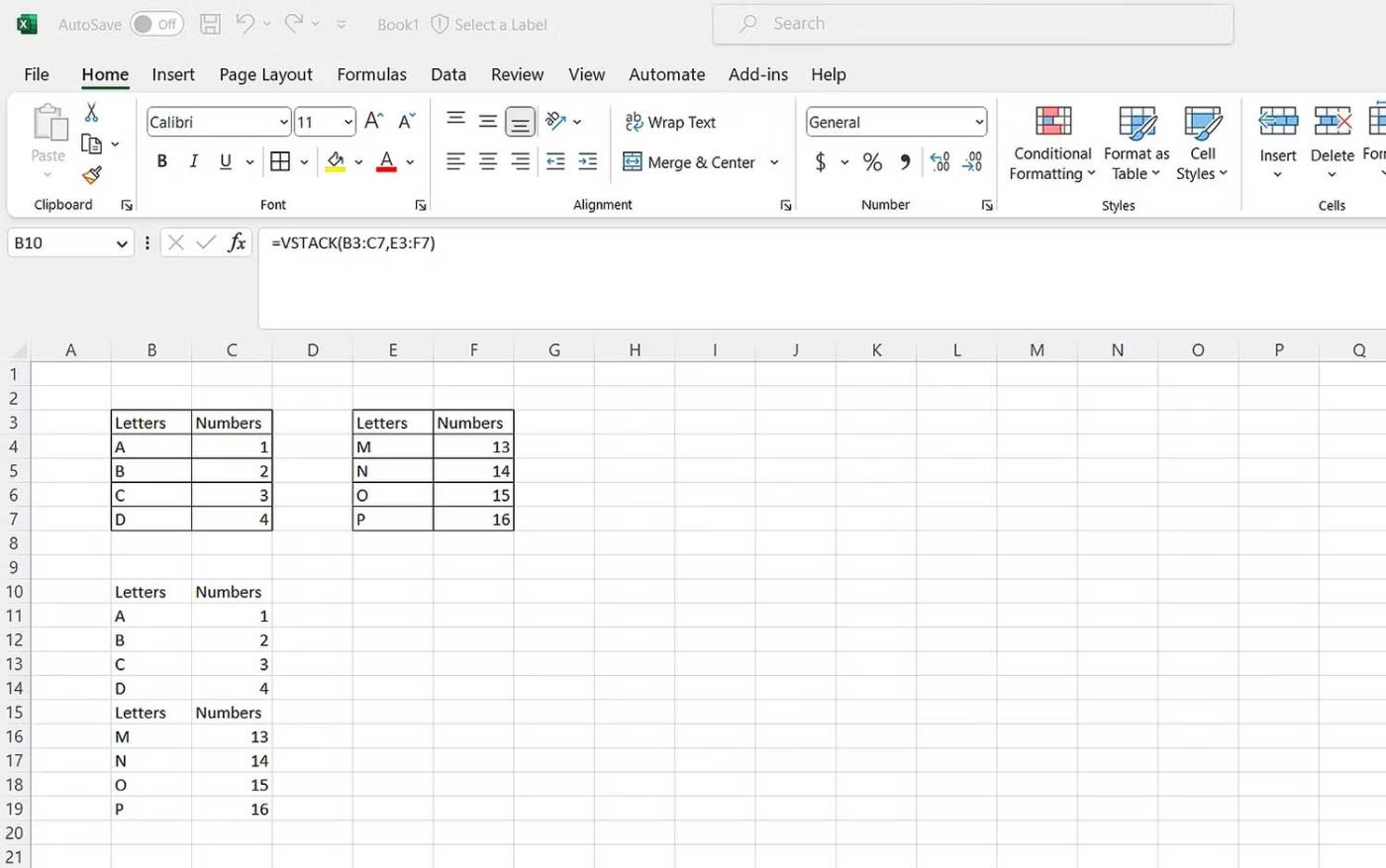
Exclusion des en-têtes
Vous pouvez également utiliser cette fonction en excluant les en-têtes :
=VSTACK({"Name","Age"},B3:C8,B11:C16)

Utilisation de la fonction HSTACK
La syntaxe de HSTACK est :
=HSTACK(array1,[array2],...)
Exemple d'utilisation de HSTACK
Pour utiliser HSTACK avec deux tableaux :
- Écrivez HSTACK dans la barre de formule.
- Sélectionnez ou saisissez les tableaux à ajouter.
La syntaxe finale est :
=HSTACK(B3:C7,E3:F7)

Utilisation de HSTACK avec d'autres fonctions
HSTACK peut être utilisé avec d'autres fonctions comme UNIQUE. Voici un exemple :
=UNIQUE(HSTACK(B4:C8, E4:F8))

Conclusion
Ainsi, nous avons parcouru comment utiliser VSTACK et HSTACK dans Microsoft Excel. J'espère que cet article vous sera utile dans votre travail quotidien !