Excel 2016 - Leçon 6 : Modifier la taille des colonnes, des lignes et des cellules dans Excel

Découvrez comment modifier la taille des colonnes, des lignes et des cellules dans Excel 2016 pour afficher vos données efficacement.
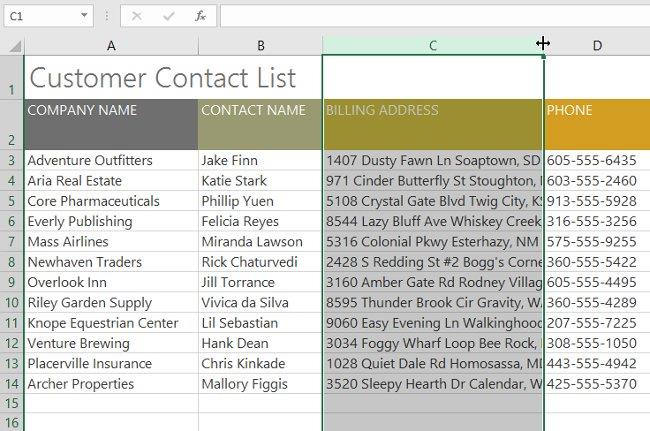
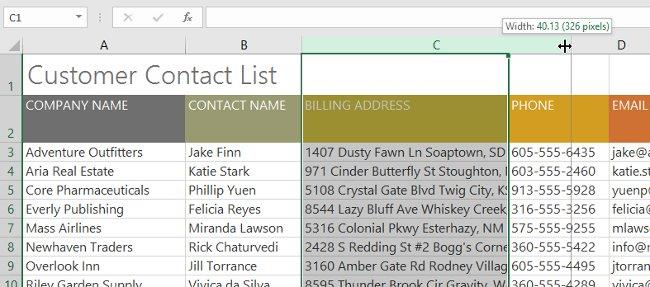
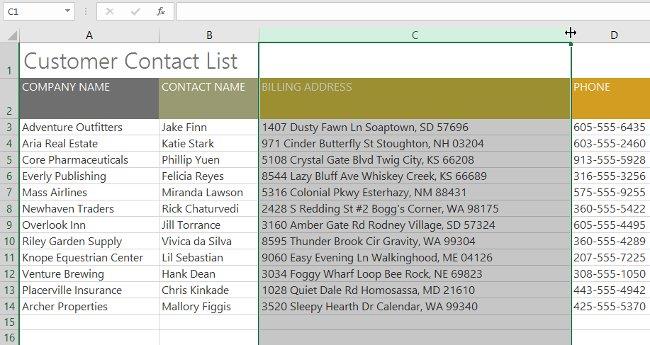
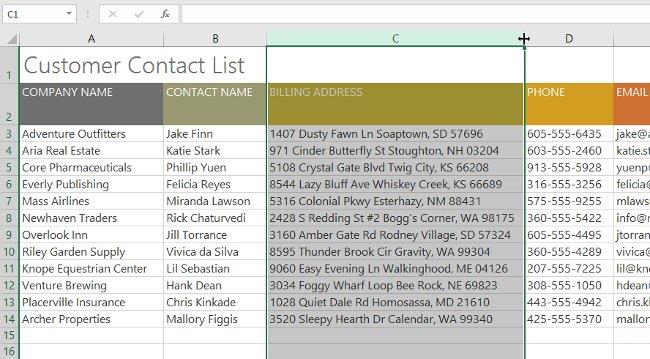
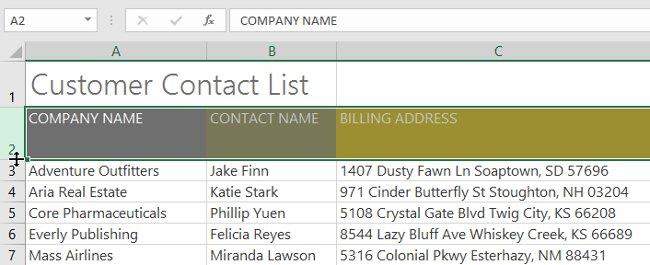


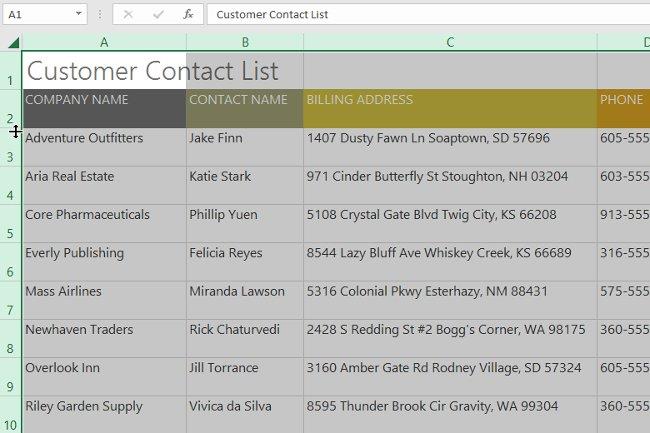
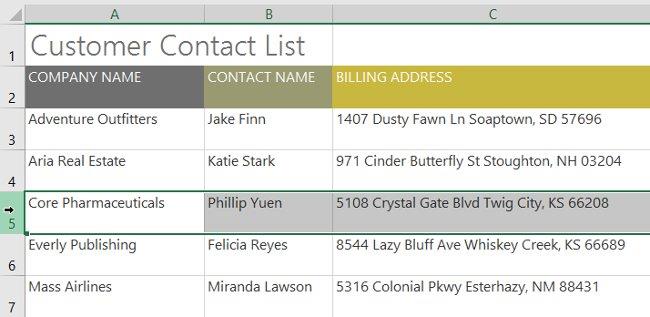
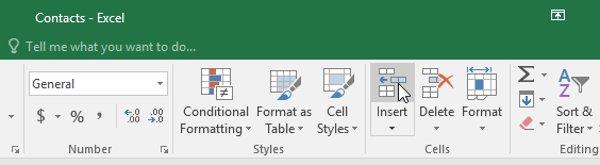
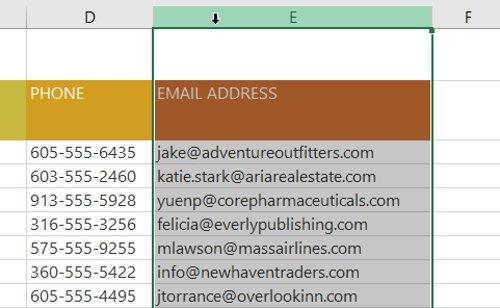
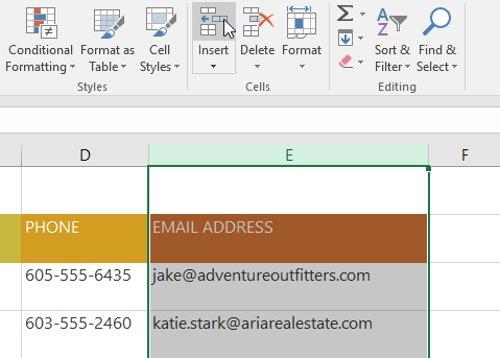
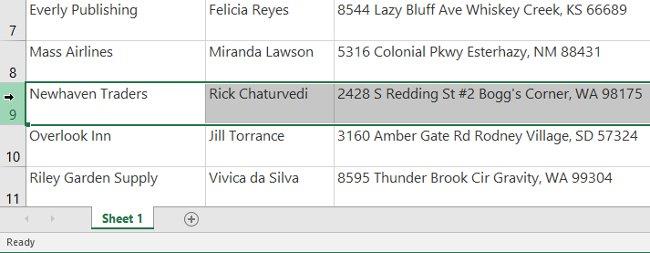
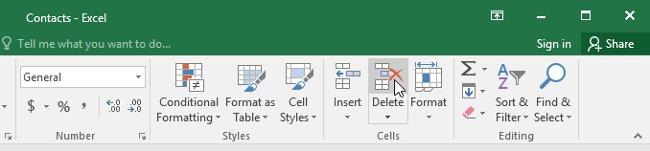
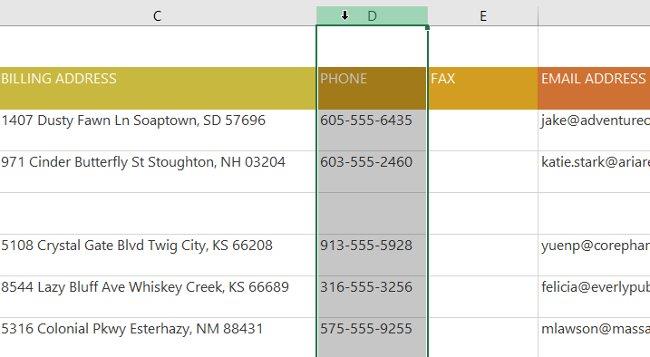
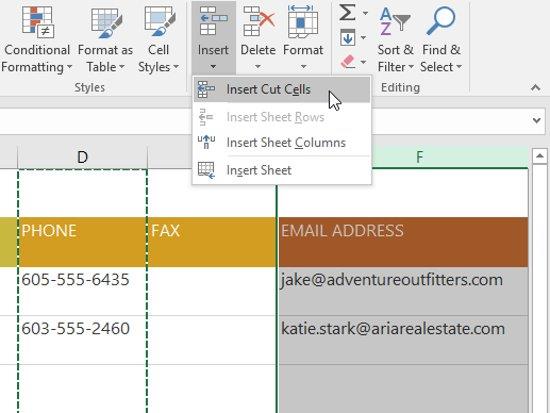

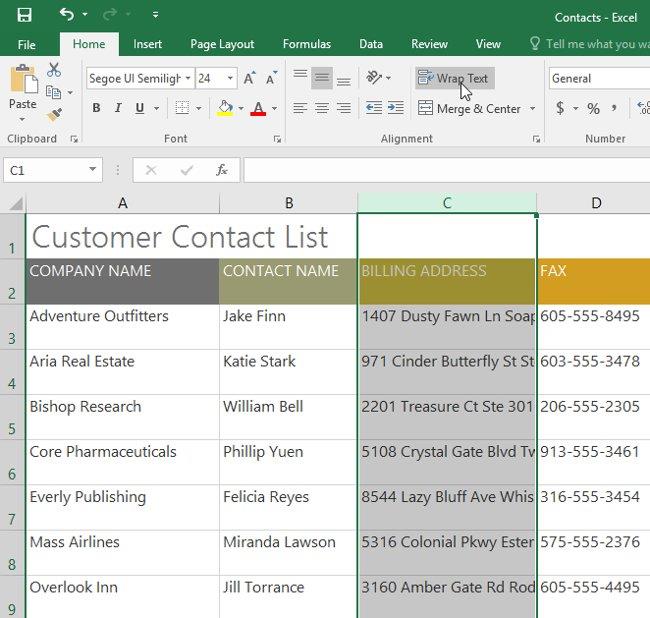
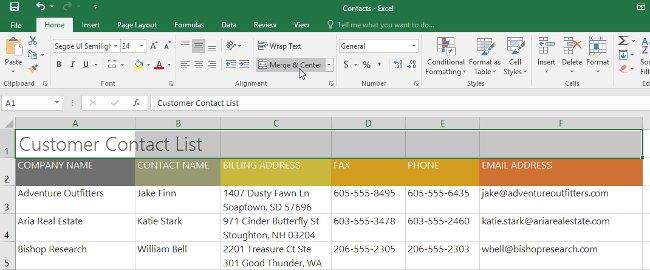








Gilles L. -
Bravo ! Vous avez facilité ce qui me semblait impossible. Je vais tester cela sur mon tableau de budget.
Jean-Pierre Roche -
Merci pour cette leçon, elle m'a énormément aidé. Est-ce que vous allez faire d'autres leçons sur Excel ? J'en ai besoin
Camille F. -
Est-ce que quelqu'un a trouvé une solution pour formater plusieurs cellules à la fois ? Cela pourrait m'être utile
Duy Sinh 6789 -
Super leçon, mais je me demande si on peut changer le format d’affichage aussi ? Ça pourrait être utile dans certains cas
Thùy Linh -
Je vais essayer vos techniques cet après-midi, je suis impatiente ! S'il y a d'autres astuces, partagez-les s'il vous plaît !
Huyền Lizzie -
Wow, je ne savais pas qu’on pouvait faire ça aussi facilement. Cela va vraiment améliorer mes feuilles de calcul
Lucie Dupont -
Merci pour cette leçon très utile sur la modification de la taille des colonnes. Je l'ai toujours trouvé difficile avant, maintenant ça semble plus simple
Julien Martin -
C'est super intéressant ! J'essaie de préparer un tableau pour mon travail, et ces astuces vont beaucoup m'aider. Merci beaucoup
Anne S. -
J’adore Excel, mais la gestion des colonnes était mon point faible. Merci pour la clarté de votre instruction
Quang vn -
Merci pour ce partage ! J'ai toujours eu des problèmes avec la taille des cellules et maintenant, c’est plus clair.
Sophie Moreau -
Est-ce que vous avez des conseils pour imprimer sans que tout soit déformé ? Merci pour votre aide !
Fanny T. -
J'adore ces petits trucs ! J'ai tellement appris. Ai-je la possibilité de sauvegarder ces changements pour les projets futurs
Marie-Claude -
Je suis tellement heureuse d'avoir trouvé votre article. Modifier la taille des cellules m'a toujours freiné dans mes projets
Julien B. -
Cela me rappelle le temps où j'ai commencé avec Excel. C'était un vrai casse-tête à l'époque !
Mèo con -
Vraiment génial ! J'adore Excel et j'étais à la recherche de ce genre d'info. Continuez comme ça
Romain C. -
J’ai partagé l’article avec mes amis. Ces astuces pourraient vraiment les aider dans leur travail !
Amélie Girard -
Est-ce qu'il y a une façon rapide de redimensionner plusieurs colonnes à la fois ? J'aimerais gagner du temps !
Hương KT -
Merci pour cette leçon ! J'ai vraiment galéré avec la taille des colonnes auparavant. J’apprécie beaucoup votre aide
Connie L. -
Incroyable ! J'étais frustrée avec mes tableaux, et grâce à vous, ça a changé. Vos explications sont claires.
Marc Antoine -
Très utile, mais j'ai une question : comment faire pour les lignes qui n’apparaissent pas ? Merci d’avance
Charlotte L. -
Ce genre de tutoriels devrait être enseigné dès le début ! Bravo à l'auteur, je vais partager ça avec mes collègues
Estelle D. -
J'ai réussi à appliquer ces conseils pour la première fois et ça fonctionne trop bien ! Je suis trop contente
Kevin G. -
C'est une bonne vidéo, mais je me demande si cela fonctionne aussi sur Excel Online ? Merci de votre réponse
Damien R. -
Ha ça, c’est une découverte ! Je vais mettre ça en pratique à mon boulot dès demain. Un grand merci !
Phúc IT -
Il serait chouette d'avoir un tuto sur les graphiques après, je crois que ce serait très complémentaire à ce sujet
Marc F. -
Est-ce que vous avez pensé à faire une vidéo à ce sujet ? Cela pourrait aider encore plus de gens
Elodie P. -
Merci infiniment ! Je n'aurais jamais pensé qu'il était si facile de modifier les tailles. Vivement la prochaine leçon
Inès V. -
Super article ! Je viens de l’ajouter à mes favoris pour référence future. J’aimerais voir plus de leçons sur d’autres fonctionnalités.
Olivier M. -
Cette info sur la taille des cellules m'est vraiment précieuse. Ça va changer ma façon de travailler avec Excel
Thùy Linh -
J'ai appris beaucoup grâce à vos tutoriels, surtout sur les cellules dans Excel. Est-ce que vous avez des conseils pour automatiser certaines tâches