Parmi les fonctions de base d'Excel, la fonction DSUM est l'une des fonctions les plus utiles pour gérer des données. Cette fonction permet de calculer la somme d'une colonne en fonction de critères spécifiques, offrant ainsi une flexibilité dans les analyses de données. Comparée à la fonction SUMIF dans Excel, DSUM est souvent plus adaptée pour les jeux de données complexes.
1. Qu'est-ce que la fonction DSUM ?
La fonction DSUM est utilisée pour ajouter des nombres dans une colonne de données qui répondent à des conditions données. La syntaxe de la fonction est :
DSUM =DSUM(database; field; criteria)
Arguments de la fonction DSUM :
| Argument |
Description |
| database |
C'est la plage de cellules qui contient votre liste de données. Elle doit inclure les en-têtes de colonne. |
| field |
Le nom ou l'index de la colonne à additionner. Peut être spécifié entre guillemets ou par son index numérique. |
| criteria |
La plage de cellules qui contient les conditions à vérifier pour le calcul des sommes. |
2. Instructions pour utiliser la fonction DSUM
Voici comment procéder pour calculer les sommes conditionnelles :
Note pour les utilisateurs :
- Assurez-vous que votre plage de critères contient au moins une étiquette de colonne et une valeur de condition.
- Évitez de placer la plage de critères en dessous de la liste de données.
Données de référence
Nous allons utiliser le tableau suivant pour nos exemples :
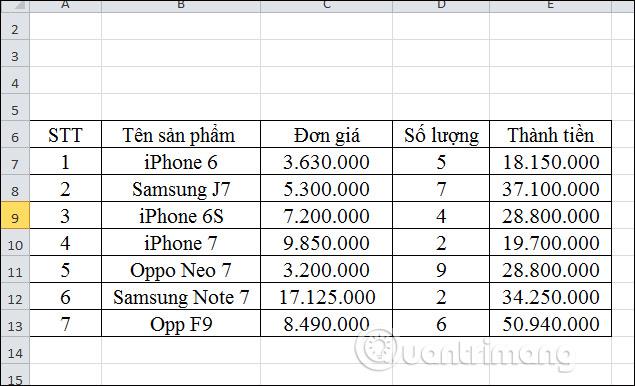
3. Exemples pratiques
3.1 Calculez le montant total vendu des produits iPhone
Étape 1:
Créez une plage de conditions pour le produit, par exemple "iPhone*".
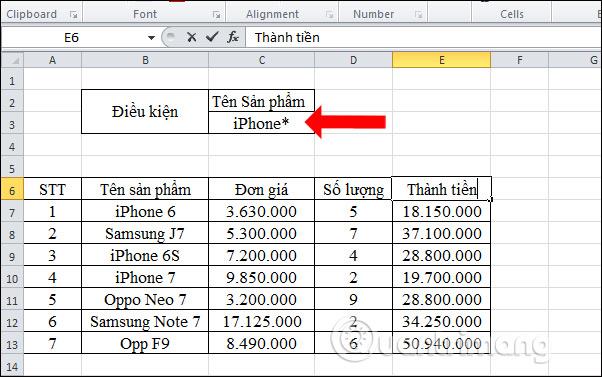
Étape 2:
Saisissez la formule :
=DSUM(A6:E13;"Montant";C2:C3)
Voici les éléments de cette formule :
- A6:E13 est la plage de données.
- "Montant" est le nom de la colonne à additionner.
- C2:C3 est la plage de conditions.
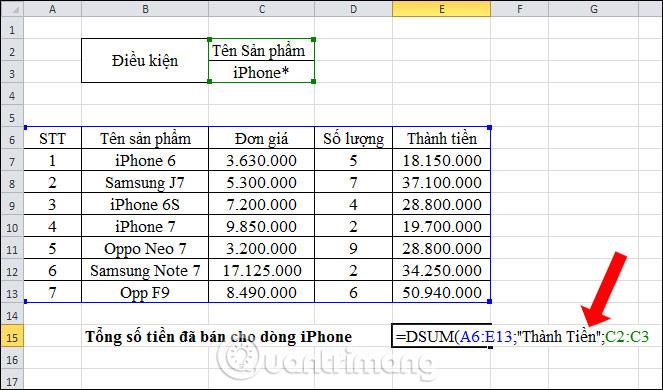
Résultat après avoir appuyé sur Entrée :
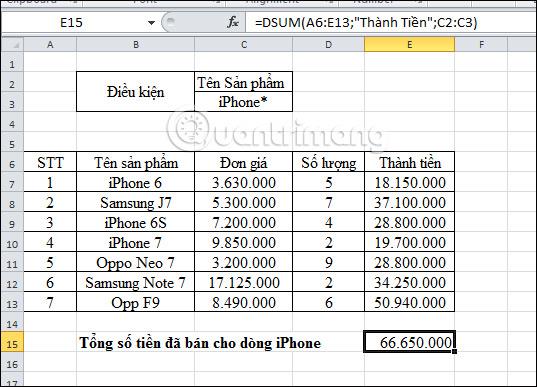
3.2 Calculez le montant total des produits vendus en quantités supérieures ou égales à 5
Étape 1:
Créez une plage de conditions avec le titre "Quantité" et la valeur >=5.
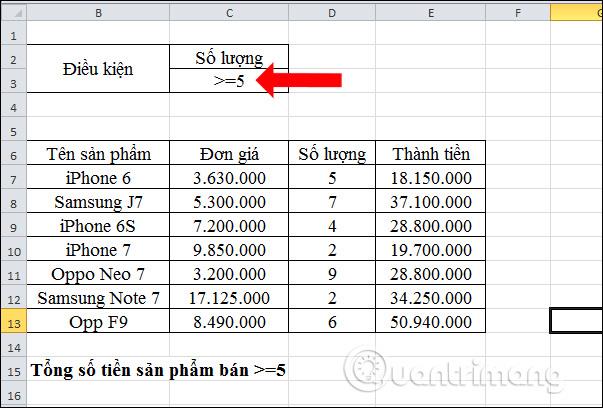
Étape 2:
Entrez la formule :
=DSUM(A6:E13;"Montant";C2:C3)
Résultat affiché :
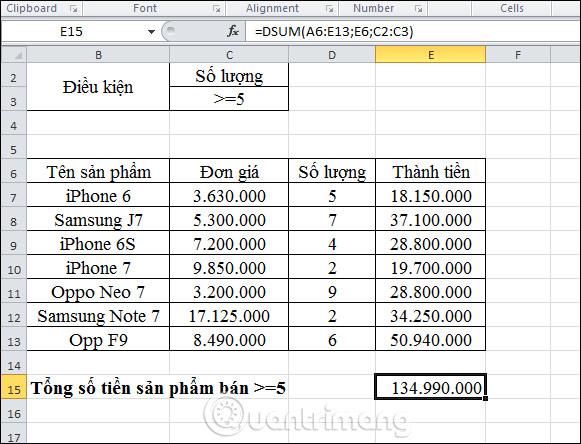
4. Conclusion
Utiliser la fonction DSUM dans Excel est simple et puissant. Elle permet de réaliser des calculs conditionnels sur des ensembles de données complexes. Pour des calculs encore plus avancés, vous pouvez envisager d'utiliser la fonction SUMIF.
Pour en savoir plus :
Je vous souhaite du succès dans vos analyses avec Excel !

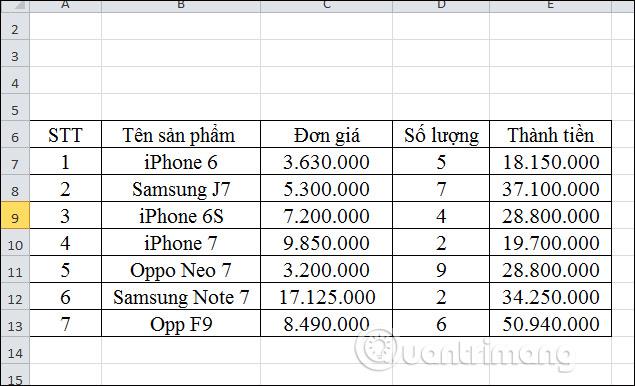
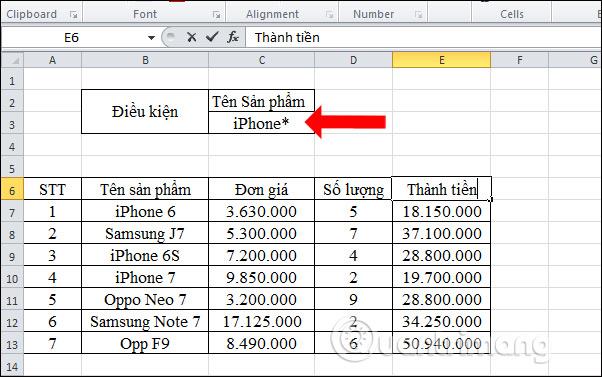
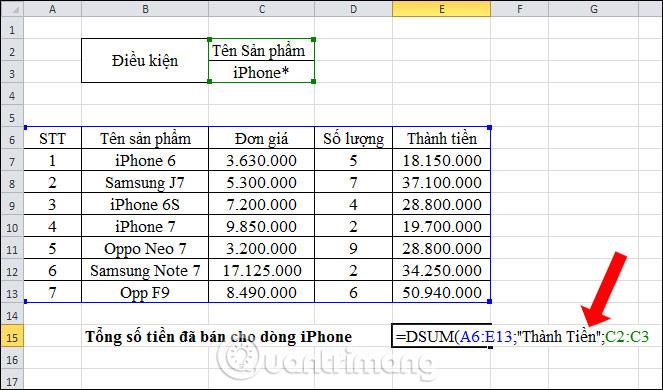
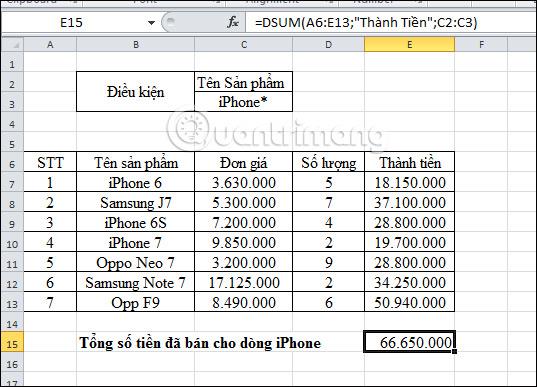
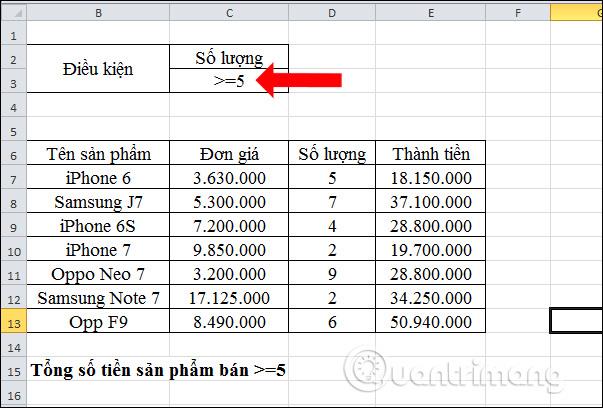
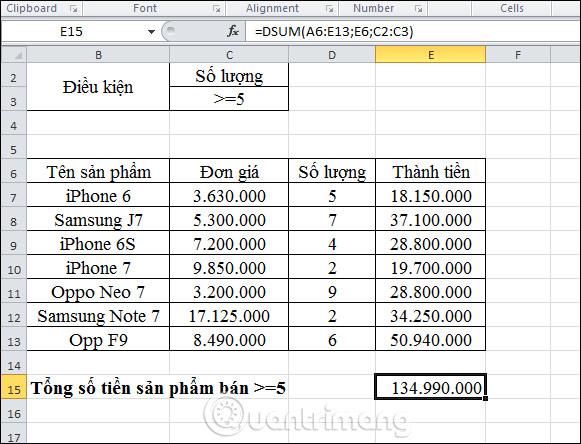








Huyền Lizzie -
J'ai expérimenté avec DSUM cette semaine et j'ai réussi à faire mes calculs. C'est incroyable de voir à quel point cela peut simplifier la vie
Quang vn -
Est-ce que DSUM fonctionne aussi bien dans les versions antérieures d'Excel ? Je suis sur une version un peu plus vieille et j'aimerais l'essayer.
Phúc IT -
La fonction DSUM est vraiment puissante quand il s'agit de manipuler des données. Je vais l'essayer avec des données réelles la prochaine fois. Qui sait ce que je pourrais finder
Thùy Linh -
À la recherche de solutions avec Excel, je suis tombée sur cet article. Intéressant ! Je vais intégrer DSUM dans mes prochaines analyses.
Thùy Linh -
À chaque fois que je lis quelque chose sur Excel, je me dis que je devrais le maîtriser ! DSUM a l'air super pratique pour mes projets
Antoine -
DSUM m’a toujours semblé compliqué, mais cet article rend tout beaucoup plus simple. Hâte de me lancer dans mes calculs
Oriane -
Le calcul des sommes avec des conditions complexes peut être un vrai casse-tête. Heureusement, cet article éclaire exactement ce qu'il faut faire avec DSUM
Lucas -
Super article ! J'ai toujours eu du mal avec la fonction DSUM, mais grâce à vous, je comprends enfin comment l'utiliser pour des sommes conditionnelles. Merci beaucoup
François -
Merci beaucoup pour ces astuces ! DSUM va vraiment révolutionner ma façon de travailler sur Excel. Je partage l'article
Nguyễn Hương -
Je suis comptable et j'utilise souvent DSUM pour mes bilans mensuels. L’explication ici est claire et précise, c'est magnifique. Continuez comme ça !
Chloé -
J'adore utiliser Excel et la fonction DSUM est un must-have ! Je l'utilise pour suivre mes dépenses. Très informatif cet article, merci !
Duy Sinh 6789 -
J'ai trouvé cet article très utile ! Avec les explications claires, je pense que je vais très bientôt intégrer DSUM dans mes tableaux Excel. Bravo
Lola -
Si j'avais su plus tôt à quel point DSUM peut simplifier mon travail, je l'aurais adoptée plus tôt. À recommander à tout le monde autour de moi !
Thúy -
Wow, je n'avais jamais réalisé la puissance de cette fonction ! Je vais l'utiliser pour mieux gérer mes finances. Merci pour l'info
Marie -
C'est génial d'apprendre à utiliser DSUM de cette façon. J'ai souvent besoin de faire des calculs complexes dans mes tableaux et ça va beaucoup m'aider.
Thúy Mèo -
Si quelqu'un avait dit que je dépendrais autant d'Excel, je ne l'aurais jamais cru ! Merci pour ces astuces sur DSUM, je suis conquise
Mèo con -
Je me souviens d'une période où j'étais complètement bloqué sur ces formules. Maintenant, je me sens tellement mieux avec DSUM. Merci pour le partage
Sophie -
Il est frappant de constater à quel point DSUM peut aider les utilisateurs d'Excel. J'ai envie d'essayer tout ça et de me perfectionner
Charlotte -
Un grand merci pour ces conseils sur DSUM ! Je vais tester ça sur mon fichier de gestion de projet et voir ce que cela donne
Jean Dupont -
Est-ce que quelqu'un pourrait m'aider à comprendre comment intégrer plusieurs critères dans la fonction DSUM ? Je suis un peu perdu là. Merci d'avance
Lucie -
Ce qui est bien, c'est que DSUM permet d’économiser beaucoup de temps. Avant, je faisais tout à la main. Quel changement !