La fonction Match est une fonctionnalité essentielle dans Excel, largement utilisée pour le traitement de données. Elle permet de rechercher une valeur spécifique dans un tableau et de retourner sa position, facilitant ainsi l'analyse de grandes quantités d'informations.
1. Aperçu de la fonction Match
La fonction Match s'utilise pour rechercher une valeur dans un tableau ou une plage spécifiée. Voici la syntaxe de la fonction :
=MATCH(Lookup_value, Lookup_array, [Match_type])
1.1 Description des paramètres
| Paramètre |
Description |
| Lookup_value |
La valeur que l'on souhaite rechercher. Cela peut être un nombre, un texte, ou une référence de cellule. |
| Lookup_array |
Tableau ou plage de cellules dans lequel la recherche sera effectuée. Ce paramètre est obligatoire. |
| Match_type |
Le type de recherche : 1 (ou omis) pour la plus grande valeur inférieure ou égale, 0 pour une correspondance exacte, -1 pour la plus petite valeur supérieure ou égale. |
1.2 Types de recherche
- 1 ou omis: Recherche la plus grande valeur inférieure ou égale à Lookup_value.
- 0: Recherche la première valeur exactement égale à Lookup_value.
- -1: Recherche la plus petite valeur supérieure ou égale à Lookup_value.
2. Utilisation de la fonction Match
Voici des exemples illustrant comment appliquer la fonction Match dans Excel :
2.1 Correspondance exacte
Pour effectuer une correspondance exacte, utilisez la formule :
=MATCH(E2, B3:B10, 0)

2.2 Correspondance approximative
Pour une correspondance approximative, utilisez :
=MATCH(64, C2:C6, 1)
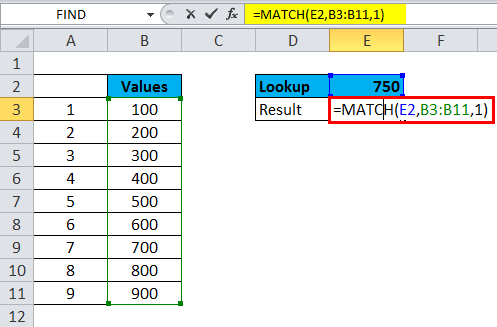
2.3 Correspondance avec caractères génériques
Pour utiliser des caractères génériques :
=MATCH("pq*", C2:C10, 0)
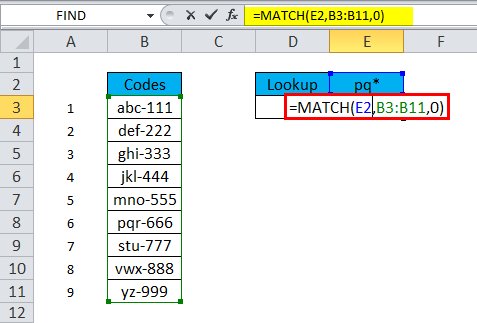
3. Combinez Index et Match
En utilisant INDEX et MATCH ensemble, vous pouvez réaliser des recherches plus robustes dans vos données :
Pour récupérer le revenu basé sur une recherche, utilisez :
=INDEX(C3:C13, MATCH(G2, B3:B13, 0))

4. Exemple de fonction Match
Examinons deux exemples pratiques pour illustrer son utilisation :
4.1 Rechercher une position
Pour rechercher la position d'une valeur dans un tableau :
=MATCH(70, C2:C6, 0)

4.2 Correspondance de classe d'élève
Pour trouver l'ordre d'une classe d'élève :
=MATCH(D2, $D$6:$D$8, 0)

5. Résumé et bonnes pratiques
En résumé :
- Objectif: Déterminer la position d'une valeur dans un tableau.
- Valeur de retour: Un nombre représentant une position dans Lookup_array.
- Formule: =MATCH(lookup_value, lookup_array, [match_type])
Pour plus d'informations sur l'utilisation d'Excel, explorez d'autres fonctions Excel dans les articles suivants :
Je vous souhaite du succès dans l'utilisation des fonctions Excel !


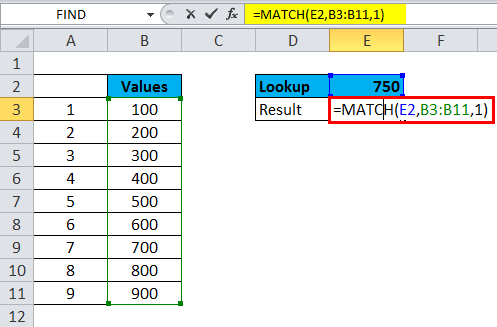
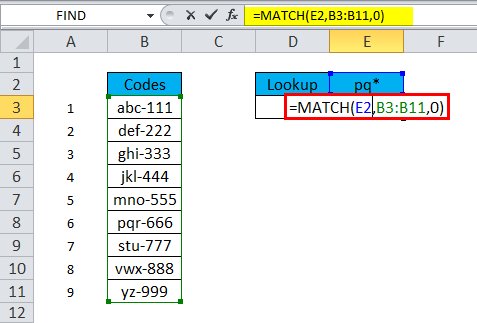











Kévin Leclerc -
C'est incroyable ! J'ai appris quelque chose de nouveau aujourd'hui. Je vais tester tout ça dans mes fichiers Excel. Merci encore
Marie Curie -
Merci pour ce tuto très utile ! J'ai toujours eu du mal avec la fonction Match. Maintenant, je comprends mieux comment l'utiliser
Thùy Linh -
Un vrai trésor ! J'ai enfin compris comment utiliser la fonction Match. Merci de m'avoir ouvert les yeux !
Hương Đà Nẵng -
C'est génial ! J'ai trouvé votre article très enrichissant et j'apprécie les exemples que vous avez donnés. Cela m'a aidé à mieux comprendre
Huyền Lizzie -
Vous avez réussi à rendre Excel sympa ! J'adore apprendre des astuces comme celle-ci. Est-ce que vous avez des conseils pour commencer avec d'autres fonctions
Jean Dupont -
C'est un excellent article sur la fonction Match dans Excel ! J'ai appris de nouvelles choses que je vais certainement essayer dans mes projets. Merci pour cette explication claire
Lucie l'Analyste -
Article utile et bien expliqué ! Mais j'ai encore des questions sur certains aspects. Est-ce que vous pouvez approfondir sur les erreurs qu'on peut éviter
Pierre B. -
Merci beaucoup, c'est tellement utile ! J'avais souvent besoin de cette fonction, mais je ne savais pas comment l'appliquer correctement.
Anna Belle -
Vous êtes vraiment un génie d'Excel ! 😊 Cela m'a beaucoup aidé, surtout avec les exemples pratiques. Continuez à partager vos connaissances
David 987 -
Cette fonction est un vrai temps gagné ! Je ne savais pas à quel point elle pouvait m'aider dans mes analyses de données
Quang vn -
Votre article est super ! J'avais toujours des doutes sur la fonction Match, mais maintenant j'ai envie de m'y plonger et de l'explorer davantage
Mèo con -
Oh là là, je suis tombé amoureux de la fonction Match ! Avant, je pensais que c'était trop compliqué. Merci pour la simplification
Léa R. -
Vraiment cool ! Ça m’a donné envie d'explorer d'autres fonctionnalités dans Excel. Qui sait ce que je peux accomplir avec ces outils
Léo Martin -
Ceci est très aidant ! Cependant, j'aimerais savoir si la fonction Match peut être utilisée dans d'autres contextes en dehors d'Excel ?
Sophie 91 -
Incroyable ! Votre explication détaillée m'a beaucoup aidée. J'aimerais voir plus d'articles comme celui-ci, peut-être sur d'autres fonctions Excel
Lucie 78 -
Article incroyable ! Parfois, j'hésite à utiliser la fonction Match parce que je ne l'ai pas bien comprise. Après avoir lu cela, je vais m'y mettre sérieusement
Giang Tran -
Super article ! J'aurais aimé le trouver plus tôt. Les exemples sont vraiment clairs et m'ont aidé à résoudre des problèmes dans mes tableaux
Phúc IT -
Très bien expliqué avec des exemples pratiques. Je vais partager cet article avec mes collègues car beaucoup ont du mal avec Excel.
Thùy Linh -
Hé, c'est super intéressant ! J'ai utilisé la fonction Match pour mes travaux de recherche, mais je ne savais pas qu'il existait différentes façons de l'appliquer. Je vais essayer de créer mes propres exemples maintenant