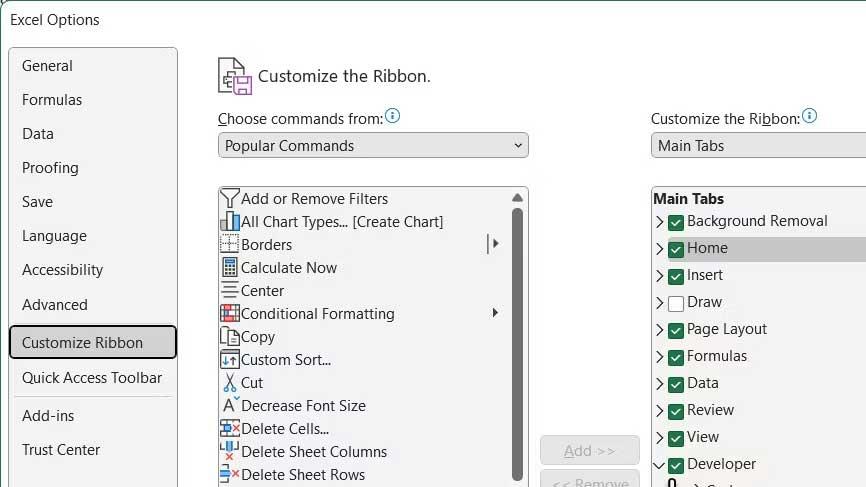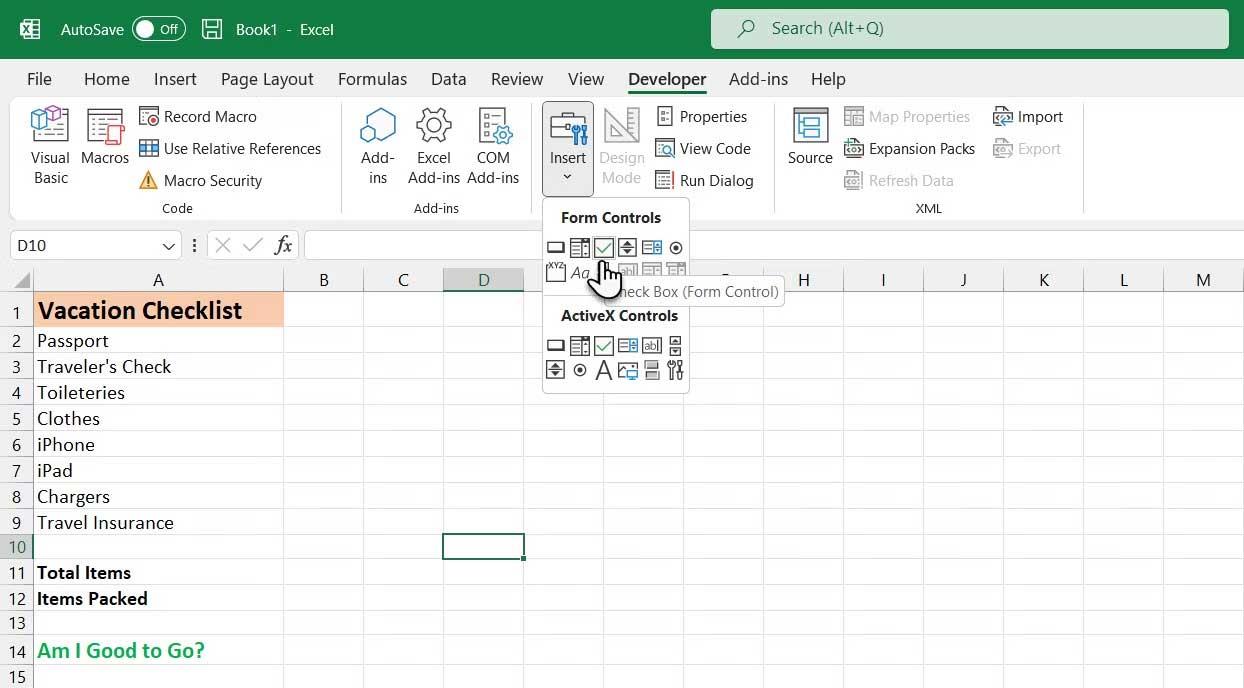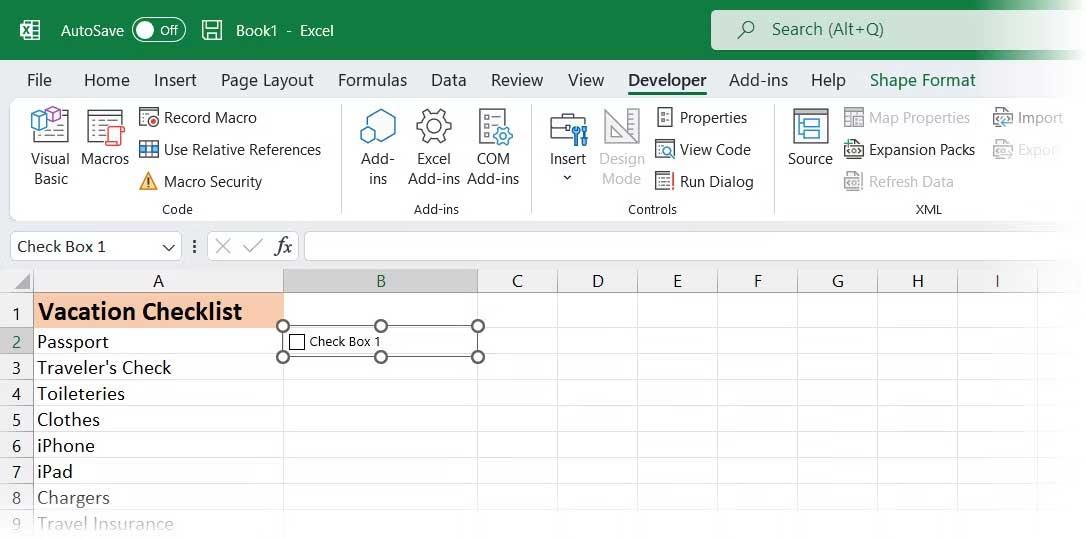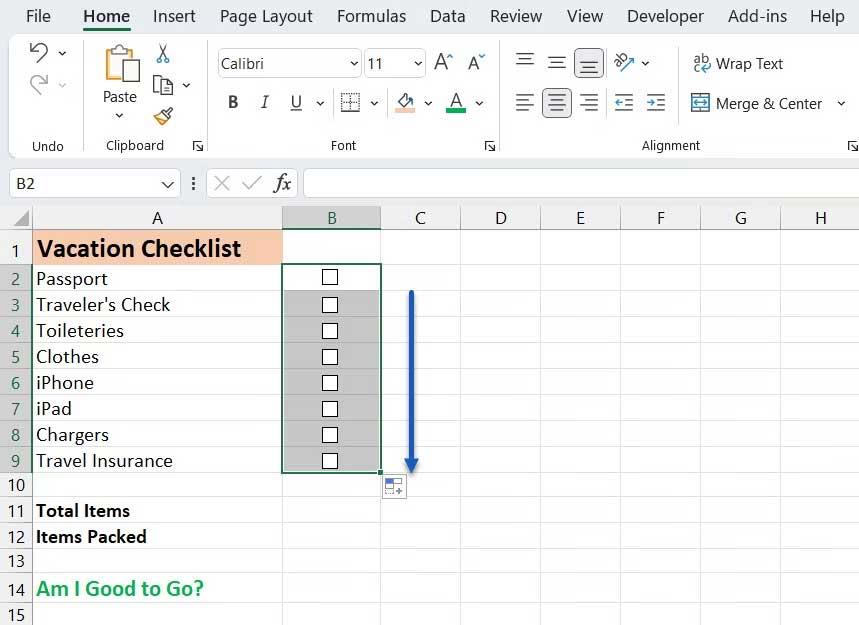Les listes de contrôle sont un excellent moyen de suivre les tâches ou les processus. Vous trouverez ci-dessous un moyen simple, étape par étape, de créer une liste de contrôle dans Excel .

Instructions étape par étape pour créer une liste de contrôle dans Excel
L'article vous montrera comment créer une liste de contrôle Excel avec des cases à cocher lorsque vous les remplissez. En gros, il vous suffit de suivre 3 étapes :
- Activez l'onglet Développeur.
- Saisissez les tâches à effectuer dans la feuille de calcul.
- Ajoutez des cases à cocher et un formatage avancé.
1. Activez l'onglet Développeur
Vous activez l'onglet Développeur sur le ruban pour créer une liste de contrôle. Faites-le en cliquant avec le bouton droit sur le ruban et en sélectionnant Personnaliser le ruban .

Dans la liste Onglets principaux sur le côté droit de la boîte de dialogue Options Excel, cochez Développeur et cliquez sur OK .
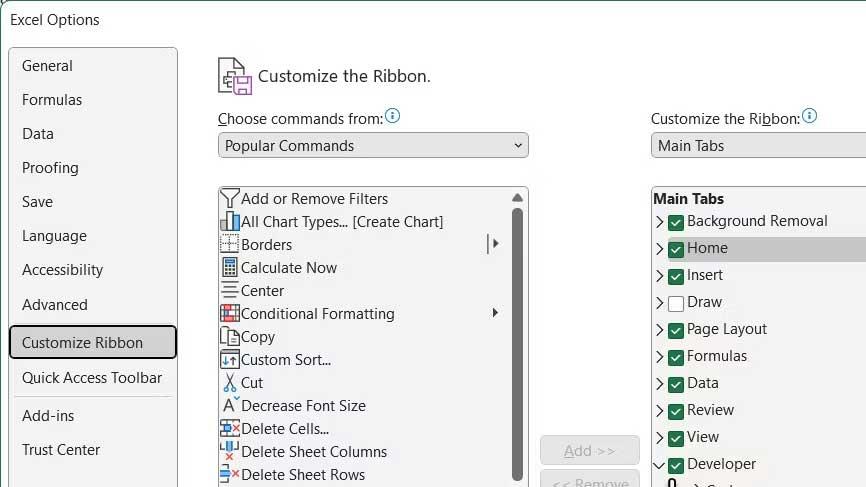
2. Entrez les éléments de la liste de contrôle dans la feuille de calcul
Entrez une liste de tâches, un élément par cellule. Dans cet exemple, vous avez une cellule avec le nombre total d'articles et une cellule avec le nombre total d'articles emballés ou le nombre d'articles cochés dans la liste.
Oh, est-ce que je suis prêt à partir ? sera rouge avec NON si tous les éléments ne sont pas cochés. Si tous les éléments ont été cochés, la case rouge deviendra verte avec OUI .
Cliquez sur l' onglet Développeur . Ensuite, cliquez sur Insérer dans la section Contrôles et cliquez sur Case à cocher (Contrôle de formulaire).
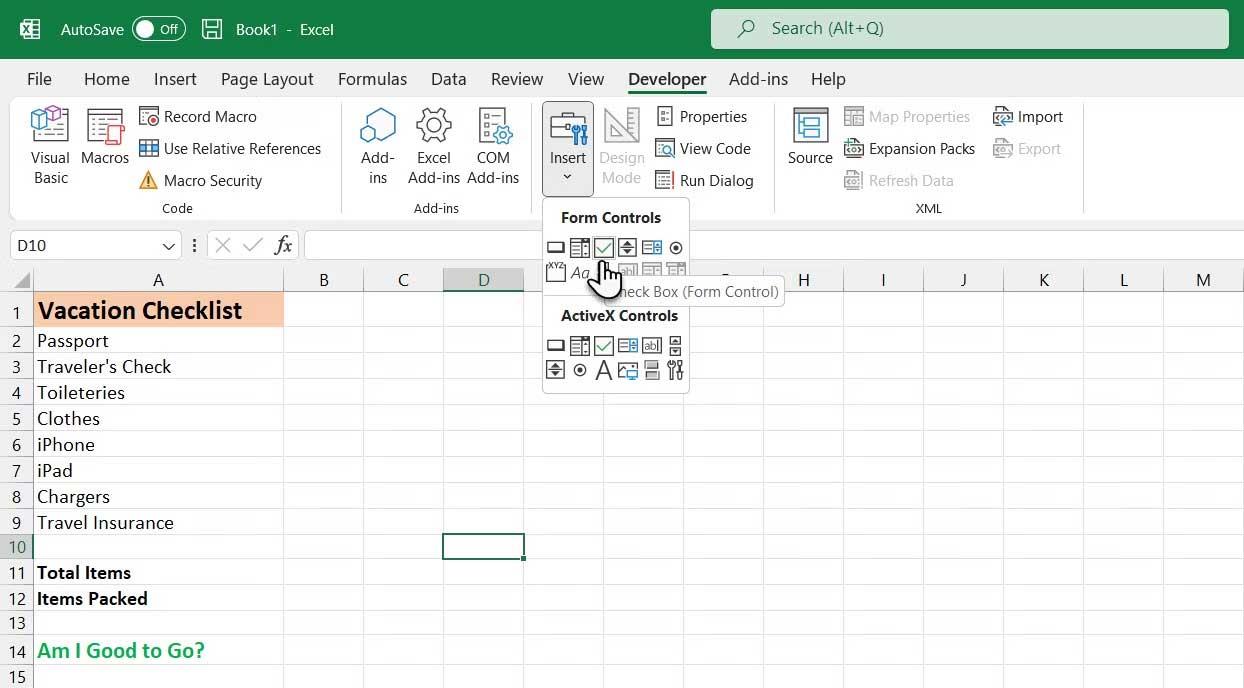
3. Ajouter des cases à cocher
Sélectionnez la cellule que vous souhaitez insérer dans la case à cocher. Vous verrez du texte juste à droite de la case à cocher. Ici, seule la zone de texte est nécessaire, pas le texte. Même si le contrôle de case à cocher est sélectionné, mettez en surbrillance le texte à côté de la case à cocher et supprimez-le.
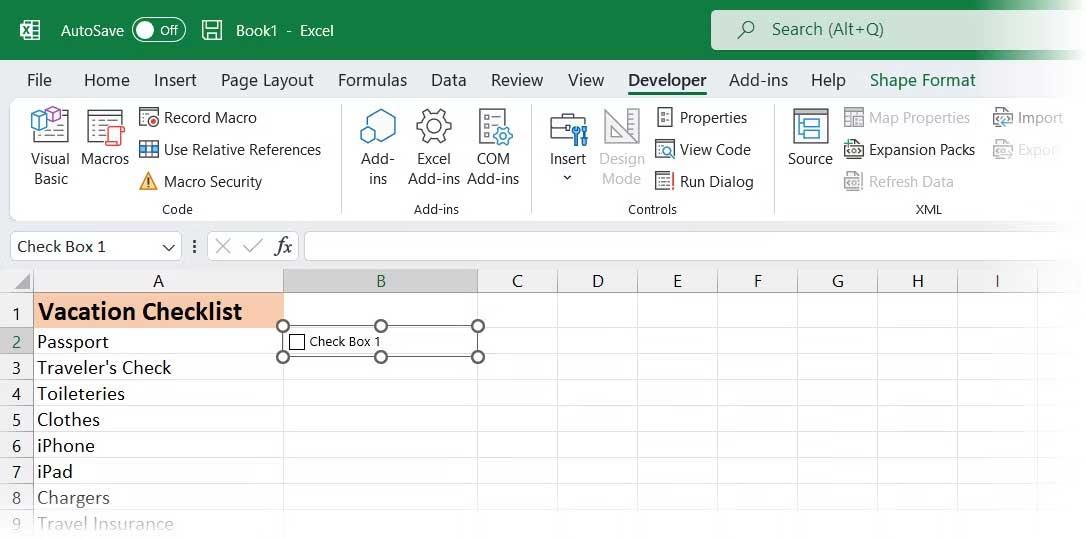
Le contrôle de case à cocher ne se redimensionne pas automatiquement après avoir supprimé le texte. Si vous souhaitez le redimensionner, faites un clic droit sur la case pour cocher la case, puis faites un clic gauche dessus. Les cellules sélectionnées auront des cercles dans les coins.
Faites glisser l'un des cercles de droite vers la case à cocher pour redimensionner la bordure afin de l'adapter à la case à cocher. Vous pouvez ensuite déplacer la case à cocher vers le centre de la cellule à l'aide du curseur à 4 têtes.
Cet exemple souhaite copier la case à cocher dans le reste des éléments de la liste de tâches. Pour sélectionner la cellule contenant la case à cocher, sélectionnez n'importe quelle cellule autour d'elle qui n'inclut pas de case à cocher. Ensuite, utilisez l’une des touches fléchées du clavier pour accéder à la cellule contenant la case à cocher.
Pour copier une case à cocher dans d'autres cellules, déplacez le curseur sur le coin inférieur droit de la cellule sélectionnée avec la case à cocher jusqu'à ce qu'elle se transforme en bouton plus. Assurez-vous que le pointeur n'est pas une main. Cela cochera cette case.
Faites glisser le signe plus vers le bas sur les cellules où vous souhaitez copier la case à cocher et relâchez le bouton de la souris. La case à cocher est copiée dans toutes ces cellules.
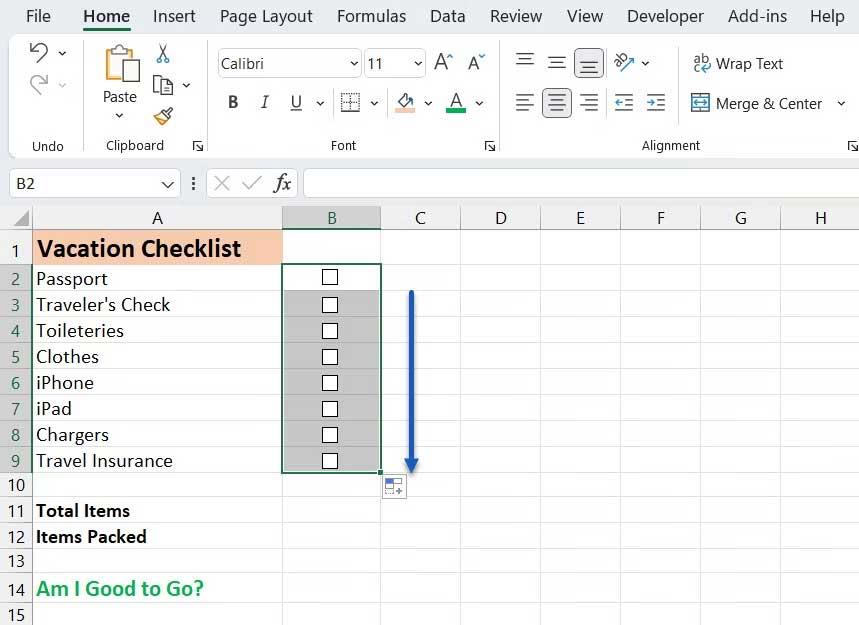
Ci-dessus, comment créer une liste de contrôle de base dans Excel . J'espère que l'article vous sera utile.