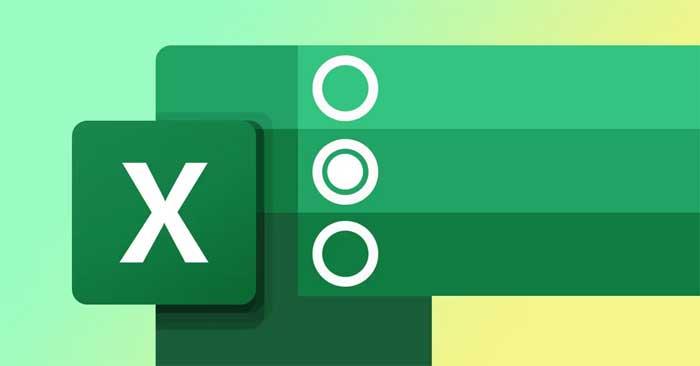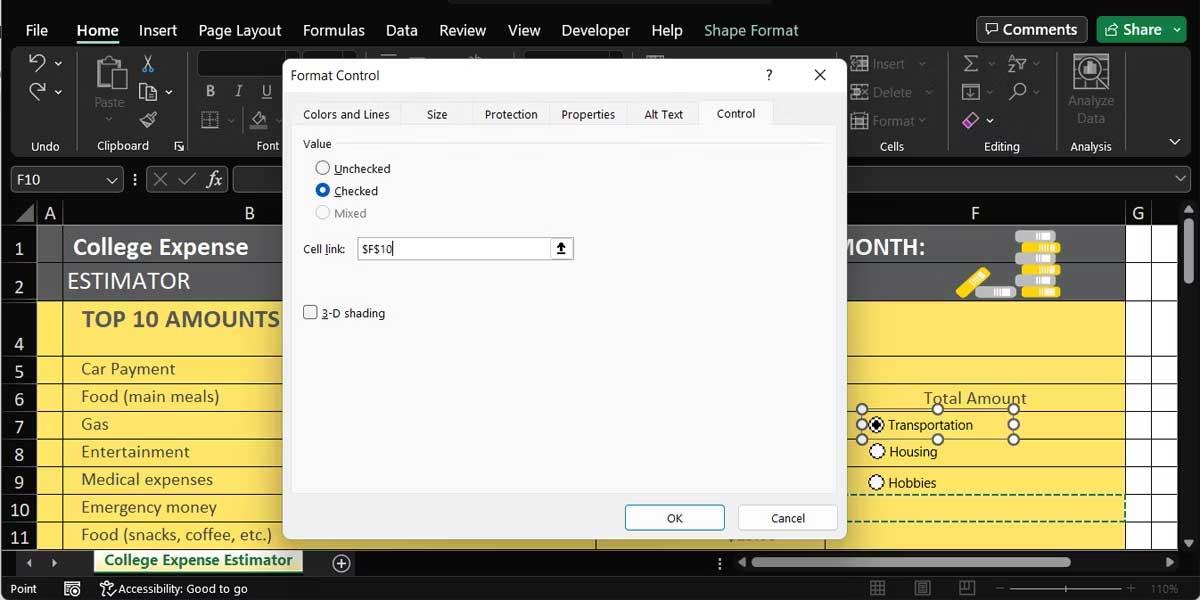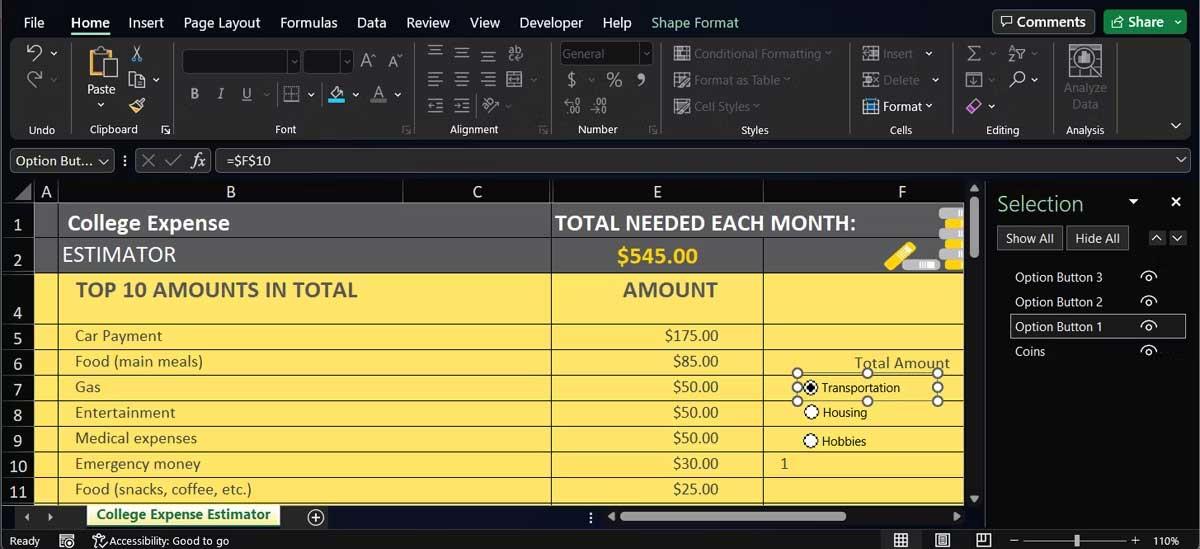Les boutons radio (boutons d’option) aident les utilisateurs d’Excel à visualiser et à se déplacer plus facilement dans la feuille de calcul. Voici comment créer un bouton radio dans Excel .
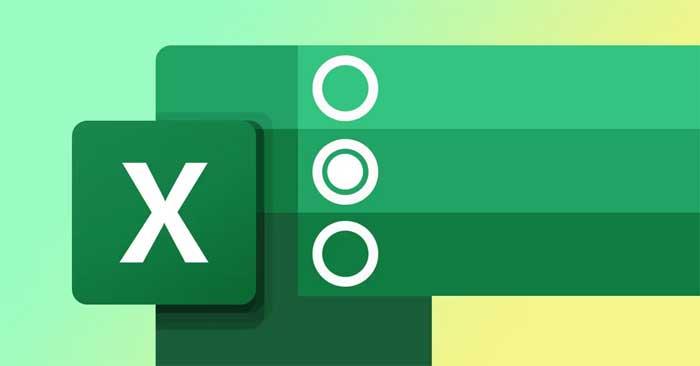
Dans Excel, vous pouvez utiliser des boutons radio pour filtrer ou enregistrer différentes entrées utilisateur et plus encore. Bien que cette fonctionnalité puisse vous faciliter la vie, elle n'est pas disponible par défaut. Cet article vous montrera comment ajouter des boutons aux feuilles de calcul Excel et les personnaliser facilement.
Comment activer la fonctionnalité de bouton radio dans Excel
L'option permettant d'insérer des boutons radio dans les feuilles de calcul Excel fait partie de l'onglet Développeur. Si cet onglet n'apparaît pas sur le ruban, suivez les instructions ci-dessous pour l'activer :
- Ouvrez le menu Fichier et sélectionnez Options . Cette action ouvrira la fenêtre Options Excel .
- Dans le panneau de droite, sélectionnez Personnaliser le ruban .
- Définissez Personnaliser le ruban sur Onglets principaux .
- Activez les options du développeur .
- Cliquez sur OK pour enregistrer les nouveaux paramètres.

Comment insérer des boutons radio
Une fois que vous avez activé l' onglet Développeur , vous pouvez désormais utiliser un certain nombre de commandes interactives pour créer des feuilles de calcul Excel d'aspect professionnel. Pour insérer un bouton radio, sélectionnez l' onglet Développeur > accédez à Contrôles > Insérer . Ici, cliquez sur Contrôles de formulaire > sélectionnez Option Button .

Le curseur se transformera maintenant en icône +. Cliquez n'importe où dans la feuille de calcul pour insérer un bouton radio. Actuellement ce bouton n’a aucune fonction car il faut le connecter à une cellule.
Comment lier un bouton radio à une cellule
Pour lier un bouton radio à une cellule, cliquez dessus avec le bouton droit et accédez à Format Control . Ici, sélectionnez l' onglet Contrôle et utilisez le champ Lien de cellule pour le lier à une cellule.
En général, vous avez besoin de deux boutons radio ou plus pour contrôler la feuille de calcul. Après avoir ajouté plusieurs boutons radio, ils seront liés à la même cellule. Lorsque vous sélectionnez un autre bouton radio, la cellule associée affiche une valeur différente.
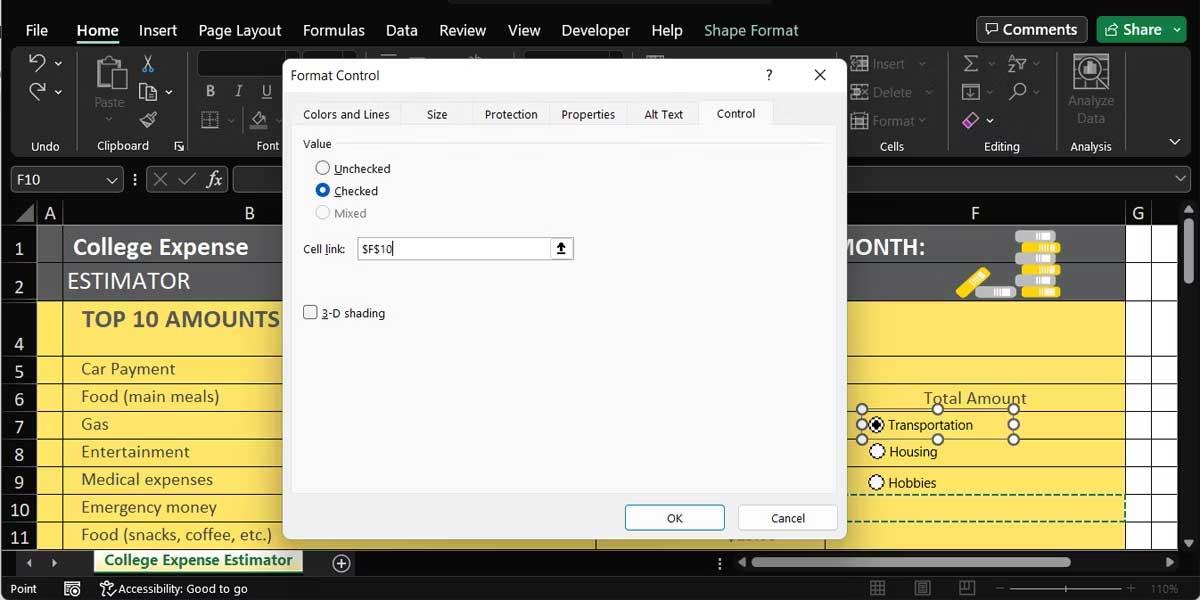
Cependant, les boutons radio et les cellules liées n'ont aucune fonctionnalité réelle, sauf si vous ajoutez une fonction de filtre à votre feuille de calcul.
Comment personnaliser les boutons radio
Après avoir ajouté un bouton radio, vous devez le personnaliser pour le rendre plus facile à utiliser.
Comment nommer les boutons de sélection dans Excel
Si vous insérez plusieurs boutons dans la feuille de calcul, vous devez les renommer pour une identification plus rapide. Pour ce faire, cliquez avec le bouton droit sur le bouton radio et sélectionnez Modifier le texte .
Si vous souhaitez que votre bouton radio se démarque vraiment, vous pouvez appliquer de la couleur et des bordures. Cliquez avec le bouton droit sur l'un des boutons, accédez à Contrôle du format et ouvrez l' onglet Couleurs et lignes .
Comment repositionner un bouton dans Excel
Au fur et à mesure que vous continuez à modifier la feuille de calcul, le bouton radio peut se déplacer et se trouver entre deux lignes ou colonnes. Pour empêcher le bouton de se déplacer dans la feuille de calcul, cliquez avec le bouton droit sur le bouton radio, puis accédez à Contrôle du format . Ici, ouvrez l' onglet Propriétés , cochez Déplacer mais ne redimensionnez pas avec les cellules > cliquez sur OK .

Si vous souhaitez que le bouton radio ait la même taille que sa cellule, maintenez la touche Alt enfoncée pendant que vous le redimensionnez.
Comment supprimer des boutons radio dans Excel
Si vous souhaitez supprimer un bouton de sélection sur la feuille de calcul, cliquez dessus et appuyez sur Supprimer . Cette fonctionnalité fonctionne bien si vous travaillez sur une feuille de calcul plus petite avec plusieurs objets insérés.
Cependant, si vous utilisez une grande feuille de calcul contenant de nombreux objets, les boutons de sélection peuvent être recouverts par d'autres objets. Vous pourriez donc avoir du mal à les trouver. Dans ce cas, sélectionnez l' onglet Accueil > accédez à Édition > Rechercher et sélectionner > Volet de sélection .
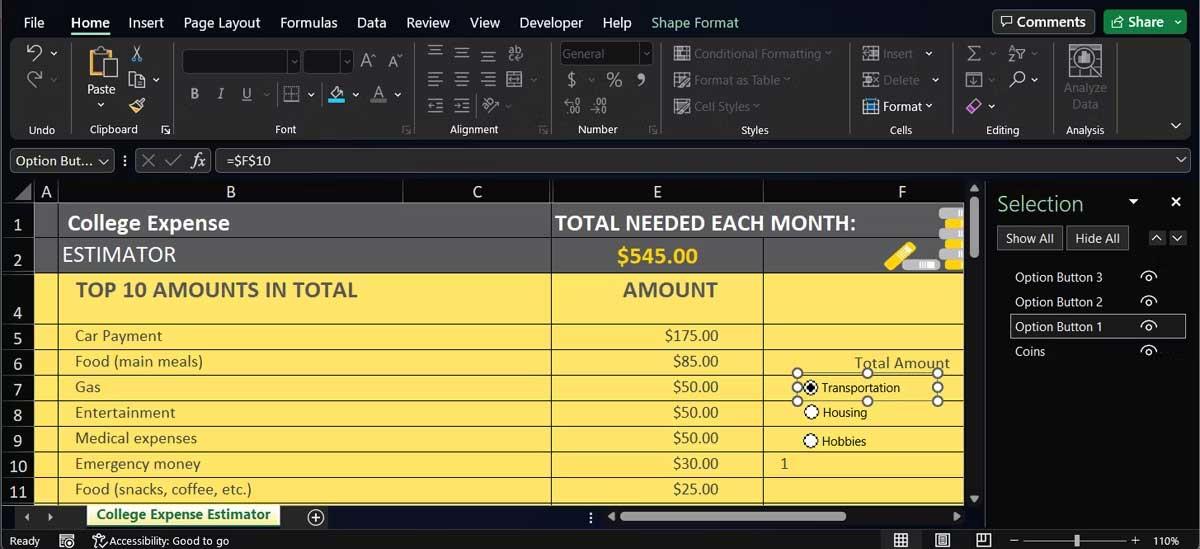
Cette action affichera tous les objets insérés afin que vous puissiez rapidement rechercher et supprimer le bouton radio que vous souhaitez supprimer.
Ci-dessus se trouve le moyen le plus simple de créer un bouton de sélection dans Excel . J'espère que l'article vous sera utile.