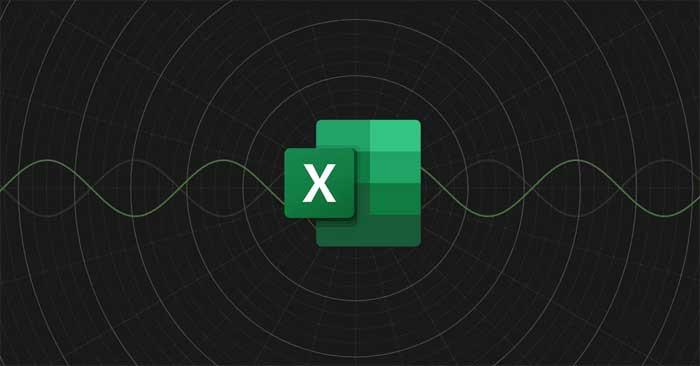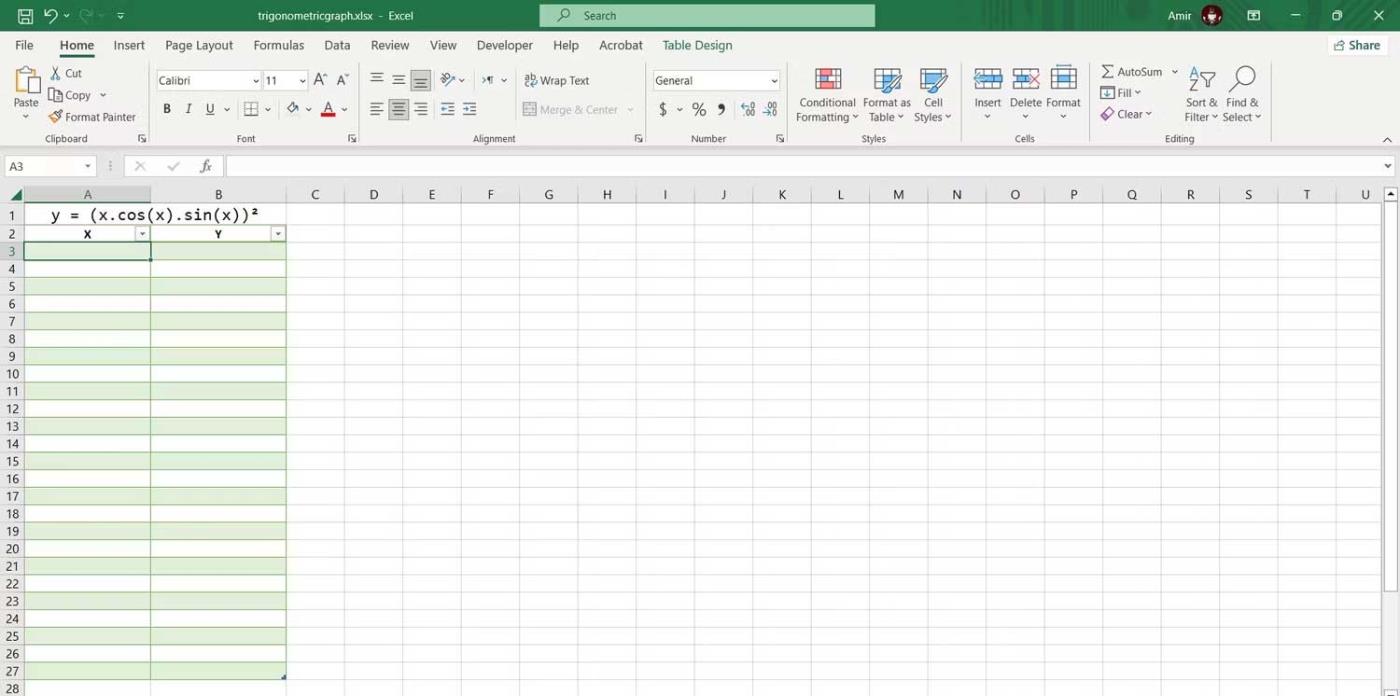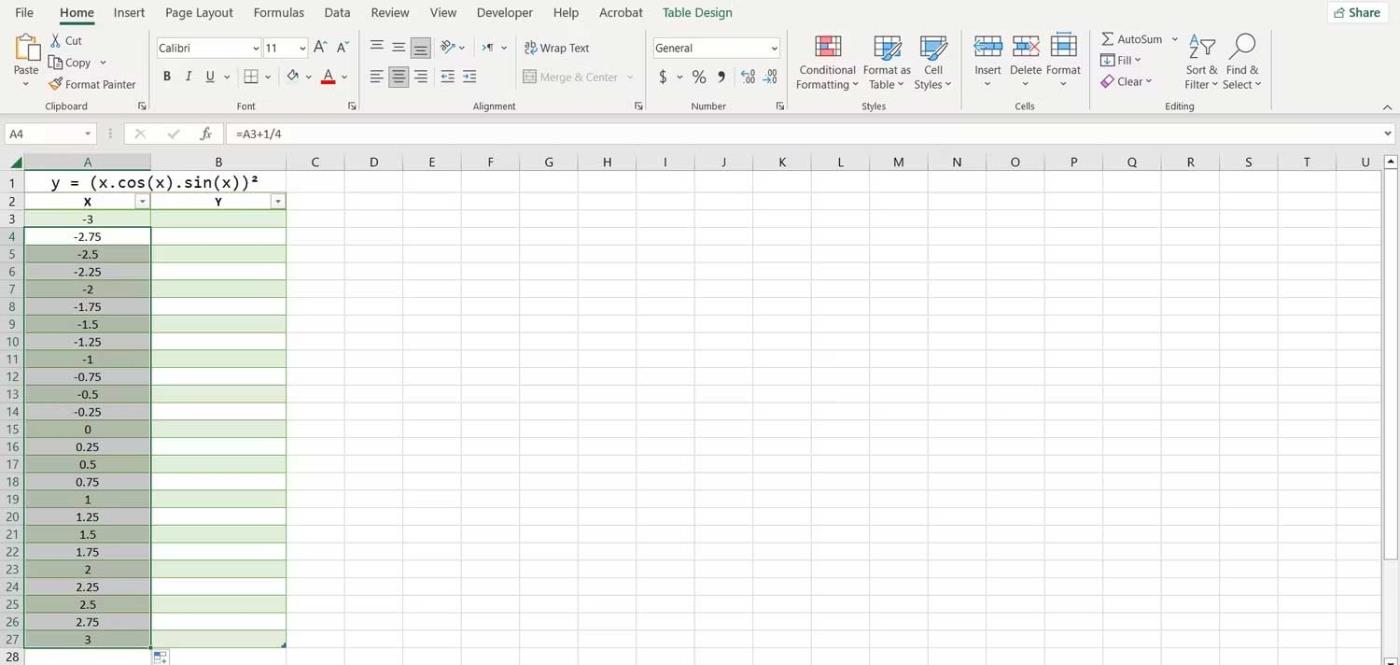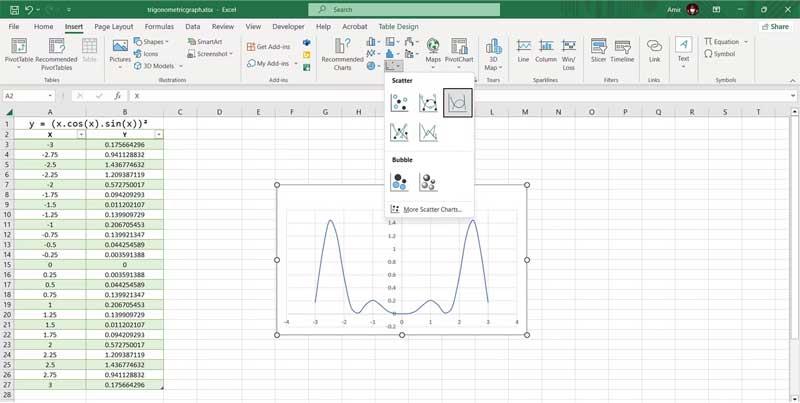Vous souhaitez représenter graphiquement des fonctions trigonométriques mais vous ne savez pas par où commencer ? Microsoft Excel peut vous aider. Vous trouverez ci-dessous comment représenter graphiquement des fonctions trigonométriques à l'aide d'Excel.
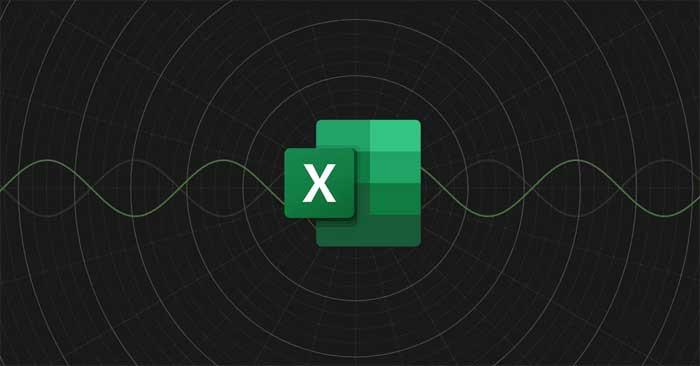
Pour représenter graphiquement une équation dans Excel, vous devez créer des axes pour les valeurs X et Y. L’avantage ici est que Microsoft Excel prend en charge les fonctions trigonométriques.
Tout ce que vous avez à faire ici est de créer un tableau de données avec des valeurs X, puis d'écrire une formule Excel pour calculer automatiquement les valeurs de la colonne Y. Une fois le tableau de données prêt, vous pouvez créer un graphique Excel pour représenter graphiquement les équations.
Considérons maintenant l'exemple de représentation graphique de l'équation y = (x.cos(x).sin(x))² dans Excel ci-dessous pour visualiser facilement comment procéder.
1. Entrez la valeur X
Un graphique/graphique a toujours besoin des valeurs X et Y. Vous pouvez saisir le nom de domaine que vous souhaitez tracer dans la valeur X, puis calculer la valeur Y à l'aide de la formule à l'étape suivante. C'est une bonne suggestion pour créer un tableau de données car elle permet à la fonction de remplissage automatique d'Excel de s'exécuter.
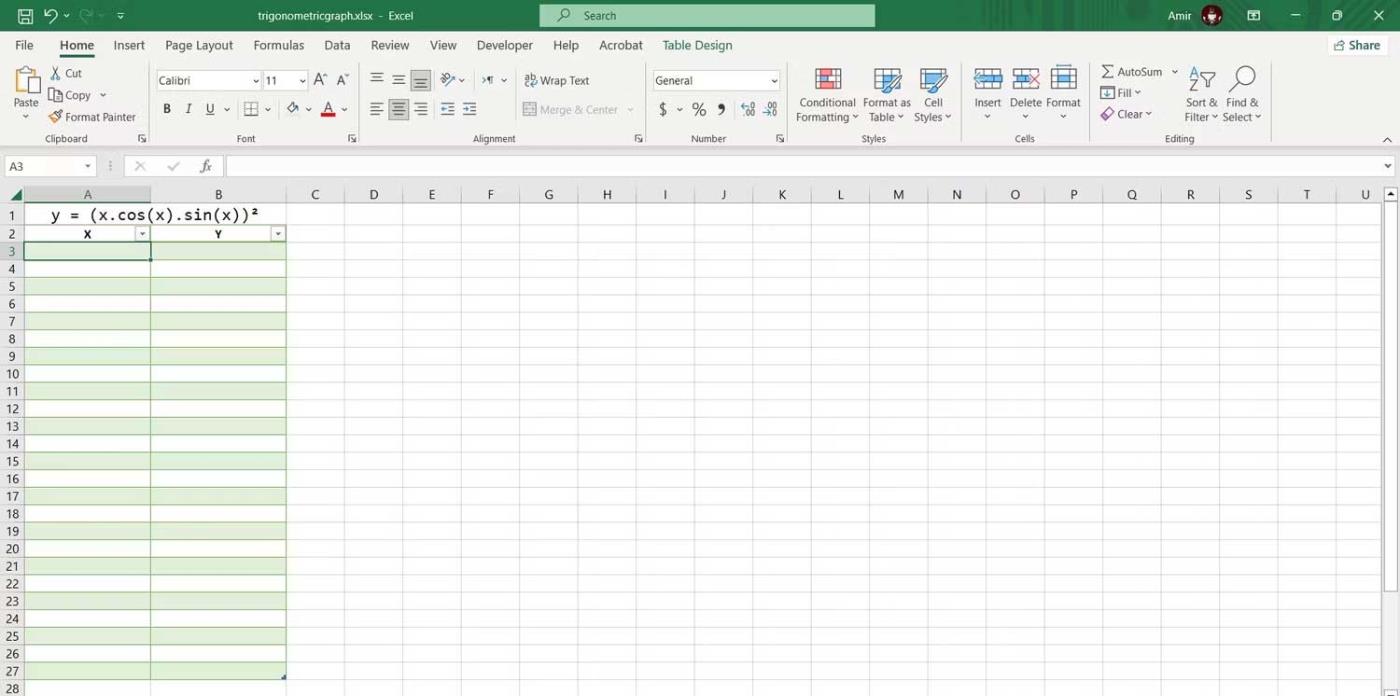
Plus l'incrément entre vos valeurs X est petit, plus votre graphique sera précis. Nous augmenterons chaque valeur X de 1/4 dans ce tableau. Voici comment importer automatiquement les valeurs X :
1. Entrez la première valeur dans une cellule. Ici, entrez -3 dans la cellule A3 .
2. Cochez la case ci-dessous. Dans l'exemple, il s'agit de A4 .
3. Dans la barre de formule, saisissez :=A3+1/4
4. Appuyez sur Entrée .
5. Faites glisser la barre de remplissage et déposez-la dans les cellules ci-dessous.
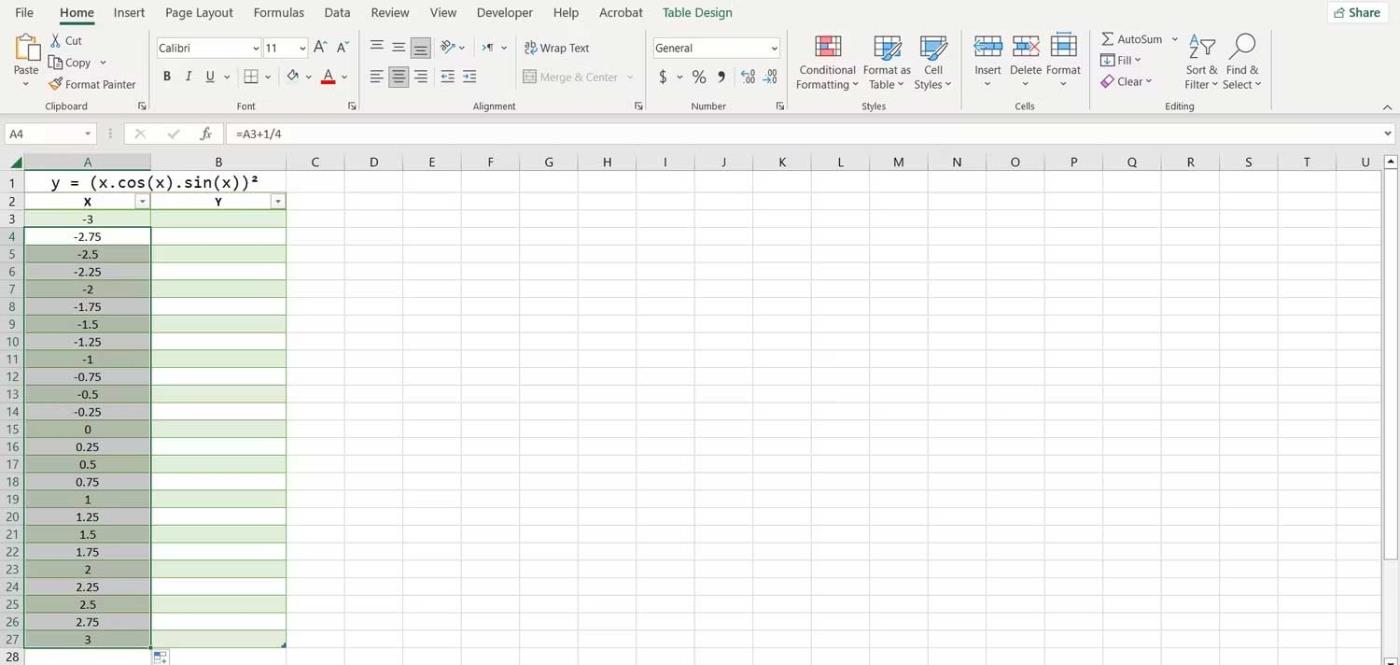
Excel remplira désormais toutes les autres valeurs X. L'avantage d'utiliser des formules pour saisir des valeurs est que vous pouvez désormais les modifier rapidement en modifiant la première valeur ou en modifiant la formule.
2. Créez une formule pour calculer la valeur Y
Vous pouvez calculer la valeur Y en traduisant l'équation trigonométrique en langage Excel.
Lors de la création de formules, vous pouvez utiliser des curseurs pour indiquer les puissances. Utilisez des parenthèses si nécessaire pour indiquer l’ordre des opérateurs.
1. Sélectionnez la première cellule dans laquelle vous souhaitez calculer la valeur Y. C'est B3 dans ce cas.
2. Accédez à la barre de formule et saisissez :=(A3*COS(A3)*SIN(A3))^2
3. Appuyez sur Entrée .
Excel va maintenant calculer toutes les valeurs Y du tableau. Les fonctions trigonométriques d'Excel utilisent des unités d'angle, cette formule l'utilisera donc comme unité pour les valeurs X. Si vous souhaitez que l'axe X soit en pi - radians, vous pouvez multiplier la référence de cellule par pi à l'aide de la fonction PI dans Excel.
=(A3*PI()*COS(A3*PI())*SIN(A3*PI()))^2
Cette formule produira la valeur Y pour la même équation trigonométrique mais les valeurs seront en mesure pi-radian.
3. Créez un nuage de points
C'est la meilleure façon de représenter graphiquement des fonctions et des équations mathématiques dans Excel. Puisque vous disposez déjà des valeurs X et Y, vous pouvez représenter graphiquement la fonction en un seul clic :
1. Sélectionnez le tableau contenant les valeurs X et Y.
2. Accédez à l' onglet Insérer .
3. Dans la section Graphiques , cliquez sur Dispersion , puis sélectionnez Dispersion avec lignes lisses .
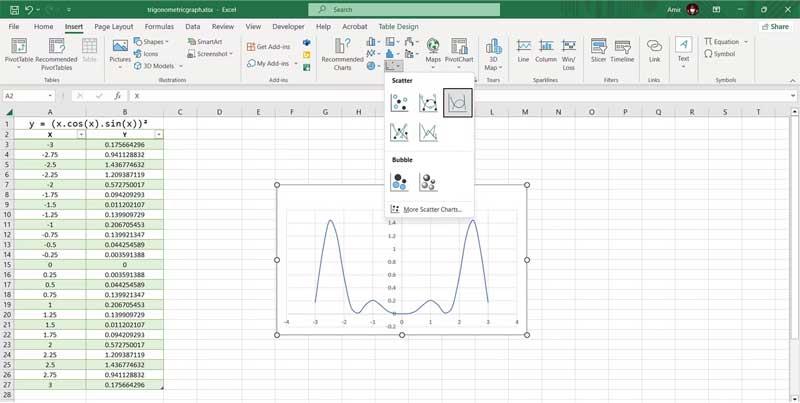
C'est fait! Vous pouvez maintenant examiner le graphique pour mieux comprendre la signification de l’équation. C'est la dernière étape si vous souhaitez visualiser rapidement, mais si vous souhaitez le présenter sous forme graphique, vous pouvez entièrement personnaliser le graphique Excel pour dessiner le graphique correct de l'équation trigonométrique.