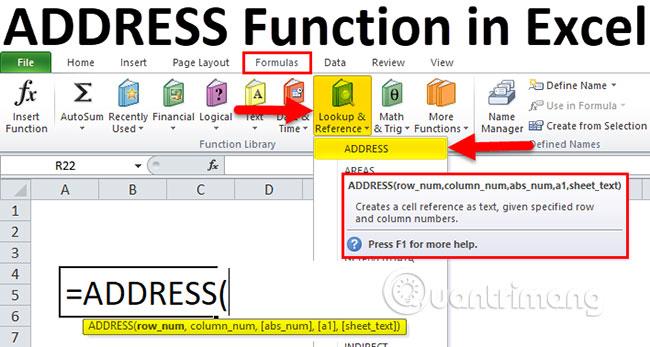La fonction Excel ADDRESS prend les numéros de ligne et de colonne comme arguments et renvoie une référence de cellule standard (adresse de cellule). Par exemple, si vous accédez à la ligne numéro 4 et à la colonne numéro 3, la fonction renverra C4. La fonction ADRESSE d'Excel peut renvoyer une référence absolue ou relative dans l'un des deux formats de référence d'Excel.
Apprenez à utiliser la fonction ADRESSE dans Excel
Types de référence
- Les références relatives sont exprimées sous forme de numéros de colonne et de ligne (par exemple, M290 ). Lorsque vous copiez une formule contenant une référence de cellule relative, la référence (le numéro de ligne et la lettre de colonne) est ajustée pour refléter l'emplacement vers lequel vous avez copié la formule.
- Les références absolues comportent un signe $ devant la lettre de la colonne et le numéro de la ligne (par exemple, $M$290 ). Lorsque vous copiez une formule contenant une référence de cellule absolue, la référence ne change pas.
- Les références mixtes comportent un symbole $ devant la lettre de la colonne ou le numéro de la ligne (par exemple, $M290 ou M$290 ). Lorsque vous copiez une formule contenant des références de cellules mixtes, la partie de la référence portant le symbole $ ne change pas, mais l'autre partie change.
L'image suivante montre une feuille de calcul dans laquelle la saisie d'une formule avec une référence de cellule relative pose problème. Le total est le résultat de l’ajout de la taxe au montant initial. Le taux d'imposition est de 7,5% (0,075). Ce rapport se trouve dans la cellule C1 et est référencé par les formules. La première formule est saisie dans la cellule C7 et a le contenu suivant : =B7*(1 + C1) .

La formule de la cellule C7 est correcte. Il fait référence à la cellule C1 pour calculer le total. Mais si vous utilisez la poignée de recopie (le point noir dans le coin inférieur droit de la cellule sélectionnée) pour copier la formule de la cellule C7 vers les cellules C8 et C9, il y aura un problème. La référence à la cellule C1 a été remplacée par les cellules C2 et C3. Puisque ces cellules sont vides, les résultats dans les cellules C8 et C9 sont incorrects (les résultats sont les mêmes que le montant à gauche et les taxes n'ont pas été ajoutées).
Pour mieux comprendre, regardons la colonne D affichant les formules situées dans la colonne C. Lorsque la formule de la cellule C7 a été déplacée vers le bas, la référence C1 a été remplacée par C2 dans la cellule C8 et C3 dans la cellule C9. En règle générale, les utilisateurs souhaitent qu'Excel modifie automatiquement les références de cellule lorsque les formules sont copiées. Mais parfois (comme dans cette situation), vous ne voulez pas faire ça. Vous avez besoin d'une référence de cellule absolue.
La formule de la cellule C17 est presque identique à la formule de la cellule C7, sauf que la référence à la cellule C1 a été rendue absolue, en plaçant le symbole $ avant le numéro de ligne. La formule dans la cellule C17 ressemble à ceci : =B17*(1 + C$1) . Lorsque cette formule est déplacée vers C18 et C19, la référence n'est pas ajustée mais pointe toujours vers la cellule C1. Notez que dans cet exemple, seule la partie ligne de la référence est absolue. Vous auriez pu créer une référence complètement absolue en entrant la syntaxe suivante : =B17*(1 + $C$1) . Le résultat sera le même, mais ce n'est pas obligatoire dans cet exemple.
2 types de références de cellules
Remarque : Placez le symbole $ avant la lettre de colonne de la référence de cellule pour créer une référence de colonne absolue. Placez le symbole $ avant le numéro de ligne pour créer une référence de ligne absolue.
Excel prend en charge deux types de références de cellules : l' ancien style A1 et le style R1C1. Le style R1C1 utilise un système de numérotation pour les lignes et les colonnes, tel que : R4C10. Dans cet exemple, R4C10 signifie ligne 4, colonne 10.
Pour modifier le style de référence de cellule, choisissez Fichier > Options et vérifiez le style de référence R1C1 dans la zone Utilisation des formules de l' onglet Formules. L'utilisation du format R1C1 force également l'affichage des colonnes de la feuille de calcul sous forme de chiffres plutôt que de lettres. Ceci est utile lorsque vous travaillez avec un grand nombre de colonnes. Par exemple, la colonne CV positionnelle est la colonne 100. Il est plus facile de se souvenir du nombre 100 que de se souvenir du mot CV.
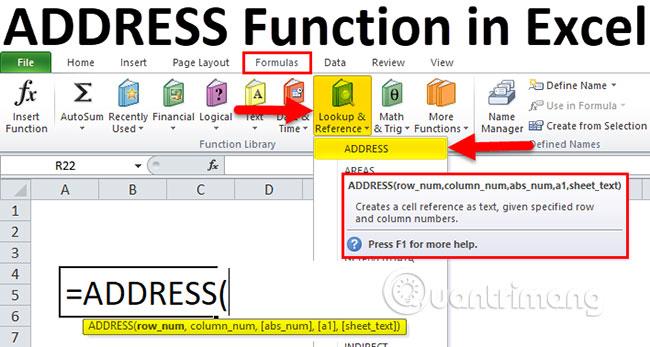
Pour revenir à la fonction ADRESSE d'Excel, il faut jusqu'à 5 arguments :
- Numéro de ligne de référence
- Numéro de colonne de la référence
- Un nombre qui indique à la fonction comment renvoyer la référence. Ce nombre est par défaut 1 , mais peut également être :
- 1 : Les lignes et les colonnes sont absolues
- 2 : Lignes absolues et colonnes relatives
- 3 : Lignes relatives et colonnes absolues
- 4 : Les lignes et les colonnes sont relatives
- Une valeur de 0 ou 1 indique à la fonction quel type de référence utiliser :
- 0 utilise le style R1C1.
- 1 (valeur par défaut et omise si utilisée) utilise le style A1.
- Une feuille de calcul ou un classeur externe et la référence de la feuille de calcul.
Seuls les deux premiers arguments sont requis. La fonction renvoie la référence spécifiée sous forme de texte.
| Syntaxe |
Résultat |
Expliquer |
=ADDRESS(5,2) |
$B$5 |
Seules les colonnes et les lignes sont fournies en arguments. La fonction renvoie une adresse absolue complète. |
=ADDRESS(5,2,1) |
$B$5 |
Lorsque 1 est utilisé comme troisième argument, une adresse absolue complète est renvoyée. Le résultat est le même si le troisième argument est omis. |
=ADDRESS(5,2,2) |
B$5 |
Lorsque 2 est utilisé comme troisième argument, une référence composite est renvoyée, avec des valeurs relatives de colonne et de ligne absolue. |
=ADDRESS(5,2,3) |
$B5 |
Lorsque 3 est utilisé comme troisième argument, une référence composite est renvoyée, avec des valeurs absolues de colonne et de ligne relative. |
=ADDRESS(5,2,4) |
B5 |
Lorsque 4 est utilisé comme troisième argument, une référence relative complète est renvoyée. |
=ADDRESS(5,2,1,0) |
R5C2 |
Lorsque le quatrième argument est faux, une référence de type R1C1 est renvoyée. |
=ADDRESS(5,2,3,0) |
R[5]C2 |
Cet exemple montre la fonction renvoyant une référence mixte dans le style R1C1. |
=ADDRESS(5,2,1,,"Sheet4") |
Sheet4!$B$5 |
Le cinquième argument renvoie une référence à une feuille de calcul ou un classeur externe. Cette syntaxe renvoie une référence de style A1 à la cellule B5 de la feuille 4. |
=ADDRESS(5,2,1,0,"Sheet4") |
Sheet4!R5C2 |
Cette syntaxe renvoie une référence de style R1C1 à la cellule B5 de la feuille 4. |
Comment utiliser la fonction ADRESSE dans Excel

Utilisez la fonction ADRESSE dans Excel comme suit :
1. Cliquez sur une cellule dans laquelle vous souhaitez que les résultats apparaissent.
2. Entrez =ADRESSE( pour démarrer la fonction.
3. Entrez le numéro de ligne, la virgule (,) et le numéro de colonne. Vous pouvez également saisir des références aux cellules où se trouvent ces valeurs.
4. Si vous souhaitez que le résultat soit renvoyé sous forme de référence mixte ou complète, entrez une virgule (,) et un nombre approprié : 2, 3 ou 4 .
5. Si vous souhaitez que le résultat soit renvoyé dans le style R1C1, entrez une virgule (,) et le chiffre 0 .
6. Si vous souhaitez que les résultats fassent référence à une autre feuille de calcul, entrez une virgule et placez le nom de la feuille de calcul entre guillemets.
Si vous souhaitez que les résultats fassent référence à un classeur externe, entrez une virgule (,), le nom du classeur et la feuille ensemble. Le nom du classeur est placé entre parenthèses et la référence entière est entourée de guillemets, tels que : "[Livre1] Feuille2".
7. Entrez ) et appuyez sur Entrée.
Au lieu de saisir les numéros de ligne et de colonne directement dans ADDRESS, vous pouvez saisir des références de cellule. Cependant, les valeurs que vous trouvez dans ces cellules doivent correspondre à des nombres pouvant être utilisés comme numéros de ligne et de colonne.