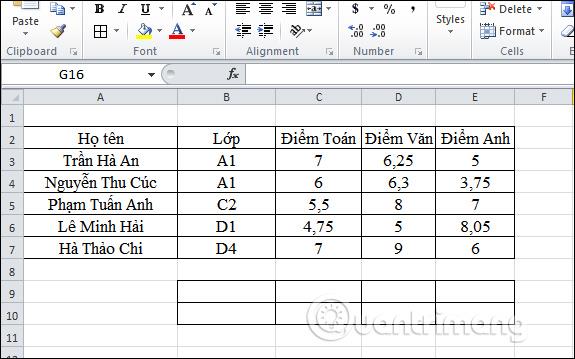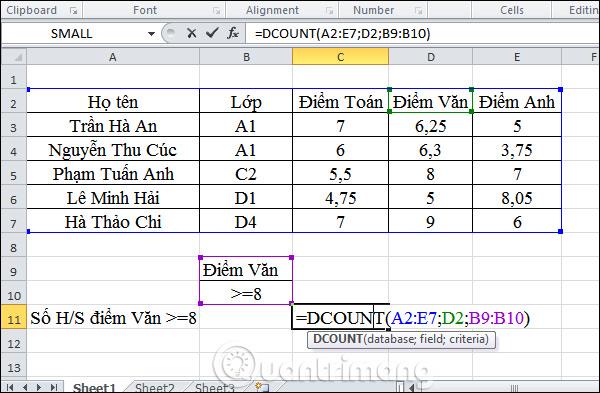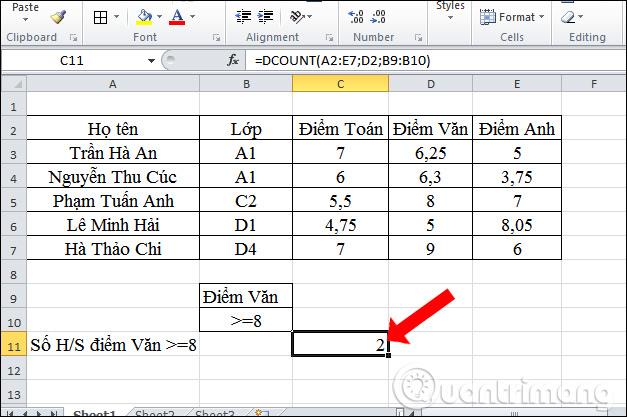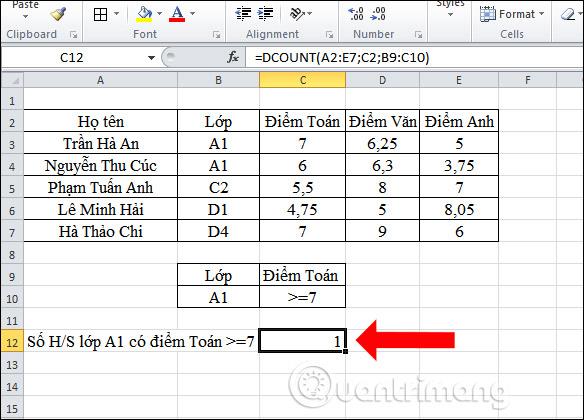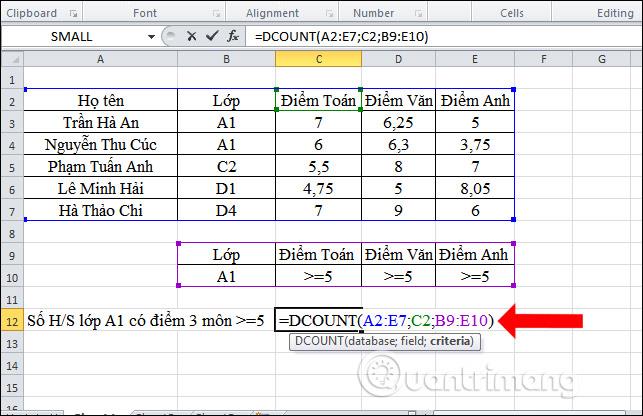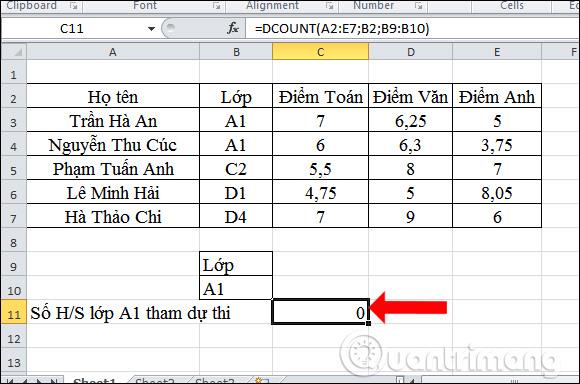La fonction Count sur Excel est la fonction de base qu'Excel utilisera pour compter les données sur Excel. De plus, nous pouvons utiliser la fonction conditionnelle Count avec la fonction COUNTIF ou DCOUNT.
La fonction COUNTIF recherchera des cellules dont les valeurs satisfont à la condition donnée. La zone de données de recherche peut contenir des caractères normaux ou des lettres. Avec la fonction DCOUNT, la fonction comptera le nombre de cellules contenant des données numériques dans une liste ou une base de données avec des conditions données. L'article ci-dessous vous expliquera comment utiliser la fonction DCOUNT dans Excel.
Instructions d'utilisation de la fonction DCOUNT sur Excel
La fonction DCOUNT a la syntaxe de fonction DCOUNT(database, field, criteres) .
Là-dedans :
- Base de données : la plage de cellules ou le conteneur de données à compter, y compris la ligne d'en-tête dans la zone de données, est un paramètre obligatoire.
- Champ : Nom du champ ou de la colonne utilisé pour vérifier les conditions de comptage. Si vous saisissez directement le titre de la colonne, mettez-le entre guillemets. Si vous saisissez un nombre, saisissez le numéro ordinal correspondant de cette colonne en partant de la gauche.
- Critères : Zone de données contenant des cellules de condition. N'importe quelle plage peut être utilisée, mais doit avoir au moins 1 en-tête de colonne et 1 cellule contenant la condition sous la cellule d'en-tête de colonne.
Note:
- La plage de conditions ne doit pas être placée en dessous de la liste car de nouvelles informations seront ajoutées au bas de la liste.
- Assurez-vous que la plage de conditions n’écrase pas la liste.
- Pour manipuler une colonne entière dans la liste, entrez une ligne vide sous l'en-tête de colonne dans la plage de conditions.
Nous traiterons le tableau de données ci-dessous, en comptant le nombre d'étudiants qui satisfont à différentes conditions.
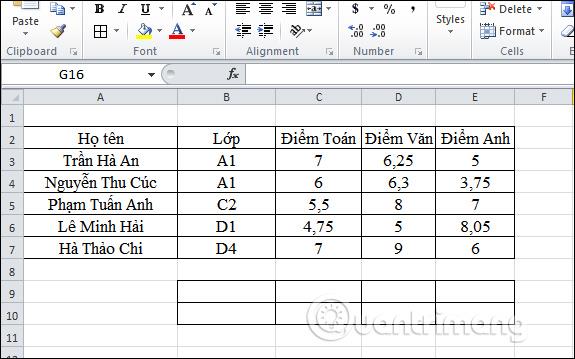
1. Calculer le nombre d'élèves avec un score en Littérature supérieur ou égal à 8
Selon le tableau, les données à compter sont du type de données numériques dans la colonne Score de littérature. Dans la zone de saisie du résultat, entrez la formule =DCOUNT(A2:E7,D2,B9:B10) , puis appuyez sur Entrée.
Là-dedans :
- A2:E7 : La zone de données contient les données à compter.
- D2 : Nom de la colonne de données pour vérifier la condition.
- B9:B10 : Zone de données contenant des conditions.
Il est nécessaire de saisir le nom du champ de la zone de données contenant la condition qui correspond au nom du champ dans la table de données.
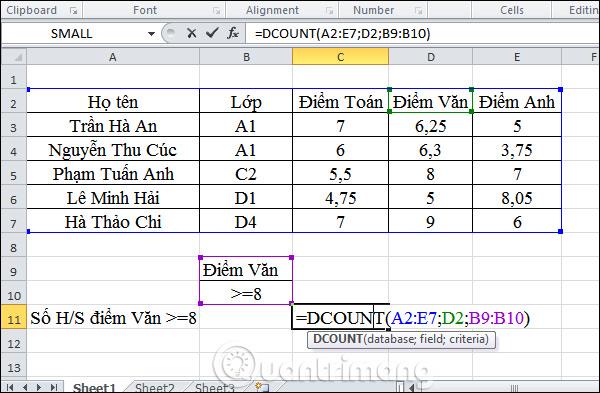
Étape 2:
Après avoir appuyé sur Entrée, le résultat est celui indiqué ci-dessous. Il y aura 2 étudiants avec des notes en Littérature supérieures ou égales à 8.
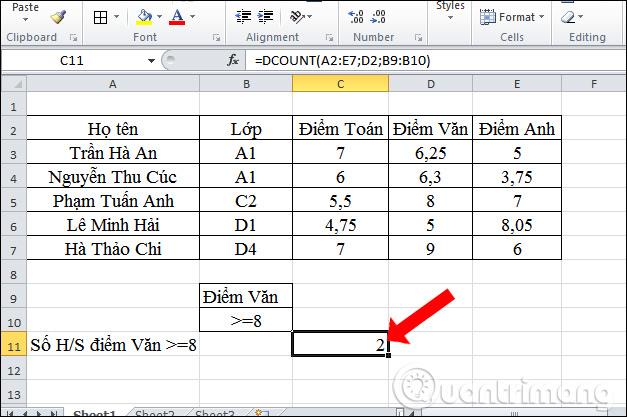
2. Calculez le nombre d'élèves de la classe A1 avec des scores en mathématiques supérieurs ou égaux à 7
Selon les besoins, il y aura 2 conditions pour trouver la valeur. Mais la fonction DCOUNT utilise uniquement des types de données de comptage, nous pouvons donc créer une zone de condition contenant les scores de classe et de mathématiques, comme indiqué. La zone de condition contiendra 2 conditions, mais le nom de la colonne contenant la condition permettra à la colonne de contenir des données numériques.
Entrez la formule =DCOUNT(A2:E7);C2;B9:B10) et appuyez sur Entrée.

Étape 2:
De ce fait, il n’y aura qu’un seul élève dans la classe A1 avec un score en Maths supérieur ou égal à 7.
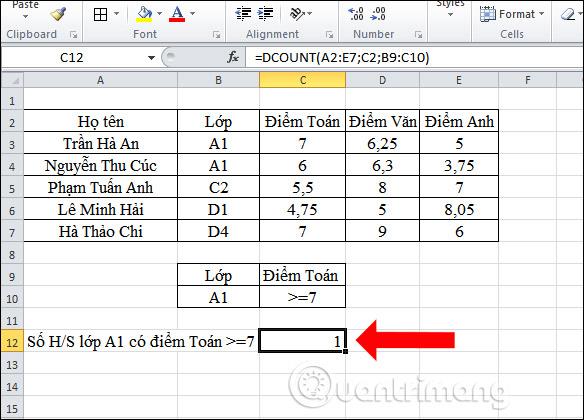
3. Compter les élèves de la classe A1 dont les scores dans 3 matières sont tous supérieurs ou égaux à 5
Étape 1:
Nous compterons les données numériques avec de nombreuses conditions et conditions qui ne sont pas des données numériques. Configurez la zone de condition comme indiqué. Ensuite, vous entrez la formule =DCOUNT(A2:E7;C2;B9:E10) et appuyez sur Entrée.
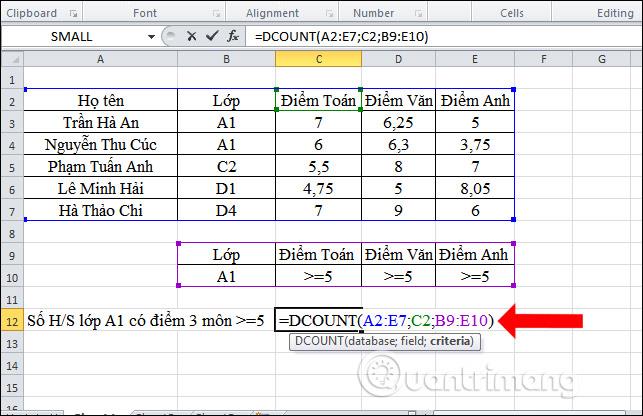
Étape 2:
Le résultat sera qu’il n’y aura qu’un seul élève dans la classe A1 dont les scores dans les 3 matières seront supérieurs à 5.

4. Calculez le nombre d'élèves de la classe A1 passant l'examen
Ici, il y aura une zone de condition de classe A1. Dans la zone de saisie du résultat, entrez la formule =DCOUNT(A2:E7;B2;B9:B10) et appuyez sur Entrée comme indiqué.

Le résultat sera 0 même s’il y a 2 élèves de la classe A1 qui passent l’examen. En effet, la fonction DCOUNT ne compte que les données numériques , donc la condition de la classe A1 est de type caractère, donc le résultat renvoyé par la fonction est 0.
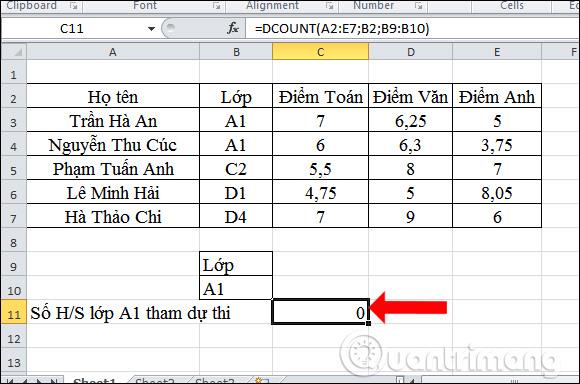
Ci-dessus, comment utiliser la fonction DCOUNT dans Excel, la fonction permettant de compter les données avec des conditions données. Avec les exemples de recherche de différentes données et l'exemple de la fonction DCOUNT renvoyant 0 ci-dessus, vous saurez comment choisir la bonne plage de conditions.
Instructions d'utilisation de la fonction DCOUNT sur Excel
En savoir plus :
Je vous souhaite du succès !