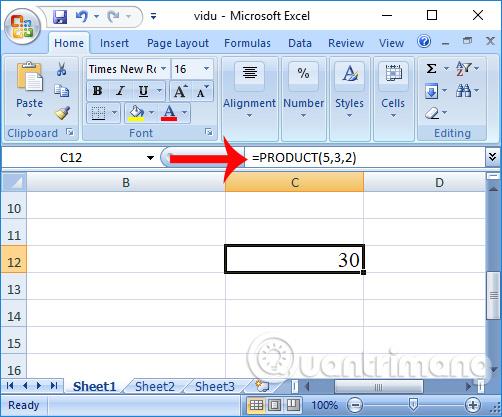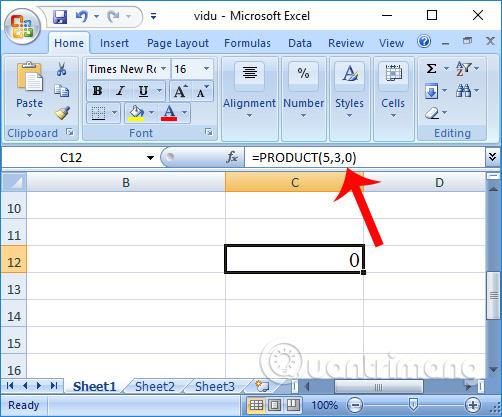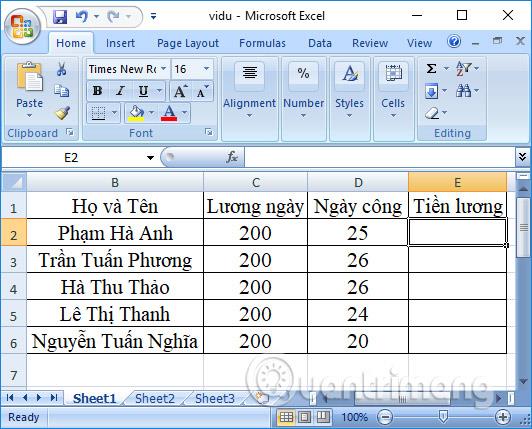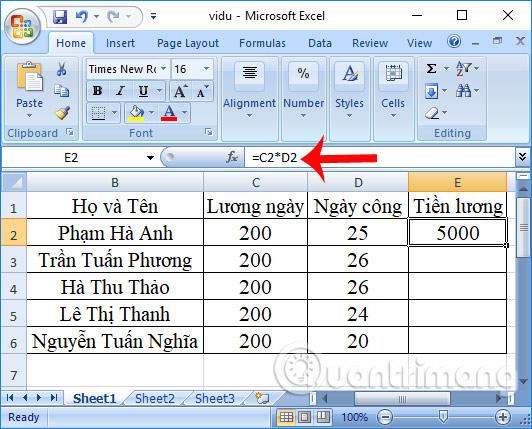La fonction de multiplication d'Excel vous aide à calculer rapidement des nombres dans une feuille de calcul. Voici ce que vous devez savoir sur la fonction PRODUIT dans Excel .
Microsoft Excel est aujourd’hui l’un des tableurs les plus populaires. Il fait partie de la suite Office de Microsoft. Pour utiliser ce logiciel couramment, vous devez maîtriser les fonctions de base d'Excel. En les utilisant, le traitement de vos données sera plus rapide, plus fluide et plus précis. Dans cet article, découvrons la fonction PRODUIT ou fonction de multiplication dans Excel .
Dans Excel , pour pouvoir additionner les valeurs du tableau de données, les utilisateurs utiliseront la fonction SOMME . Et si vous souhaitez calculer le produit des arguments, ou calculer la factorielle, utilisez la fonction PRODUIT.
Il existe également un moyen de calculer la multiplication dans Excel, qui consiste à utiliser l'opérateur * pour multiplier les chiffres. Cependant, l'opérateur * ne convient qu'aux cas comportant peu de nombres simples. Lorsque vous traitez des tableaux contenant de nombreuses données complexes et de grands volumes de données, l'utilisation de la fonction PRODUIT aidera à calculer les données plus rapidement. L'article ci-dessous fournira des instructions détaillées sur la façon d'utiliser la fonction de multiplication PRODUIT dans Excel et des exemples pour chaque cas.
Qu'est-ce que la fonction PRODUIT dans Excel ?
La fonction PRODUIT dans Excel renvoie le produit des nombres fournis en arguments. La fonction PRODUIT est utile lors de la multiplication de plusieurs cellules ensemble. La formule =PRODUIT(A1:A3) est égale à =A1*A2*A3.
- But; Calculez le produit des nombres fournis.
- Valeur de retour : produit des nombres fournis.
- Argument:
- Number1 - Le premier nombre ou plage à multiplier.
- Number2 - (facultatif) Deuxième nombre ou plage à multiplier.
- Recette:
=PRODUCT(number1, [number2], ...)
Remarque lors de l'utilisation de la fonction PRODUIT dans Excel
La fonction PRODUIT dans Excel renvoie le produit des nombres fournis en arguments. Parce qu'il peut accepter une plage de cellules comme argument, PRODUIT est utile lors de la multiplication de plusieurs cellules ensemble.
La fonction PRODUIT compte plusieurs arguments sous la forme numéro1, numéro2, numéro3…, jusqu'à un maximum de 255 nombres.
L'argument peut être une constante « codée en dur », une référence de cellule ou une plage. Tous les nombres dans l'argument fourni sont multipliés ensemble. Les cellules vides et les valeurs de texte seront ignorées.
Exemples de la fonction PRODUIT
Exemple 1 : Calculer le produit de nombres
Nous allons calculer le produit des nombres 5, 3, 2 et la formule de calcul est =PRODUIT (5, 3, 2) = 30.
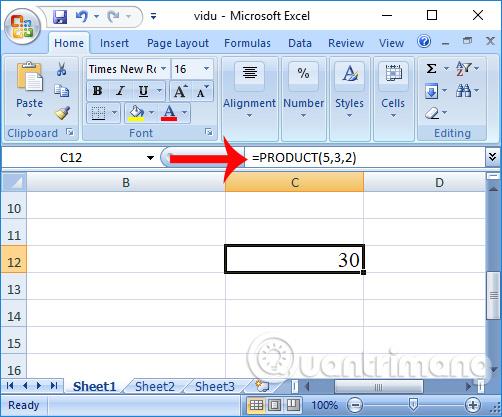
S'il y a un zéro dans l'expression de multiplication, la fonction PRODUIT produit également le résultat correct.
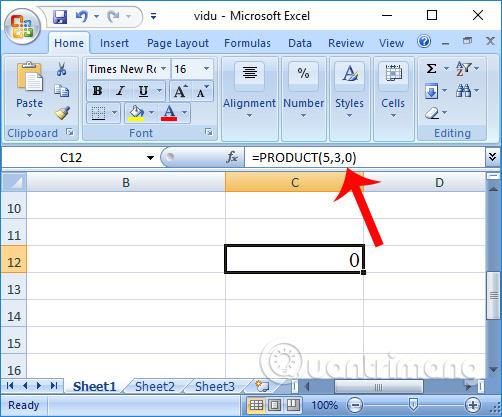
Exemple 2 : Calculer le produit de chaque colonne du tableau
Pour calculer le produit d'une colonne du tableau de données avec le tableau de données comme indiqué ci-dessous, entrez la formule =PRODUCT(B2:B6) . Les résultats renvoyés sont très précis.

Exemple 3 : Calculez le salaire de l'employé avec 1 jour de salaire et un jour ouvrable.
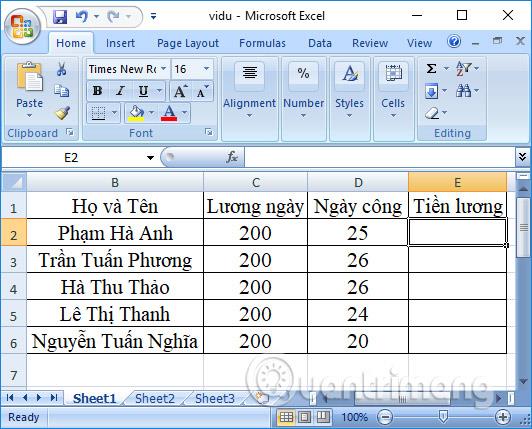
Méthode 1 : Ici, les utilisateurs peuvent utiliser l'opérateur * pour calculer le salaire réel de l'employé. Cette méthode est très simple.
L'utilisateur saisit la formule E2=C2*D2 . Immédiatement après, vous recevrez le salaire réel d'un employé. Faites défiler vers le bas pour saisir automatiquement les résultats.
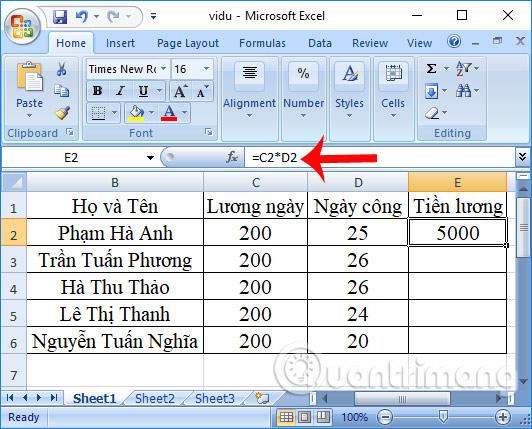
Méthode 2 : Nous utiliserons la fonction PRODUIT pour calculer le montant d'argent que chaque employé reçoit.
Vous entrez la formule de calcul dans la zone de résultat de la colonne Salaire sous la forme =PRODUCT(C2,D2) , puis appuyez sur Entrée pour exécuter la fonction de calcul.
Le résultat du calcul du salaire lors de l'utilisation de la fonction PRODUIT est similaire à celui obtenu lorsque nous utilisons l'opérateur *. Vous faites défiler jusqu'aux cases restantes pour saisir le montant du salaire des employés restants.
Il existe deux manières différentes de calculer la multiplication dans Excel, mais si vous devez travailler avec de nombreux tableaux et données, l'utilisation de la fonction PRODUIT sera plus rapide. Il suffit de saisir le nom de la fonction PRODUIT et de sélectionner la surface à calculer et le tour est joué.
Points à retenir lors de l'utilisation de la fonction produit dans Excel
- La fonction PRODUIT accepte jusqu'à 255 arguments à la fois
- Les nombres peuvent être ajoutés un par un ou stockés dans des cellules et utilisés comme références à la fonction PRODUIT.
- Si la cellule est vide à gauche, stockée avec un numéro de texte, un texte logique, etc., la fonction de multiplication ignorera ces cellules lors de l'exécution des calculs.
- Si la cellule contient une autre valeur textuelle telle que le nom d'une personne, la fonction renvoie l'erreur #VALEUR !.
- La fonction multiplier compte simplement les arguments et opère sur eux. Si la cellule fournie en argument à la fonction PRODUIT contient du texte, la formule ignorera les cellules vides. Cela peut être considéré comme un avantage par rapport à la multiplication conventionnelle.
Je vous souhaite du succès !