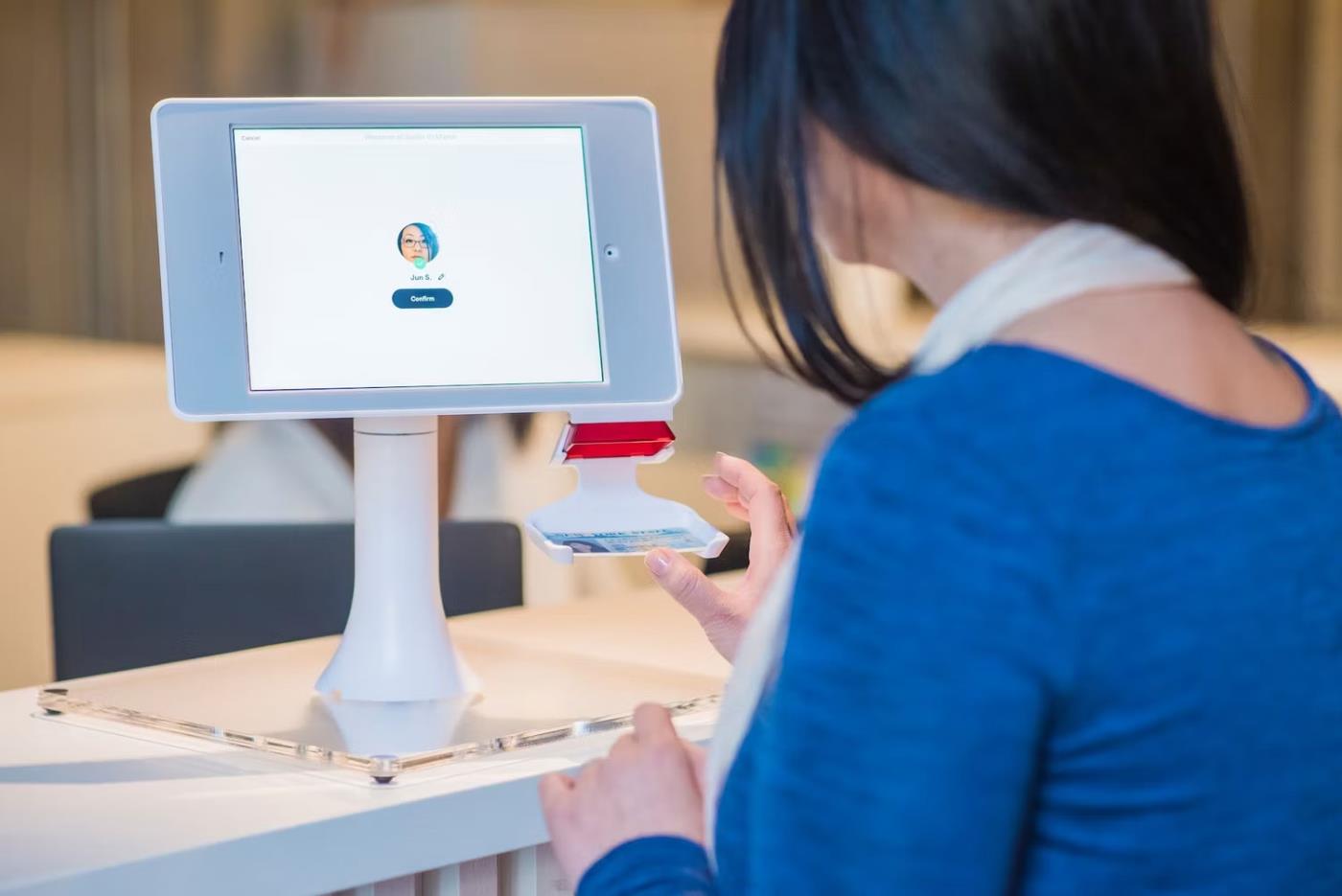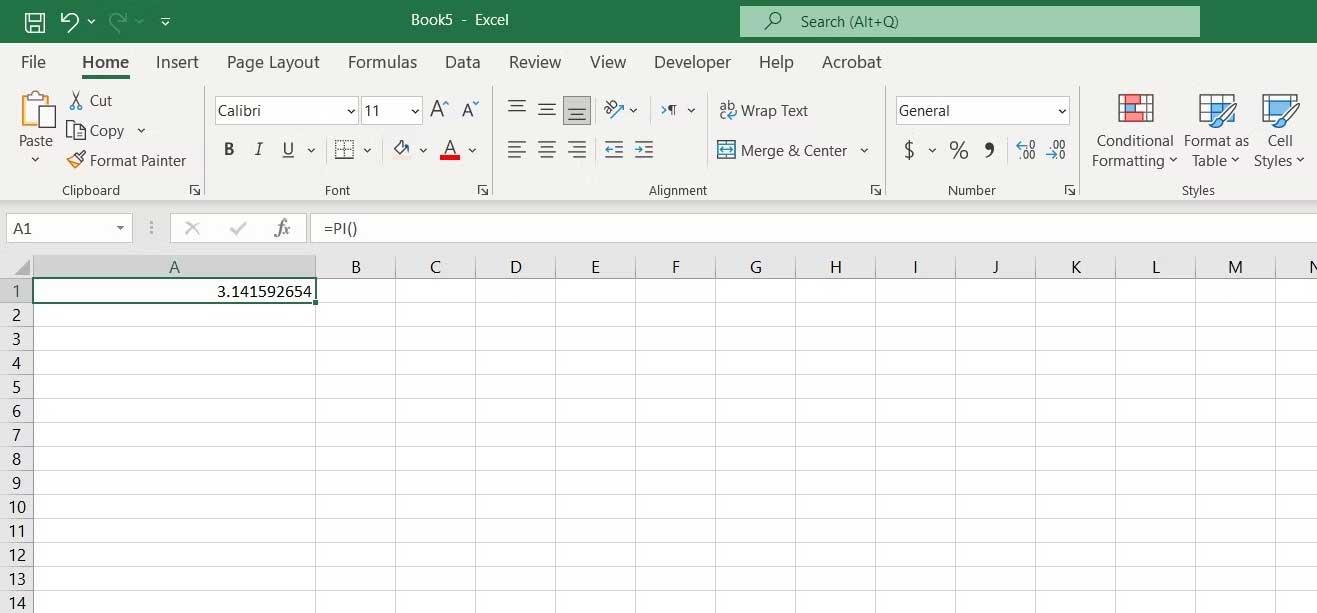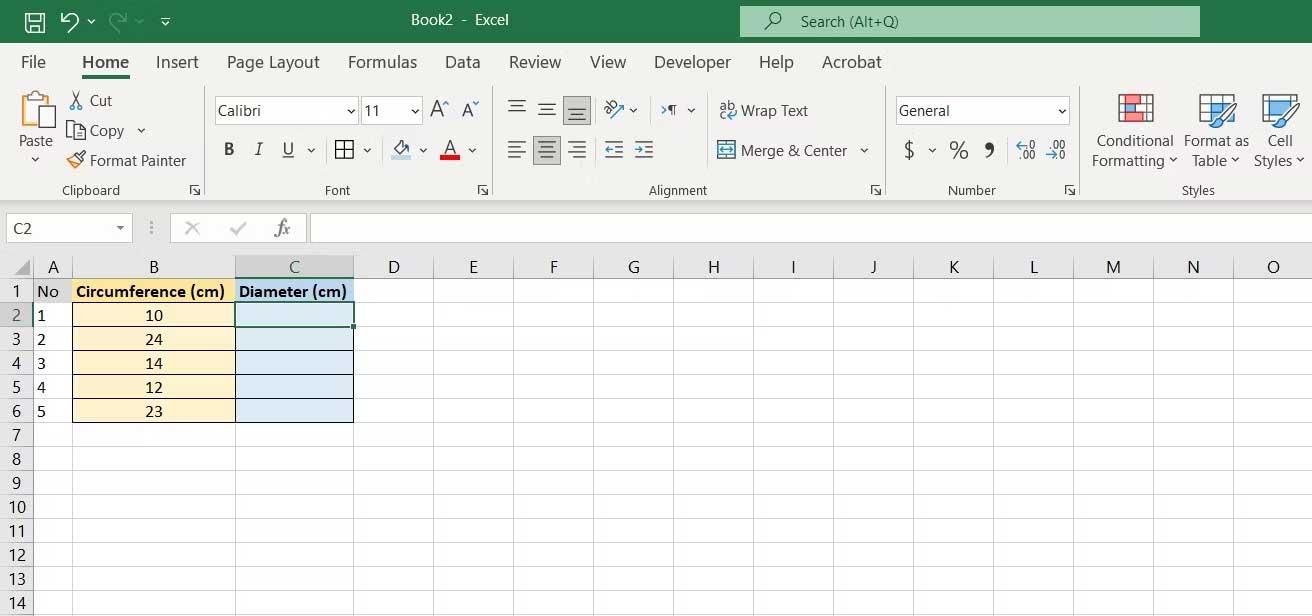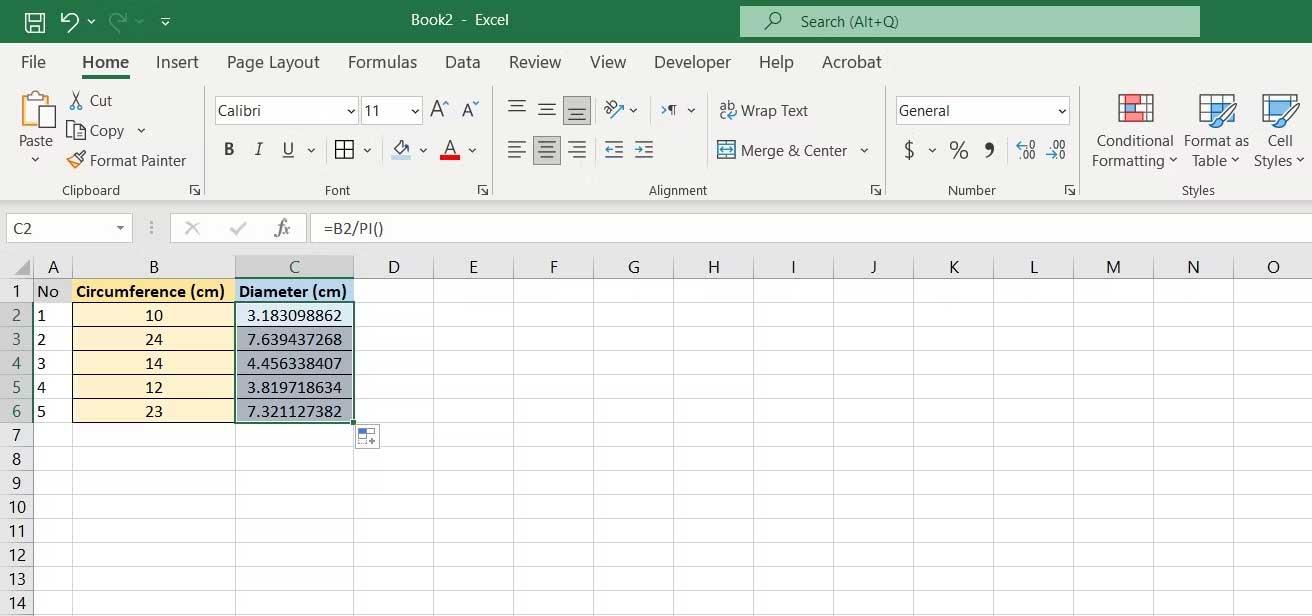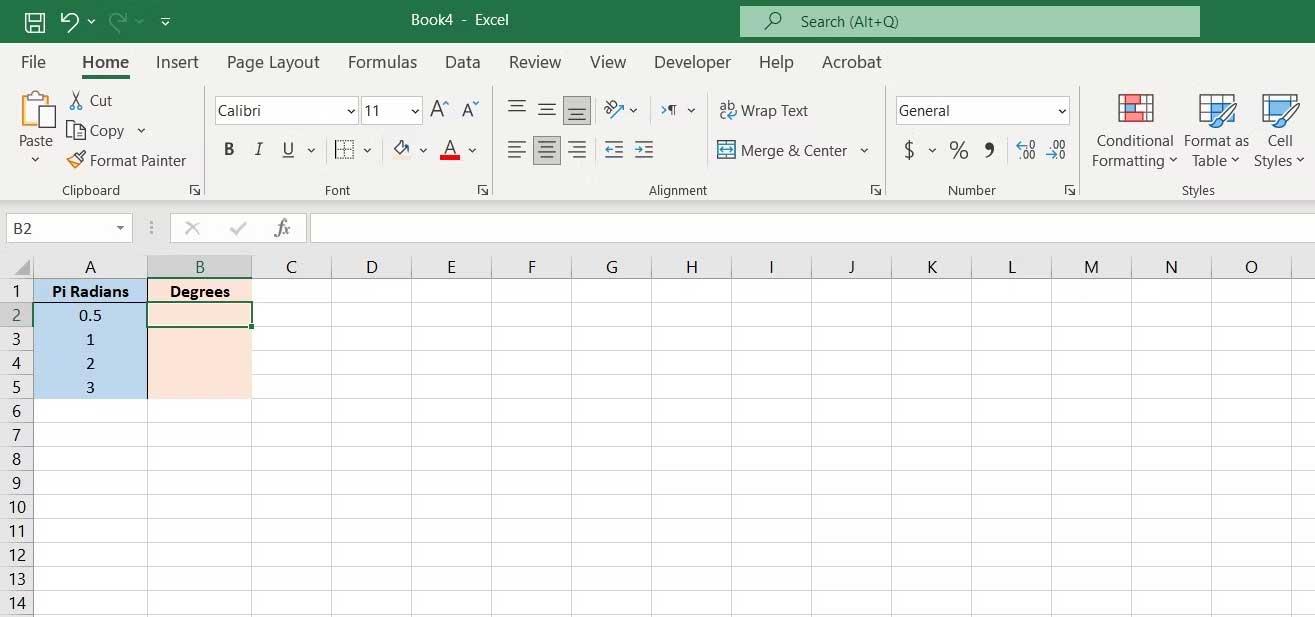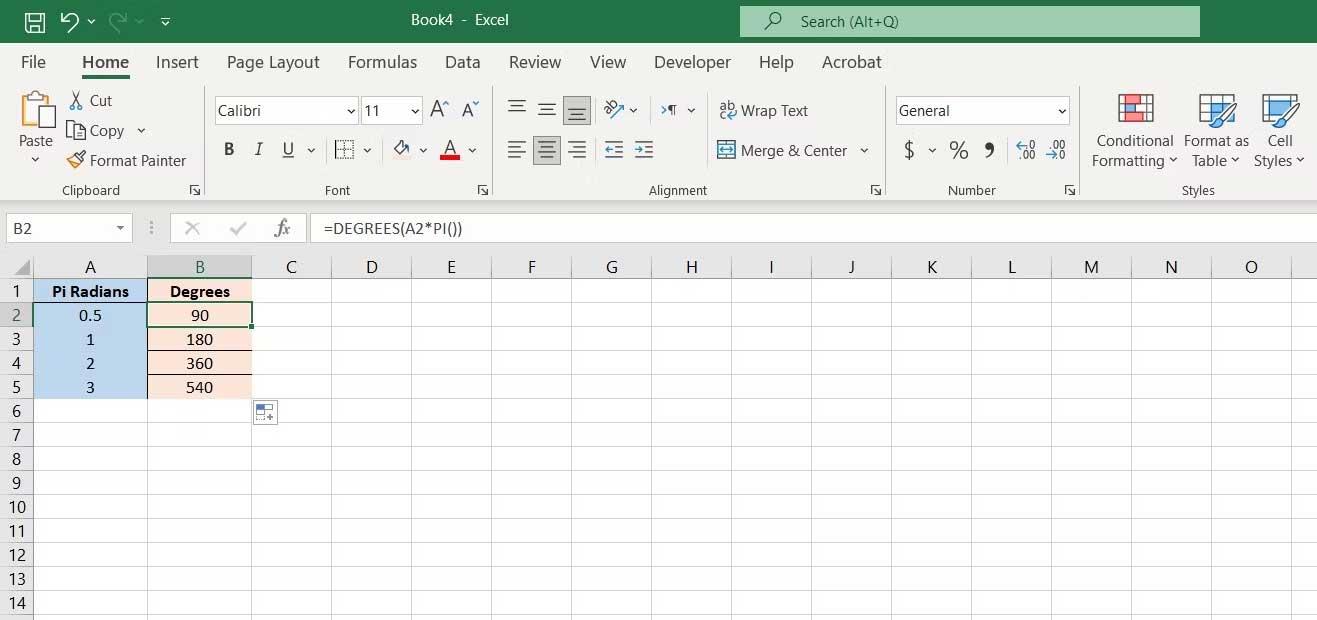Vous souhaitez améliorer vos compétences Excel ? Apprenez ensuite à utiliser la fonction PI pour simplifier l'analyse des données et effectuer des calculs complexes .
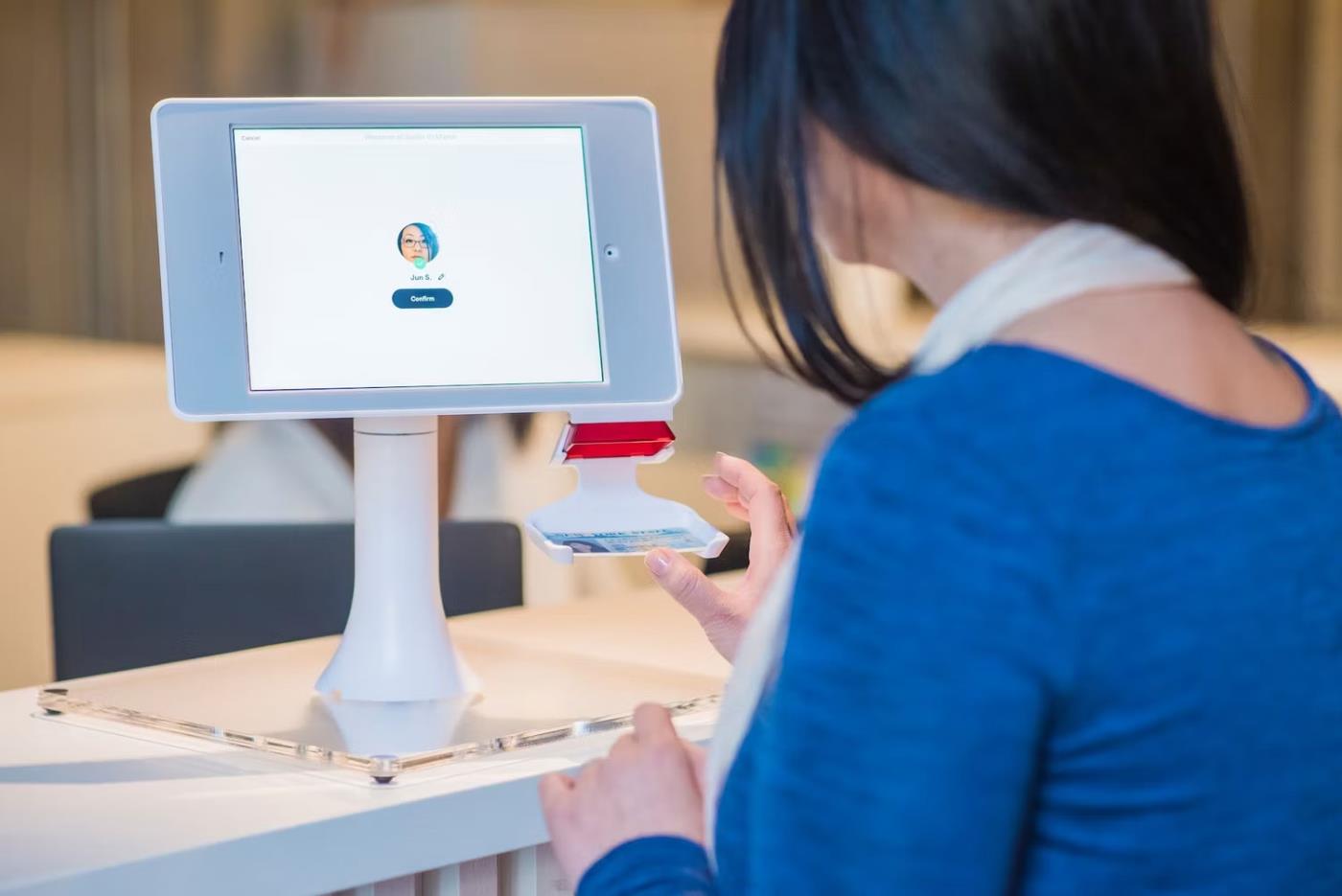
Le nombre pi ( π ) est une constante mathématique définie comme la circonférence d'un cercle divisée par son diamètre. Bien que pi soit proche de 3,14, dans certains cas, vous aurez peut-être besoin d'une valeur plus précise pour le calcul.
La bonne nouvelle ici est qu’Excel connaît pi par cœur jusqu’à son 15ème nombre. Vous pouvez appeler pi dans Excel avec la fonction PI, et même le combiner avec d'autres fonctions Excel.
Comment fonctionne la fonction PI dans Excel
La fonction PI dans Excel n’ayant aucun argument, son objectif est simplement d’appeler PI dans la formule. Ici, vous pouvez exprimer pi en utilisant PI :
- Sélectionnez la cellule dans laquelle vous souhaitez afficher pi.
- Dans la barre de formule, saisissez :
=PI().
- Appuyez sur Entrée .
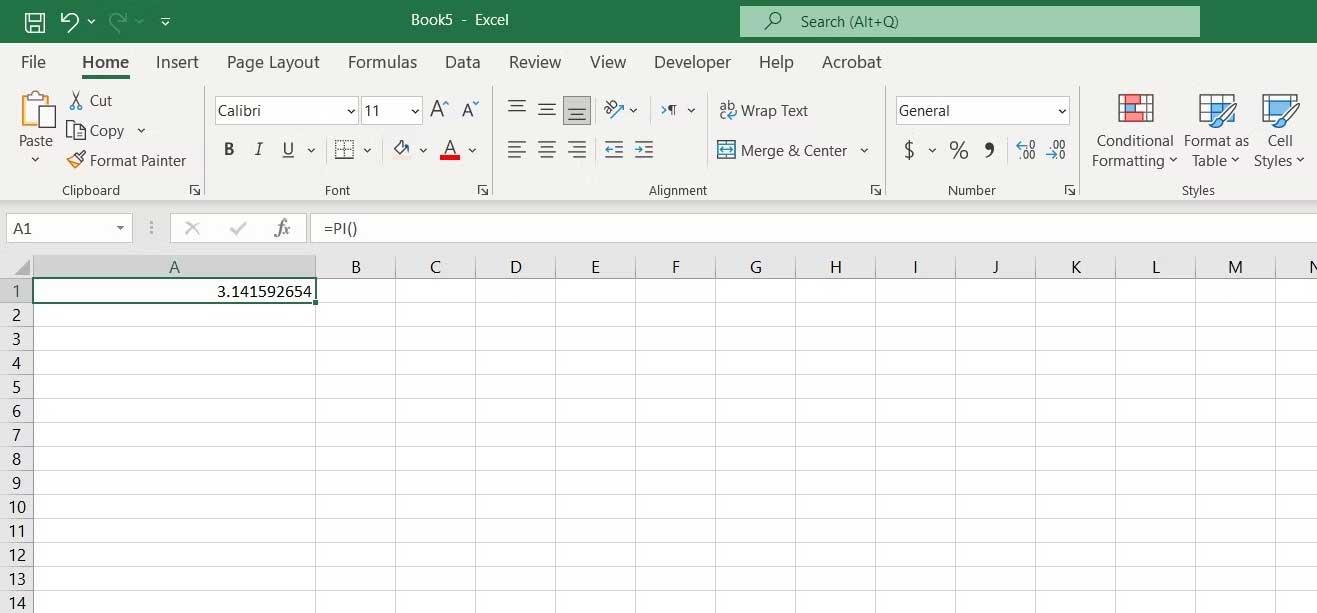
Excel affichera désormais pi, avec une précision de 15 chiffres. Si vous ne souhaitez pas tout afficher, vous pouvez utiliser un formatage personnalisé dans Excel pour limiter le nombre de décimales.
Utilisez Pi pour les calculs dans Excel
Maintenant, pi ne représente pas toutes les fonctions de la fonction PI. Étant donné que PI ne prend pas d’arguments, Excel le traite comme une valeur numérique plutôt que comme une fonction.
Cela signifie que vous pouvez appeler PI dans la formule, puis y effectuer des opérations mathématiques. Prenons l'exemple suivant :
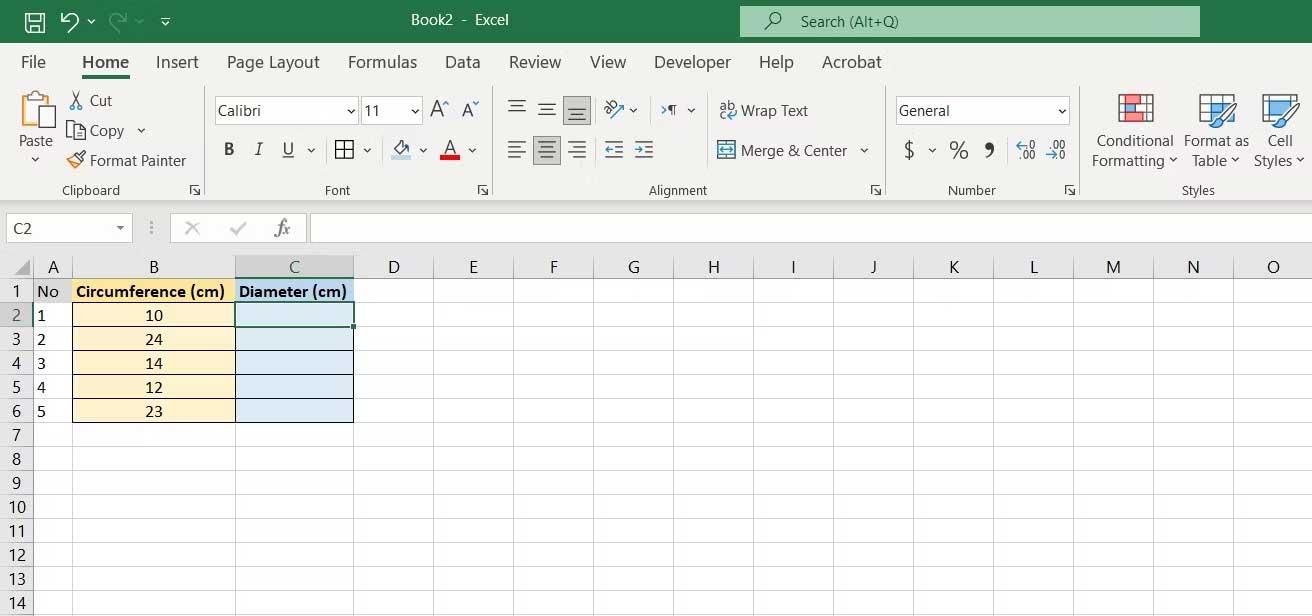
Dans cette feuille de travail, vous voyez les circonférences de cinq cercles et le but est de calculer leurs diamètres. Puisque la circonférence d’un cercle est le diamètre multiplié par pi, vous pouvez résoudre le problème avec une simple division.
1. Sélectionnez la première cellule à l'emplacement où vous souhaitez afficher les résultats. C'est la cellule C2 dans cet exemple.
2. Dans la barre de formule, saisissez :
=B2/PI()
3. Appuyez sur Entrée .
4. Faites glisser la barre de remplissage et déposez-la dans les cellules ci-dessous.
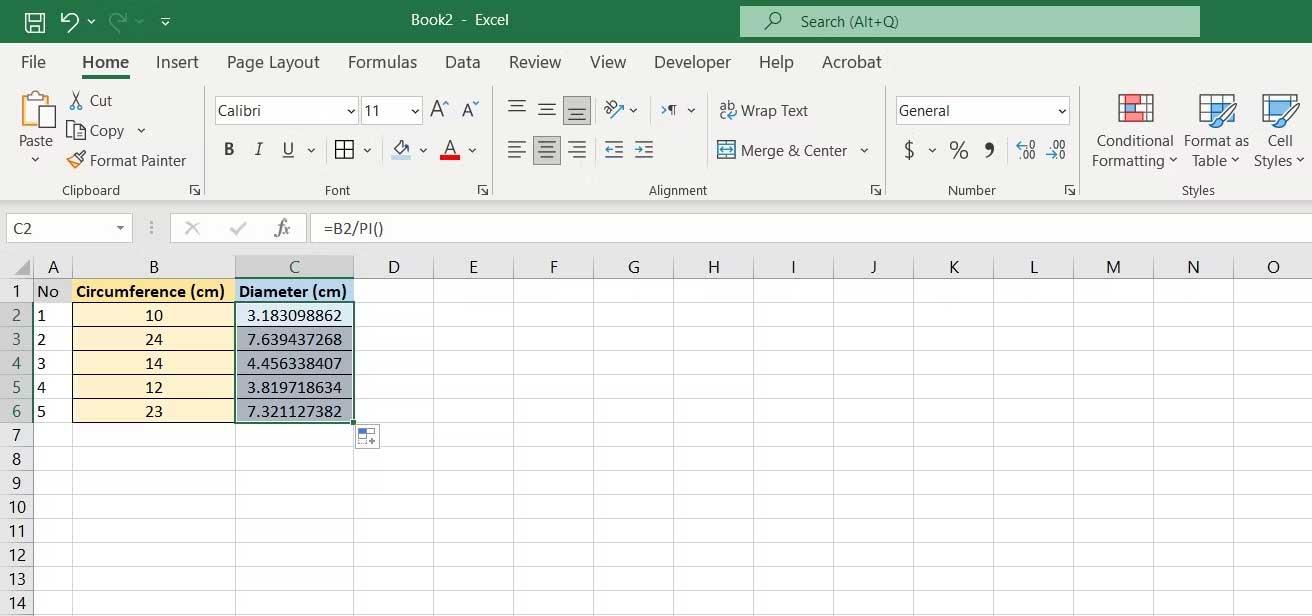
Vous verrez le diamètre de chaque cercle. La formule ici consiste à calculer la valeur du périmètre dans la cellule B2, puis à la diviser par pi à l'aide de la fonction PI.
Utilisez Pi avec d'autres fonctions Excel
Vous pouvez également utiliser PI dans n'importe quelle fonction Excel acceptant des valeurs numériques. Ceci est utile lorsque vous utilisez les fonctions trigonométriques d'Excel.
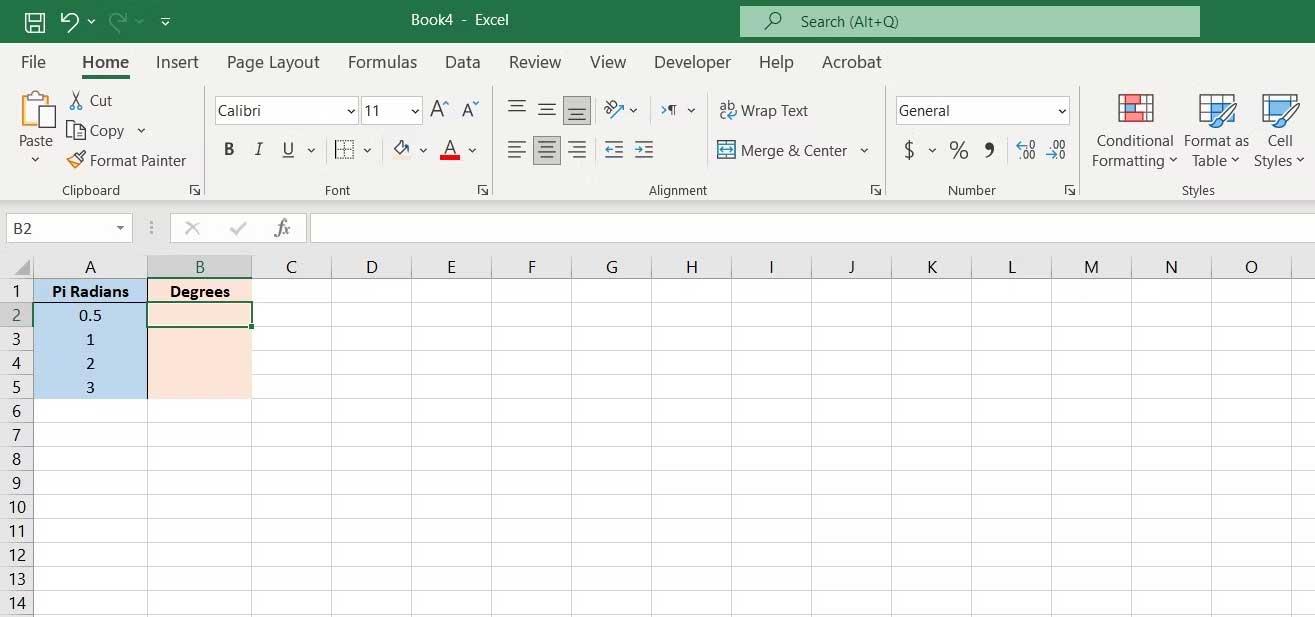
Dans cet exemple, vous disposez d'un certain nombre d'angles en pi radians pour les convertir en niveaux plus réalisables. Les radians Pi sont égaux à un radian multiplié par pi.
Ici, nous utiliserons une combinaison des fonctions PI et DEGREES. DEGRES est une fonction Excel qui calcule les valeurs en radians et les convertit en degrés.
=DEGREES(value_in_radians)
Voici comment convertir des radians pi en degrés dans Excel :
- Sélectionnez la cellule pour laquelle vous souhaitez afficher les résultats.
- Dans la barre de formule, saisissez :
=DEGREES(A2*PI())
- Appuyez sur Entrée .
- Faites glisser la barre de remplissage et déposez-la dans les cellules ci-dessous.
- Vous verrez maintenant l’équivalence des angles.
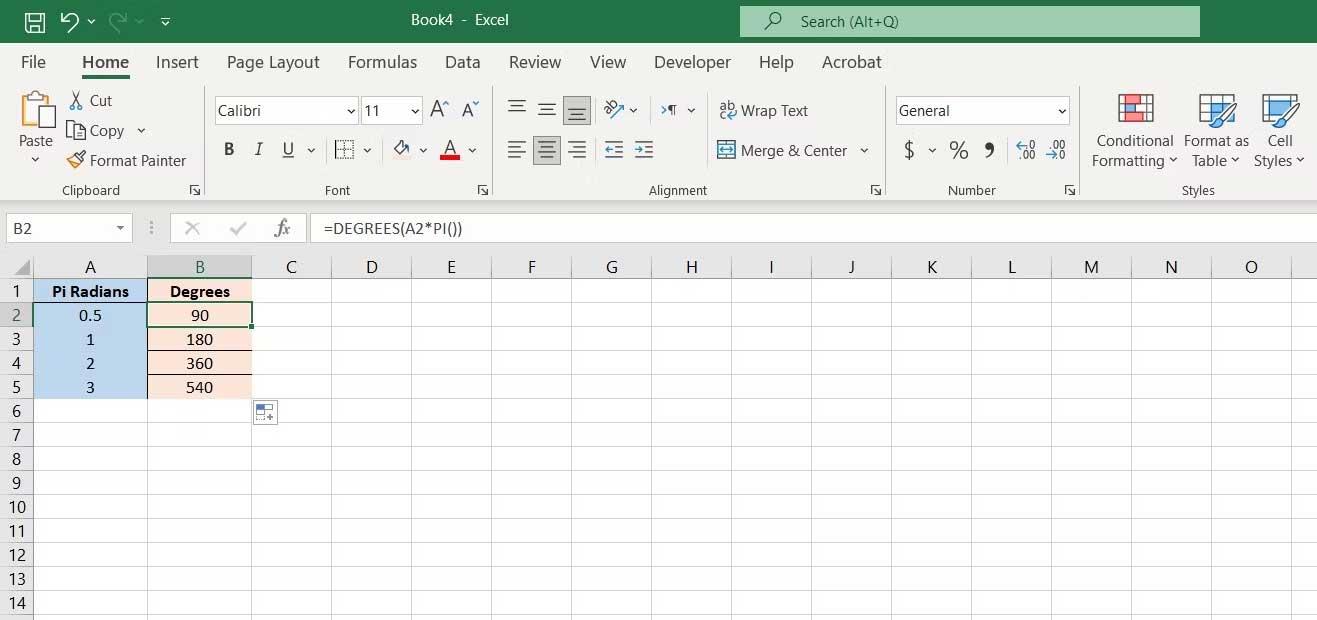
Vous trouverez ci-dessus tout ce que vous devez savoir sur la fonction PI dans Excel. J'espère que l'article vous sera utile.