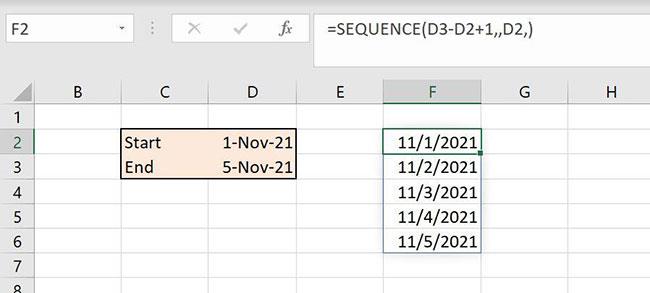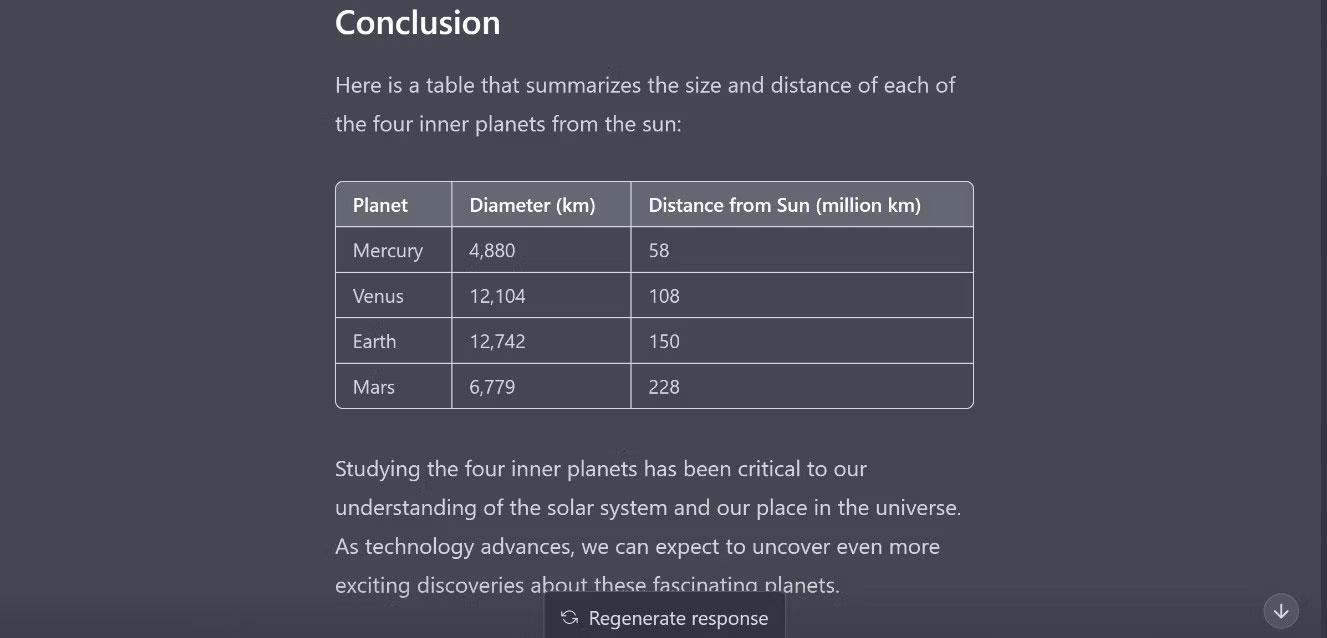Microsoft 365 met à jour la façon dont Excel gère les fonctions dynamiques. Si vous avez déjà saisi une expression à l’aide de Ctrl + Shift + Enter , vous connaissez la manière dont Excel utilise les tableaux dynamiques. Grâce aux nouvelles fonctions de tableau dynamique, la création et la maintenance de ces types d'expressions sont beaucoup plus faciles. Vous entrez la fonction comme d'habitude - avec une simple touche Entrée et les résultats seront placés dans les cellules ci-dessous, suffisamment pour terminer les calculs de la fonction. Dans cet article, LuckyTemplates.com vous montrera comment créer facilement une série de dates et la mettre à jour à l'aide de la fonction SEQUENCE().
Remarque : L'auteur de l'article utilise Microsoft 365 sur un système Windows 10 64 bits. Cette fonctionnalité n'est actuellement disponible que dans 365 et Excel Online. Pour plus de commodité, vous pouvez télécharger le fichier .xlsx par exemple :
https://www.techrepublic.com/resource-library/downloads/sample-file-how-to-use-microsoft-365-s-dynamic-array-function-sequence-to-create-a-list-of-dates-in-excel/
Introduction à la fonction SEQUENCE()
L'une des nouvelles fonctions de tableau dynamique de 365 est SEQUENCE(), qui renvoie une séquence de valeurs en utilisant la syntaxe suivante :
=SEQUENCE(rows,[columns],[start],[step])
Où rows est obligatoire et précise le nombre de lignes à remplir (le nombre de valeurs à calculer). Les arguments facultatifs suivent :
- column : nombre de colonnes renvoyées
- start : le premier numéro de la séquence
- étape : Augmentation progressive
Dans sa forme la plus simple, vous pouvez utiliser cette fonction pour renvoyer une série fixe de valeurs, comme le montre la figure A. Le résultat est appelé plage de dépassement. Lorsque vous utilisez l'une des nouvelles fonctions de tableau dynamique, n'oubliez pas de laisser suffisamment d'espace sous la fonction pour ces valeurs.

Image A
L'argument unique, 5, renvoie 5 valeurs commençant par 1 et augmentant de 1. Ajoutons une valeur d'entrée pour la rendre plus flexible. En référençant la cellule d'entrée (B1), vous pouvez modifier dynamiquement le nombre de valeurs renvoyées par SEQUENCE(), comme le montre la figure B. Modifiez simplement la valeur d'entrée dans B1 pour mettre à jour le résultat. Si vous souhaitez que la liste descende, commencez par 10 et incrémentez de -1 comme ceci :
=SEQUENCE(B1,,10,-1)

Figure B
Comment renvoyer une chaîne de date dans Excel
La poignée de remplissage d'Excel peut créer rapidement une liste de dates pour vous, mais la liste est statique ; vous devez créer une nouvelle liste si les besoins changent. La fonction SEQUENCE(), illustrée dans la figure C, vous permet de créer rapidement une liste de dates véritablement dynamique.
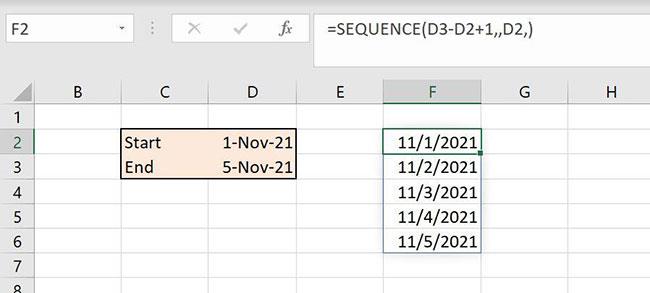
Figure C
Regardons les arguments de la fonction :
=SEQUENCE(D3-D2+1,,D2,)
L'expression D3-D2+1 nous donne le nombre de lignes (ou valeurs). Du 1er novembre au 5 novembre, c'est 4 jours ; Ajoutez 1 pour obtenir 5 jours : 1er novembre, 2 novembre, 3 novembre, 4 novembre et 5 novembre. Le troisième argument fait référence à D2 et spécifie la première valeur de la chaîne. Par conséquent, la première valeur de la série est la date dans D2 et il y aura un total de 5 dates dans la série. Pour mettre à jour la série de dates, modifiez l'une ou les deux dates dans D2:D3.
La figure D montre une fonction similaire qui fait référence à deux valeurs d'entrée au lieu d'une. Cela vous donne plus de flexibilité. En fait, on fait la même chose, mais dans le deuxième exemple, vous n'avez pas besoin de connaître la date de fin. Les deux sont utiles, mais vous les utiliserez dans des situations différentes.
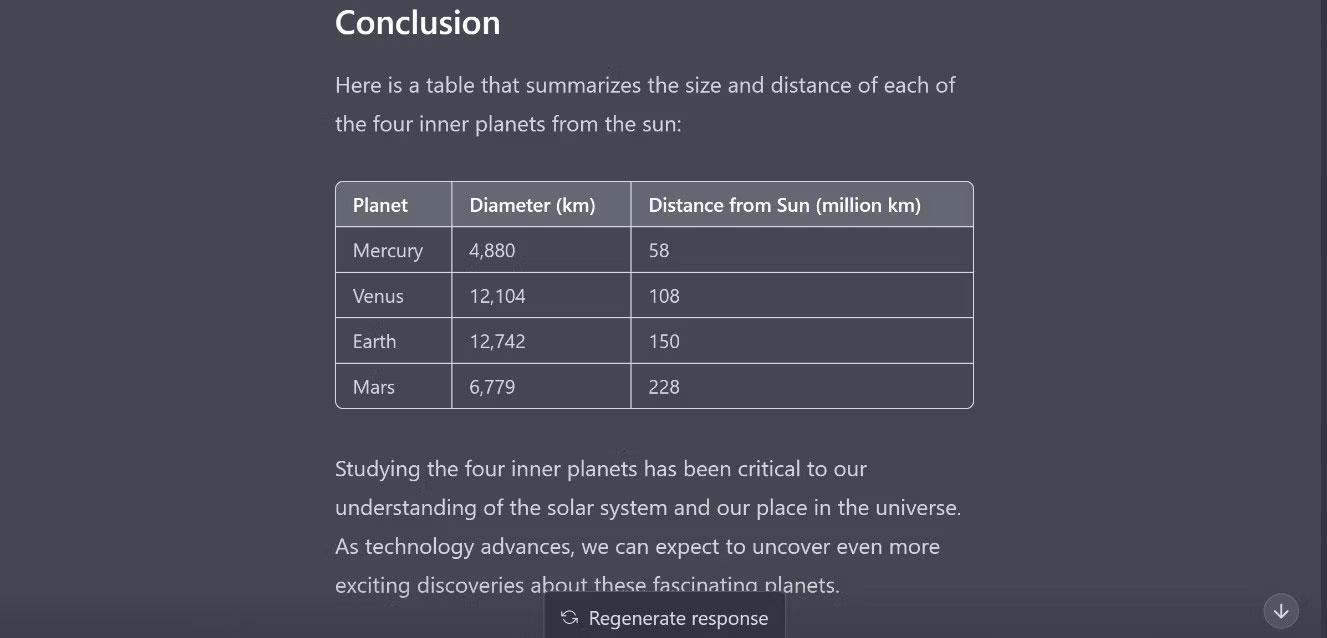
Figure D