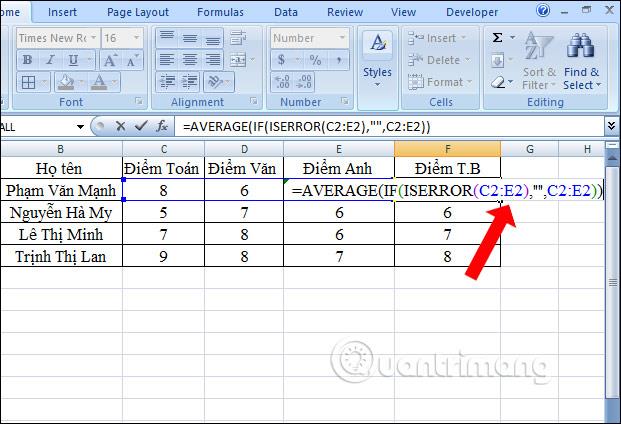La fonction SWITCH dans Excel vous permet d'implémenter plusieurs contrôles sur une valeur et de renvoyer des résultats en fonction de la condition. Vous trouverez ci-dessous des détails sur la façon d'utiliser la fonction SWITCH dans Excel .
Si vous avez passé trop de temps à créer une formule IF imbriquée ( fonction IFS ), vous adorerez utiliser la nouvelle fonction SWITCH dans Excel . Cette fonction vous permet de gagner du temps dans les situations où vous devez utiliser la fonction IFS. Auparavant, cette fonction n'était disponible que dans VBA, mais SWITCH a récemment été ajouté dans Excel 2016, Excel Online et Mobile, Excel pour ordinateurs et téléphones Android. Cet article vous expliquera comment utiliser la fonction SWITCH dans Excel 2016.
Syntaxe de la fonction SWITCH
La fonction SWITCH compare une expression avec une liste de valeurs et renvoie la première valeur correspondante. Si aucune correspondance n'est trouvée, il peut renvoyer la valeur par défaut.
La structure de la fonction SWITCH est la suivante :
SWITCH(expression, valeur1, résultat1, [par défaut ou valeur2, résultat2],…[par défaut ou valeur3, résultat3])
Il faut 4 arguments, dont un facultatif :
- L'expression est un argument obligatoire utilisé pour comparer la valeur 1… la valeur 126.
- ValueN est une valeur utilisée pour comparer l'expression.
- ResultN est la valeur renvoyée lorsque l'argument valueN correspondant correspond à l'expression. Il doit être spécifié pour chaque argument valueN.
- La valeur par défaut est la valeur renvoyée si aucune correspondance n'est trouvée dans les expressions valueN. Cet argument n'a pas d'expression resultN correspondante et doit être le dernier argument de la fonction.
Les fonctions étant limitées à 254 arguments, vous pouvez utiliser jusqu'à 126 paires d'arguments valeur et résultat.
Comment utiliser la fonction SWITCH avec d'autres fonctions Excel
Vous pouvez également combiner la fonction SWITCH avec d'autres fonctions Excel. Par exemple, vous pouvez l'imbriquer dans une fonction IF pour augmenter l'efficacité globale et créer des formules plus complexes.
De plus, vous pouvez combiner SWITCH avec les fonctions Excel suivantes :
- Fonction SUM : Vous pouvez additionner des valeurs en fonction de conditions spécifiques à l'aide des fonctions SUM et SWITCH. Par exemple, utilisez d'abord la fonction SWITCH pour déterminer les valeurs totales en fonction de la condition, puis utilisez la fonction SUM pour la calculer.
- Fonctions INDEX et MATCH : À l'aide de ces fonctions, vous pouvez extraire des données d'une table en fonction de certaines conditions. Par exemple, vous pouvez utiliser la fonction SWITCH pour déterminer les valeurs cibles, puis utiliser INDEX et MATCH pour extraire les données nécessaires. Vous pouvez également utiliser la fonction RECHERCHEV pour obtenir la valeur correspondante.
Comparez la fonction SWITCH avec la fonction IFS
La fonction SWITCH, comme la fonction IFS, permet de définir une série de conditions. Cependant, avec la fonction SWITCH, vous pouvez spécifier une expression et une séquence de valeurs et de résultats, et non des instructions conditionnelles. Avec la fonction SWITCH, vous n'avez pas besoin de répéter les expressions comme dans la fonction IFS.
Par exemple, la fonction IFS ci-dessous trouve les états exacts.

Explication : la cellule A2 contient la chaîne 85-UT. La fonction RIGHT extrait les 2 caractères les plus à droite de cette chaîne (UT). En conséquence, la fonction IFS renvoie l'état correct (Utah). Si les 2 caractères les plus à droite ne sont pas égaux à UT, TX ou OH, la fonction IFS renvoie un point d'interrogation. Au lieu de VRAI, vous pouvez également utiliser 1=1 ou autre chose qui est toujours VRAI.
La fonction SWITCH ci-dessous produit des résultats identiques mais est beaucoup plus facile à lire.

Explication : si le premier argument (RIGHT (A2,2) dans cet exemple) est égal à UT, la fonction SWITCH renvoie Uta ; si TX renvoie le Texas ; si OH renvoie l'Ohio. Le dernier argument (point d'interrogation dans cet exemple) est toujours la valeur par défaut (s'il n'y a pas de correspondance).
De même, vous pouvez voir dans l'exemple ci-dessous qu'avec le système de notation, la fonction SWITCH semble plus compacte.
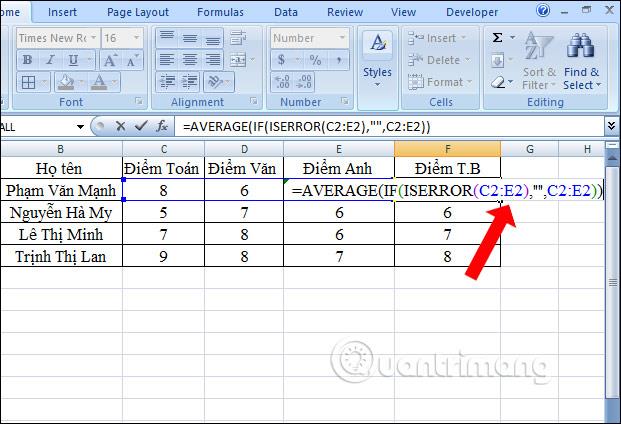

Voyons comment la fonction SWITCH fonctionne en combinaison avec d'autres fonctions. Disons que nous avons un certain nombre de dates et que nous voulons voir rapidement si c'est aujourd'hui, hier ou demain. Pour ce faire, nous utiliserons la fonction TODAY, qui renvoie le numéro d'ordre de la date actuelle, et la fonction DAYS, qui renvoie le nombre de jours entre deux dates.
Vous pouvez voir que la fonction SWITCH fonctionne parfaitement pour cette tâche.

Avec la fonction IF, la conversion nécessite une certaine imbrication et complexité. Vous serez donc plus susceptible de commettre des erreurs.

Cependant, il n'est pas toujours possible d'utiliser la fonction SWITCH dans Excel. Il existe de nombreux exemples dans lesquels vous ne pouvez pas utiliser la fonction SWITCH à la place de la fonction IFS.

Explication : comme les symboles "<=" et="" "="">" sont utilisés ici dans cette fonction IFS, vous ne pouvez pas utiliser la fonction SWITCH.
La fonction SWITCH est vraiment une fonction utile, permettant de gagner du temps et de faire moins d'erreurs.
Je vous souhaite du succès !
En savoir plus :