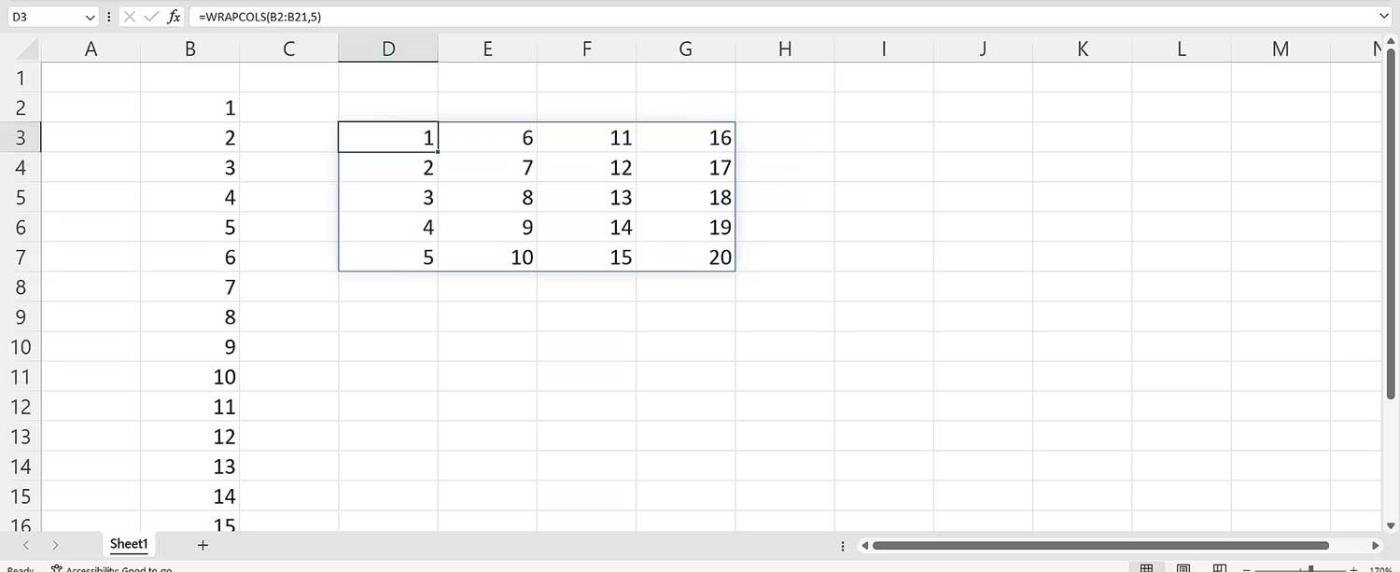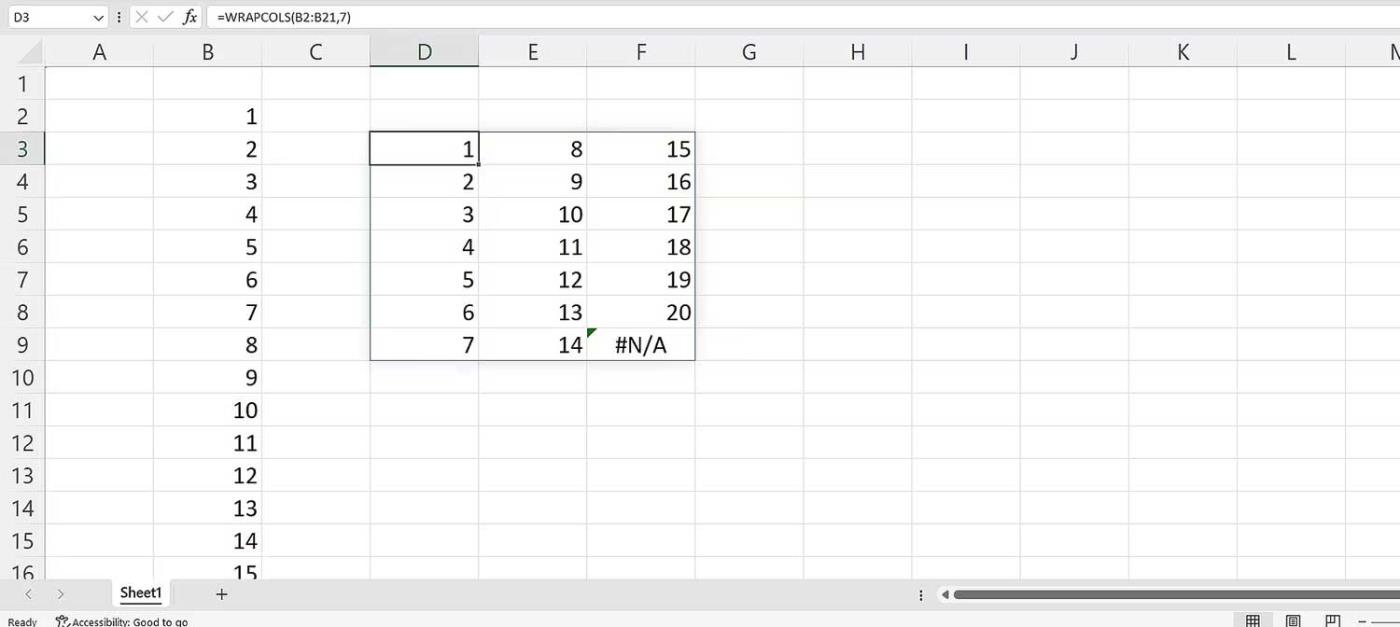Vous souhaitez diviser une longue liste en plusieurs colonnes ? Apprenons donc à utiliser la fonction WRAPCOLS dans Microsoft Excel .

Il existe de nombreuses fonctions dans Microsoft Excel qui peuvent aider à organiser les nombres et les données. L'une de ces fonctions est WRAPCOLS. Cette fonction offre aux utilisateurs d'Excel une nouvelle façon intéressante de convertir rapidement leur colonne en tableau 2D, améliorant ainsi la lisibilité et la visualisation des données.
Qu'est-ce que la fonction WRAPCOLS dans Excel ?
La fonction WRAPCOLS fonctionne en combinant les valeurs de ligne et de colonne dans un tableau de colonnes bidimensionnel. Vous spécifierez la longueur de chaque colonne dans la formule.
Il s'agit d'une nouvelle fonction de tableau dynamique dans Excel. Il est disponible pour tous les utilisateurs d'abonnement Microsoft 365 , y compris le forfait de base.
Syntaxe de la fonction WRAPCOLS dans Excel
La syntaxe de la fonction WRAPCOLS comporte les arguments suivants :
=WRAPCOLS(vector, wrap_count, [pad_with])
Spécifiquement:
- Le vecteur représente la référence de cellule ou la plage que vous souhaitez inclure.
- Wrap_count est le nombre maximum de valeurs pour chaque colonne.
- Pad_with est la valeur que vous souhaitez ajouter à la ligne. Dans Excel, la valeur par défaut est #N/A si aucune donnée n'est spécifiée.
Comment utiliser la fonction WRAPCOLS dans Excel
Pour commencer, vous avez besoin d’exemples de données. Vous pouvez utiliser l'une des différentes manières de numéroter les lignes dans Excel lorsque vous souhaitez obtenir une liste de nombres de 1 à 20. Pour inclure ces nombres dans un tableau 2D, vous pouvez utiliser la fonction WRAPCOLS.
1. Écrivez la formule dans une cellule ou via la barre de formule =WRAPCOLS( .

2. Sélectionnez le tableau de nombres et écrivez une virgule.
3. Pour l' argument wrap_count , écrivez 5. Cela séparera le nombre en colonnes, où chaque colonne contient 5 valeurs.
4. Fermez les supports.
5. Appuyez sur Entrée sur le clavier.
La syntaxe finale est :
=WRAPCOLS(B2:B21,5)
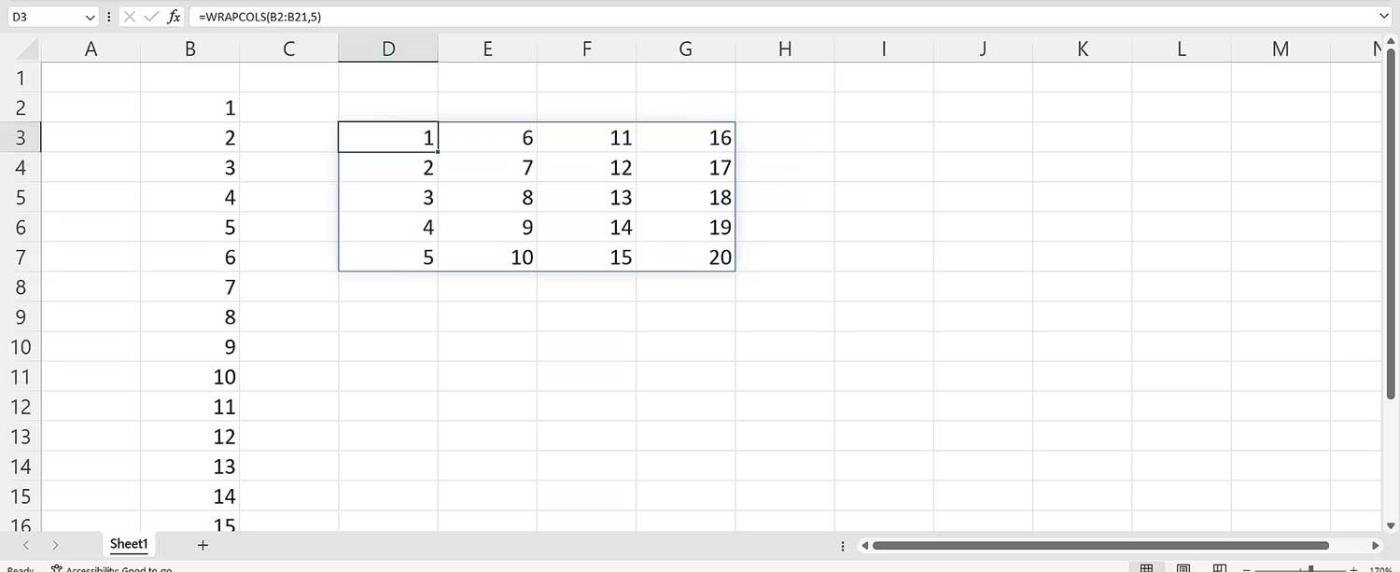
Comment utiliser l'argument pad_with dans la fonction WRAPCOLS
Par défaut, Excel affiche une erreur #N/A si le nombre de valeurs est épuisé et n'est pas égal au nombre que vous avez spécifié dans wrap_count.
Qu'est-ce que cela signifie? Remplacez 4 par 7 dans la formule originale. La syntaxe sera la suivante :
=WRAPCOLS(B2:B21,7)
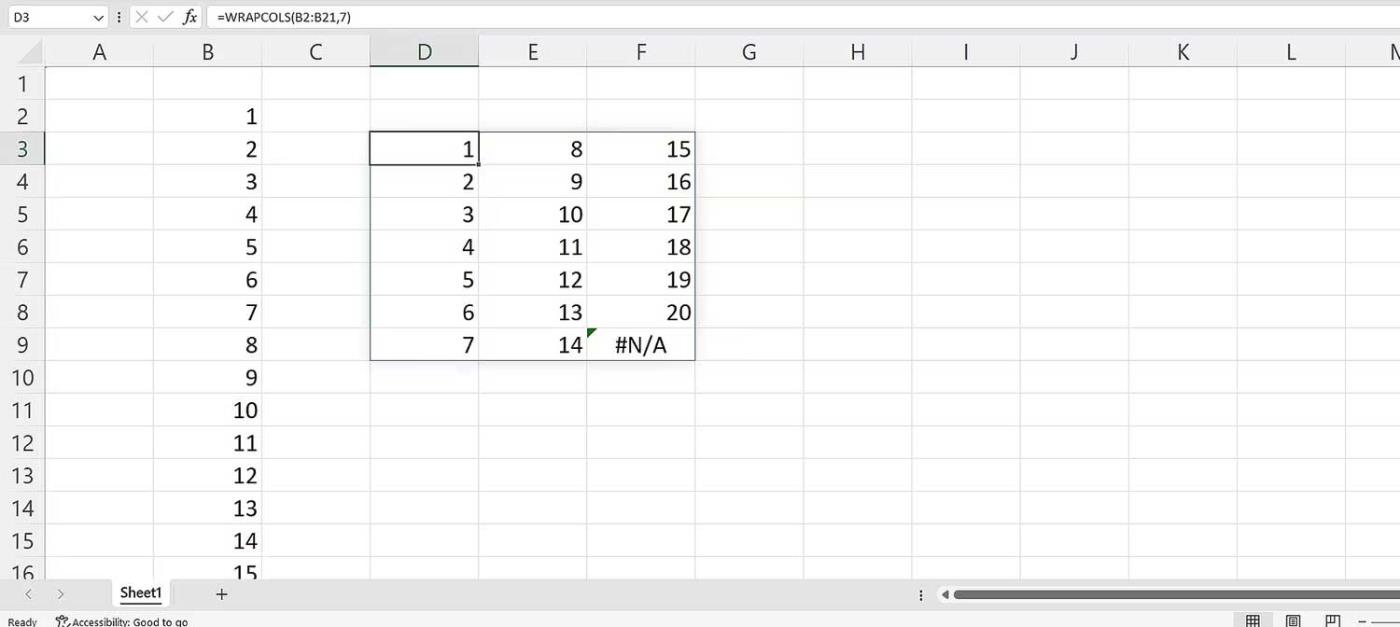
L'erreur #N/A apparaît, ce qui signifie que la totalité de la valeur de la source a été prise en compte. Pour vous assurer que l'erreur ne réapparaîtra pas, spécifiez une valeur pour l'argument pad_with. Pour faire ça:
- Écrivez WRAPPROWS( .
- Sélectionnez la plage de nombres, puis ajoutez une virgule.
- Écrivez 7 dans l' argument wrap_count .
- Ajoutez une virgule.
- Pour l' argument pad_with , écrivez un " " , qui représente l'espace.
- Appuyez sur Entrée sur le clavier.
La syntaxe finale serait :
=WRAPCOLS(B2:B21,7," ")

Exemple d'utilisation de la fonction WRAPCOLS
Considérons maintenant une situation dans laquelle vous disposez d'une liste de dates que vous souhaitez diviser en 4 parties. Vous pouvez utiliser la fonction WRAPCOLS. Procédez comme suit:
- Écrivez cette fonction.
- Sélectionnez une plage. Ce seront des rendez-vous.
- Sélectionnez 3 comme argument wrap_count .
- Vous pouvez ajouter des espaces, voire des tirets, comme argument pad_with .
- Enfin, appuyez sur Entrée sur le clavier.
La syntaxe finale serait :
=WRAPCOLS(C2:N2,3)
Même si vos données sont incohérentes dans Excel, vous pouvez toujours les inclure et les organiser en colonnes. Sélectionnez simplement le nombre de valeurs souhaité dans chaque colonne, puis appuyez sur Entrée.
En plus de la fonction Excel WRAPCOLS, vous pouvez également utiliser WRAPROWS pour diviser les données en lignes.
J'espère que cet article vous sera utile !