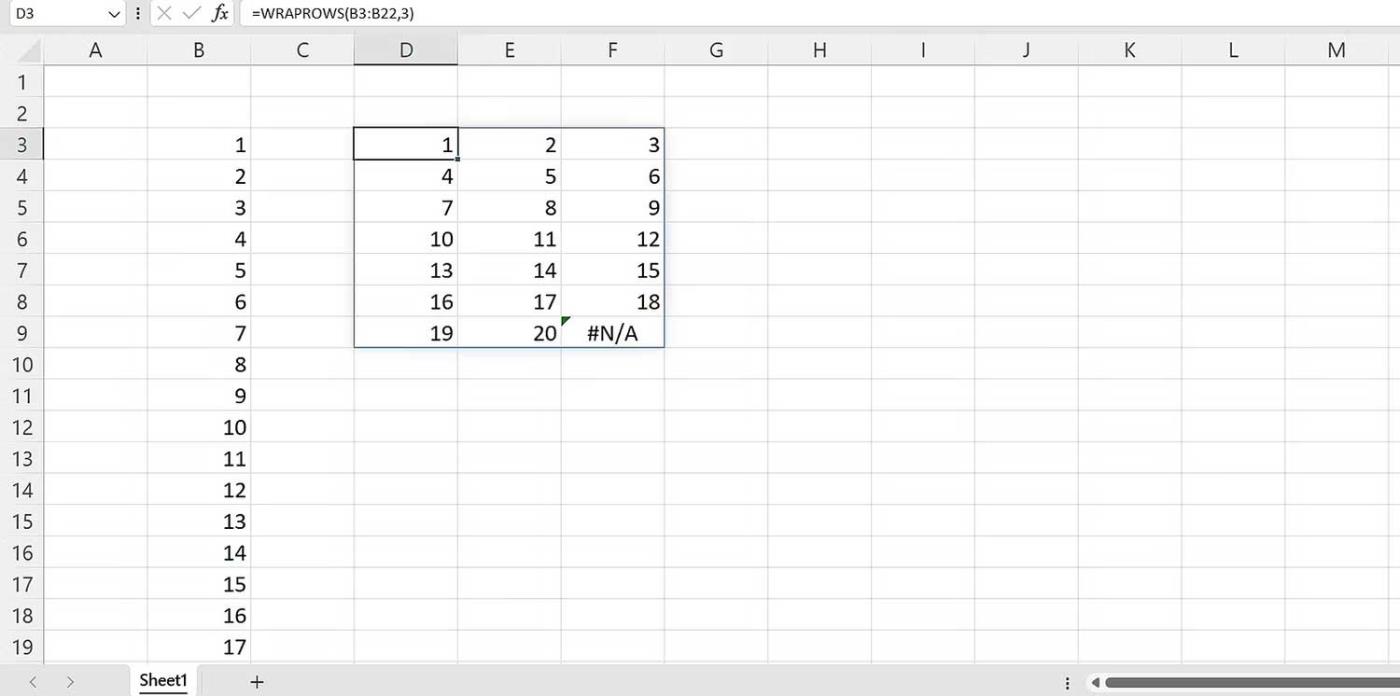Rencontrez-vous des difficultés à gérer de grands ensembles de données dans Excel ? Apprenez ensuite à utiliser la fonction Excel WRAPROWS pour les diviser en lignes plus faciles à gérer.

La fonction WRAPROWS de Microsoft Excel offre un moyen pratique de gérer et d'organiser les données. Grâce à cette fonction, les utilisateurs peuvent facilement organiser les données sur plusieurs lignes, les diviser en grands ensembles de données, améliorer la lisibilité et améliorer la façon dont les informations apparaissent sur la feuille de calcul.
Cet article vous présentera comment utiliser la fonction WRAPROWS dans Excel avec des exemples illustratifs spécifiques.
Qu'est-ce que la fonction WRAPPROWS dans Excel ?
La fonction WRAPROWS fonctionne en convertissant un tableau à une dimension en un tableau à deux dimensions. En termes simples, la fonction WRAPROWS convertit les valeurs d'une ligne ou d'une colonne en un tableau de valeurs dans des lignes individuelles. Le nombre de lignes dépend de ce que vous avez spécifié.
Il s'agit d'une fonction Excel récemment publiée et est désormais disponible pour tous les utilisateurs de Microsoft 365, même le niveau d'entrée peut y accéder.
Syntaxe de la fonction WRAPROWS dans Excel
=WRAPROWS(vector, wrap_count, [pad_with])
Cette fonction a 3 arguments. Divisons maintenant chaque argument de cette fonction :
- Le vecteur représente la référence de cellule ou la plage que vous souhaitez inclure. Ces données peuvent être affichées en colonnes et en lignes.
- Wrap_count est le nombre maximum de valeurs pour chaque ligne.
- Pad_with est la valeur que vous souhaitez ajouter à la ligne. Excel utilisera #N/A comme résultat par défaut si cet argument n'est pas spécifié. Ceci est facultatif.
Comment utiliser la fonction WRAPPROS dans Excel
Commençons par un exemple basique. Supposons que vous ayez une liste de nombres de 1 à 20. Pour utiliser la fonction WRAPPROWS :
1. Dans la barre de formule, écrivez WRAPPROWS( .

2. Sélectionnez la tranche de numéros, puis ajoutez une virgule (,).
3. Pour wrap_count , écrivez 4 . Cela signifie que vous devez diviser ce nombre en 4 valeurs par ligne.
4. Fermez les supports.
5. Appuyez sur Entrée sur le clavier.
La syntaxe finale ressemblera à ceci :
=WRAPROWS(B3:B22,4)

Disons que vous souhaitez le diviser en 3 valeurs par ligne. Dans cette situation, la syntaxe serait :
=WRAPROWS(B3:B22,3)
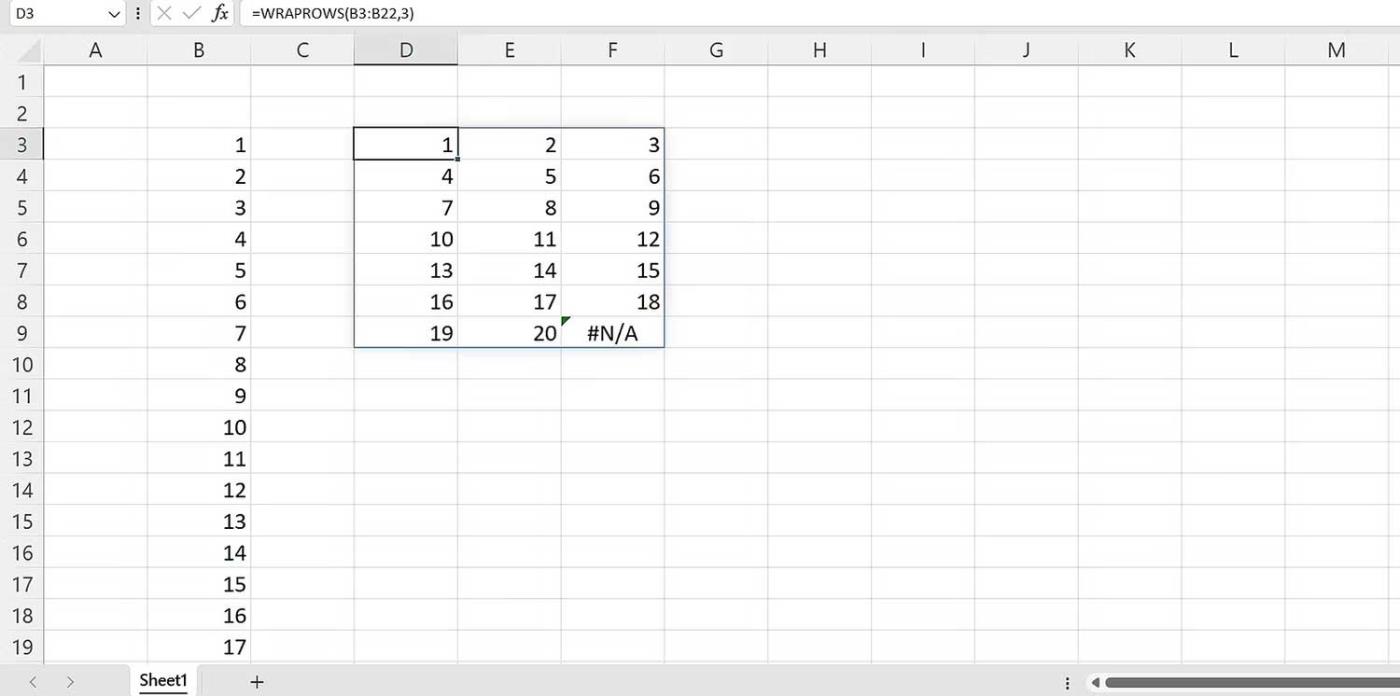
Cependant, comme vous l'observez, l'erreur #N/A apparaît une fois que toutes les valeurs de votre tableau source ont été prises en compte. Pour éviter cela, vous pouvez utiliser l'argument padding au lieu de la valeur par défaut. Pour compléter davantage la formule :
- Écrivez WRARPROWS( .
- Sélectionnez la plage de numéros, puis ajoutez une virgule ( , ).
- Pour wrap_count , écrivez 3, puis ajoutez une virgule.
- Pour pad_with , entrez la distance. Il est représenté par « » .
- Appuyez sur Entrée sur le clavier.
La syntaxe finale serait :
=WRAPROWS(B3:B22,3," ")

Notez que l'espace ou la valeur vide a été remplacé par l'erreur #N/A. C'est du rembourrage. Vous pouvez compléter n'importe quelle valeur.
Exemple d'utilisation de la fonction WRAPPROS dans Excel
Supposons que vous ayez deux colonnes dans un tableau. Le tableau de données comporte une colonne contenant le nom de l'étudiant. Une autre colonne contient des numéros de série. En tant qu'enseignant, vous souhaitez les diviser en équipes. Vous pouvez utiliser WRAPROWS pour ce faire.
- Commencez par écrire les équipes A, B, C et D.
- Dans la case sous l'équipe A, écrivez WRAPPROWS( .
- Sélectionnez ensuite la plage de données. Voici la liste des étudiants.
- Ajoutez une virgule.
- Écrivez 4 pour wrap_count car l'exemple veut les diviser en 4 équipes.
- Fermez les parenthèses.
- Appuyez sur Entrée sur le clavier.

Bien que WRAPROWS soit un excellent choix pour organiser les données, cette formule n'est parfois pas exacte. Cela se produit lorsque la plage de données n'est pas un tableau ou une plage unidimensionnelle. Dans ce cas, WRAPROWS renverra l'erreur #VALUE !.
La fonction WRAPPROWS est simple mais puissante dans Excel. En comprenant sa syntaxe, vous pouvez mieux organiser et modifier les données de manière flexible et efficace.