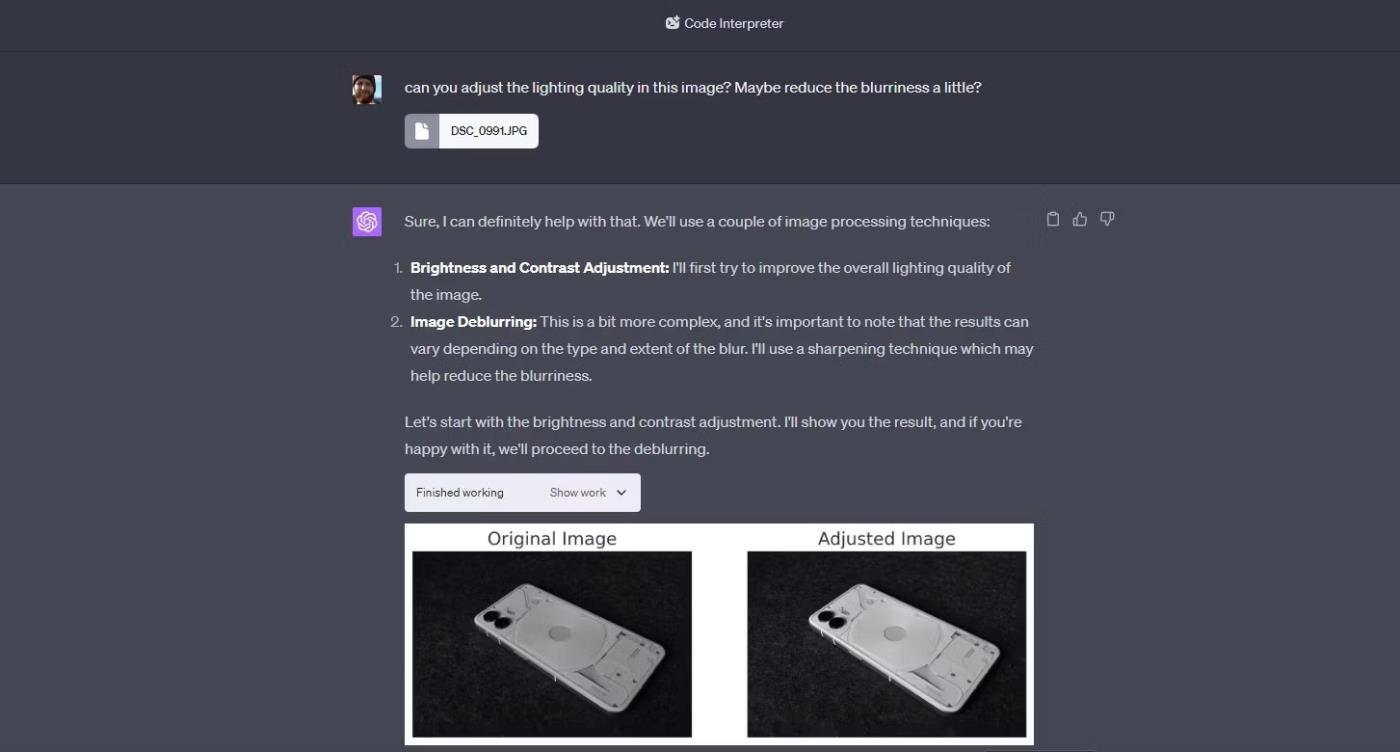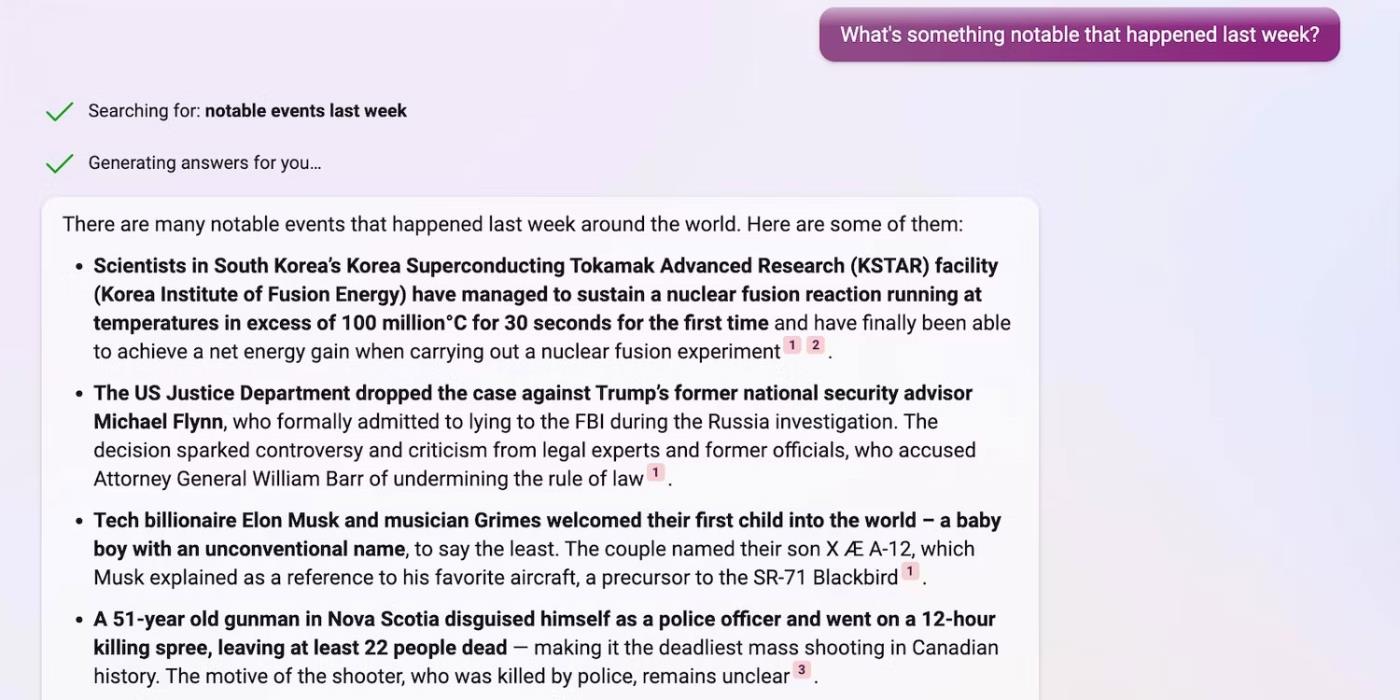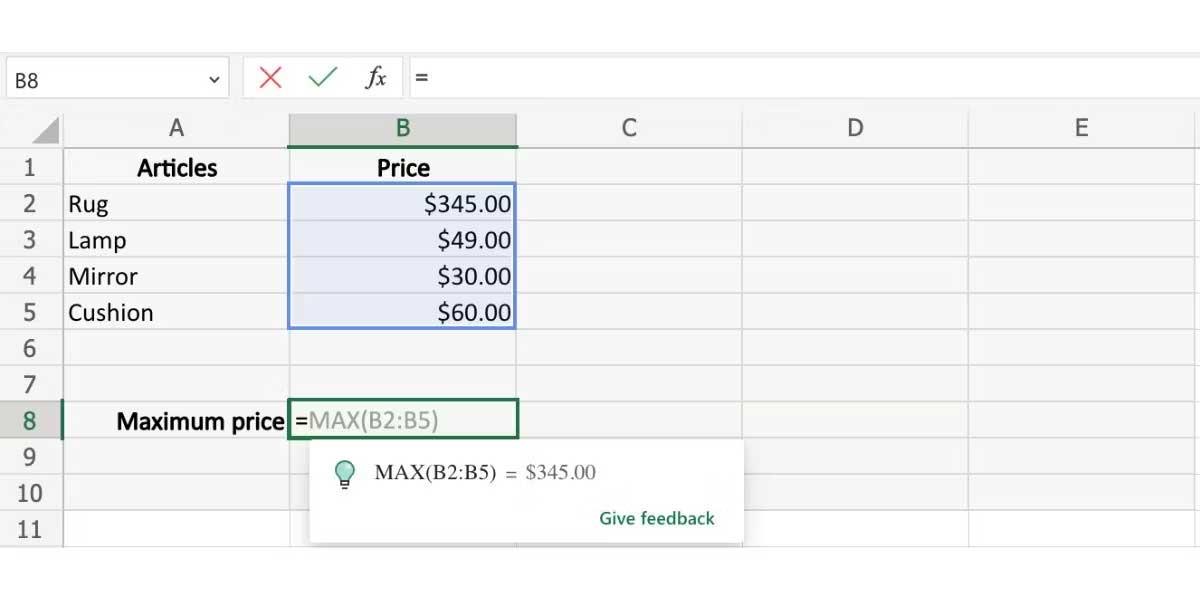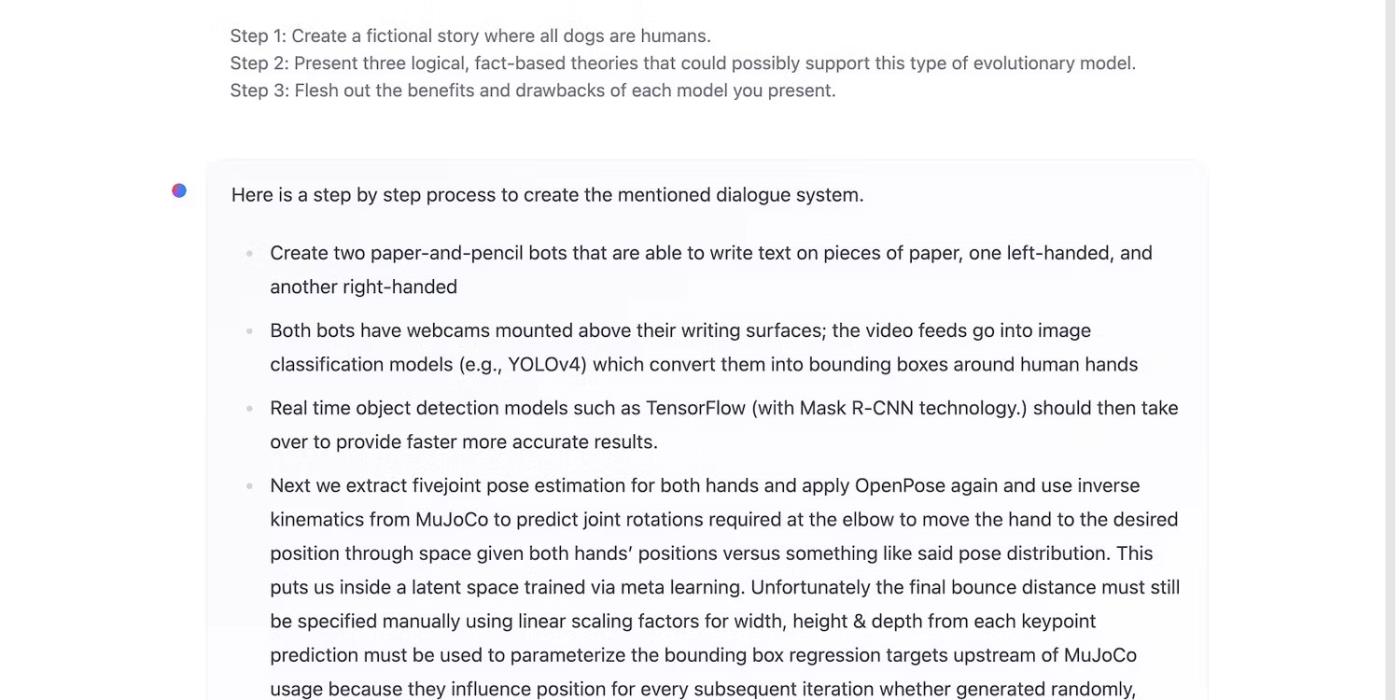Les suggestions de formules récemment publiées dans Excel en ligne vous aideront à gagner du temps en effectuant des calculs simples. Vous trouverez ci-dessous comment utiliser la fonctionnalité de suggestion de formule dans Microsoft Excel en ligne .

Propulsé par des modèles d'apprentissage automatique avancés, les suggestions de formules automatisent vos calculs en suggérant des formules pertinentes basées sur les données d'entrée et le contexte. Considérez-le comme une puissante fonctionnalité de saisie semi-automatique qui peut aider les utilisateurs Excel nouveaux ou chevronnés.
La fonctionnalité de suggestion de formule est désormais disponible pour tous les utilisateurs Web de Microsoft Excel en anglais.
Que sont les suggestions de formules dans Excel ?
Après avoir saisi le signe « = » dans une cellule ou une barre de formule d'une feuille de calcul, Microsoft Excel suggérera automatiquement la formule la plus appropriée à utiliser en fonction des données collectées à partir de la colonne ou de la ligne.
Les formules Excel actuellement suggérées incluent des fonctions d'agrégation : SUM , AVERAGE , MIN , MAX , COUNT et COUNTA .
Cette fonctionnalité automatisée vous fait gagner du temps et réduit les erreurs. D'un autre côté, il est suffisamment puissant et flexible pour vous permettre de modifier les données du tableau sans gâcher les formules et les résultats. De plus, cela aide également à sélectionner la plage des données, évitant ainsi les erreurs qui surviennent lors de leur sélection vous-même.
Comment utiliser les suggestions de formules dans Excel
Assurez-vous d'utiliser la version Web d'Excel, car cette fonctionnalité n'est actuellement pas disponible dans Microsoft Excel pour Windows et Mac. Voici comment les utiliser.
1. Utilisez « = »
Commencez par saisir le signe « = » dans la zone de formule et attendez qu'Excel fasse des suggestions pertinentes.
- SOMME : Calcule la somme d'une plage de cellules.
- MOYENNE : Calcule la moyenne d'une plage de cellules.
- MIN : Calcule la valeur minimale à partir d'une plage de cellules.
- MAX : Calcule la valeur maximale à partir d'une plage de cellules.
- COUNT : Pour compter le nombre de cellules dans une plage de cellules. Il compte à la fois les nombres et les valeurs de texte mais ignore les cellules vides et les cellules contenant des formules ou des valeurs non numériques.
- COUNTA : Pour compter le nombre de cellules dans une plage de cellules. Il compte les cellules contenant tout type de données, y compris les nombres, le texte, les valeurs logiques (VRAI ou FAUX), les valeurs d'erreur et le texte vide ("").
Comment l'utiliser est assez simple, comme indiqué ci-dessous.

Cependant, il arrive parfois qu’Excel ne sélectionne pas immédiatement l’opérateur souhaité. Cela est particulièrement vrai pour les formules COUNT et COUNTA.
Dans ce cas, entrez la ou les deux premières lettres de votre fonction et vous verrez immédiatement la suggestion de formule après l'avoir sélectionnée.
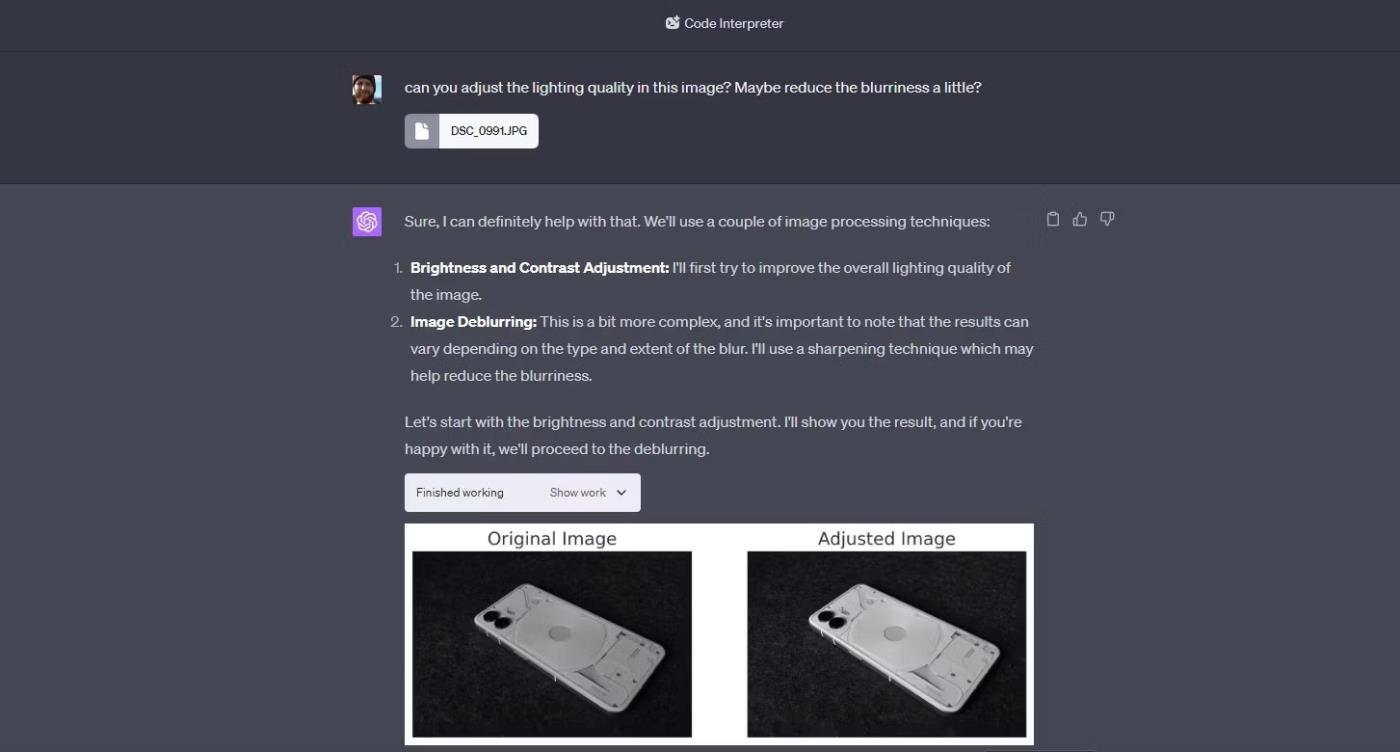
Si vous rencontrez des problèmes, tels que des suggestions de recettes qui ne fonctionnent pas de manière cohérente, cliquez sur le lien Donner des commentaires en bas de la boîte de suggestions de recettes pour envoyer des commentaires au développeur.
2. Incluez des détails contextuels dans votre feuille de calcul
Plus les données du tableau sont précises, plus les suggestions que vous recevez sont pertinentes. Les données contextuelles se concentrent essentiellement sur les en-têtes de colonnes et de lignes.
Comme vous pouvez le voir dans l'exemple ci-dessous, Microsoft proposera différentes formules pour la même colonne en fonction de l'en-tête de ligne. Les prix minimum et maximum comportent deux suggestions différentes, même s'ils gèrent la même plage de cellules.
Fonction MINI
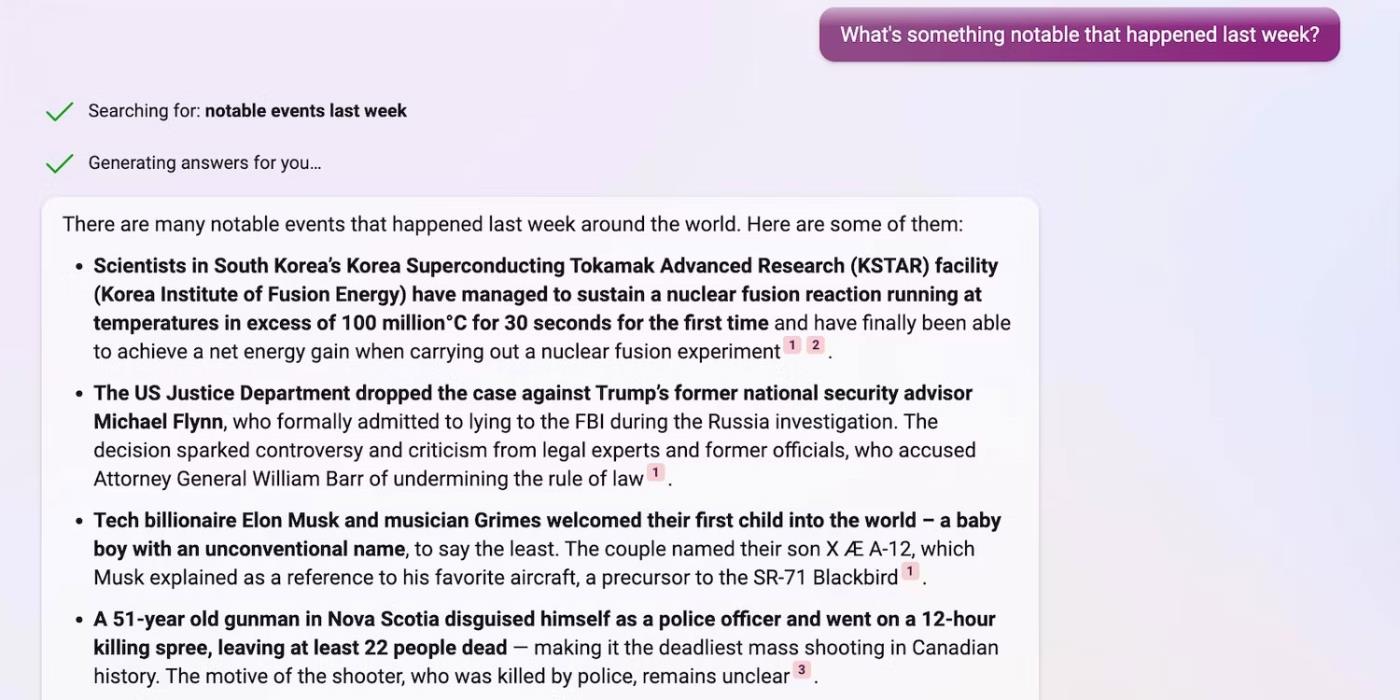
Fonction MAX
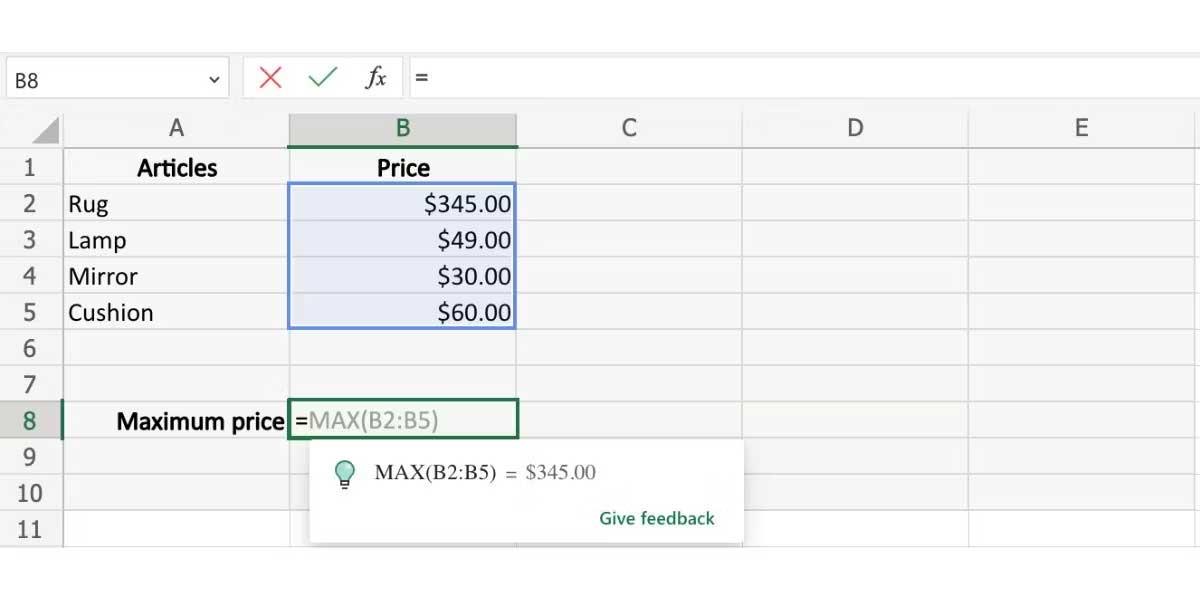
Fonction SOMME

Fonction MOYENNE
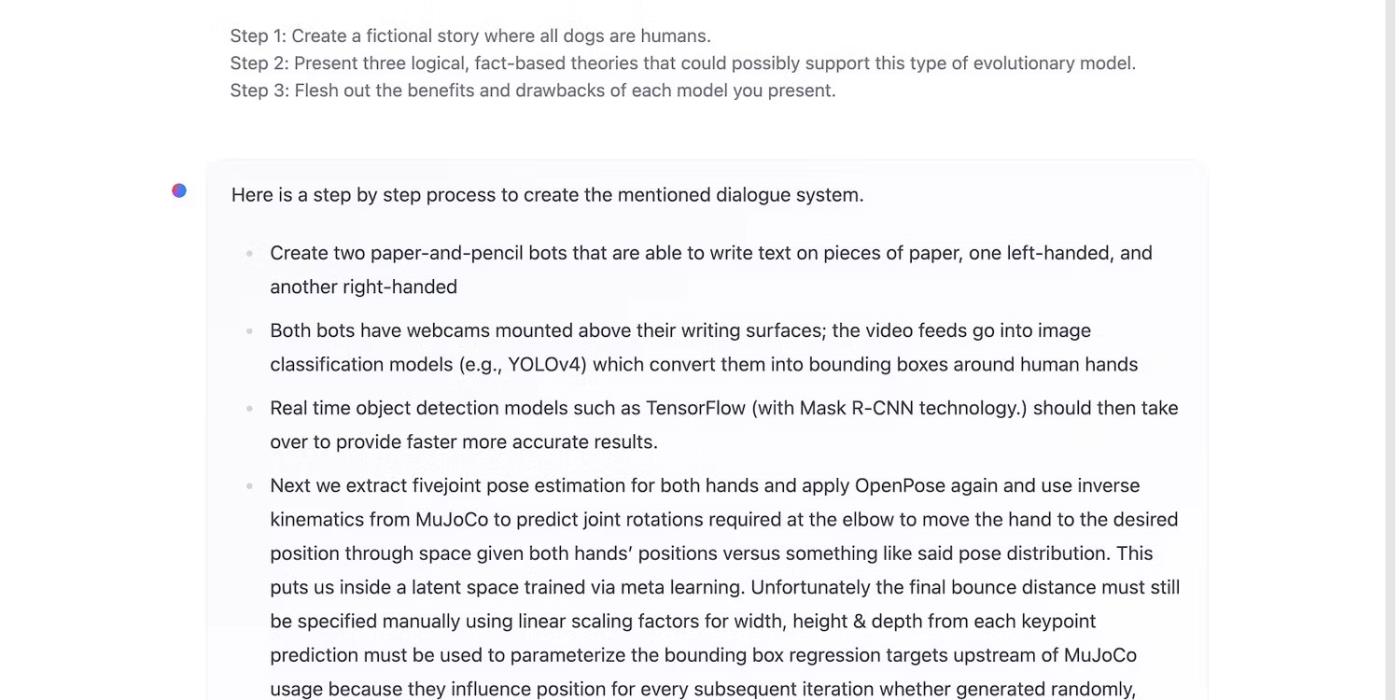
3. Utilisez des suggestions de formules dans les colonnes et les lignes
Cette fonctionnalité fonctionne également de la même manière sur les lignes. Assurez-vous que toutes les lignes et colonnes sont visibles pour éviter les résultats d'erreur.
La puissance de l'automatisation dans Excel
Comme vous pouvez le constater, la fonctionnalité de suggestion de formule dans Excel Online est très simple à utiliser, vous aidant à effectuer rapidement des calculs simples. Vous gagnerez beaucoup de temps en utilisant les suggestions de fonctions dans Excel.
J'espère que l'article vous sera utile.