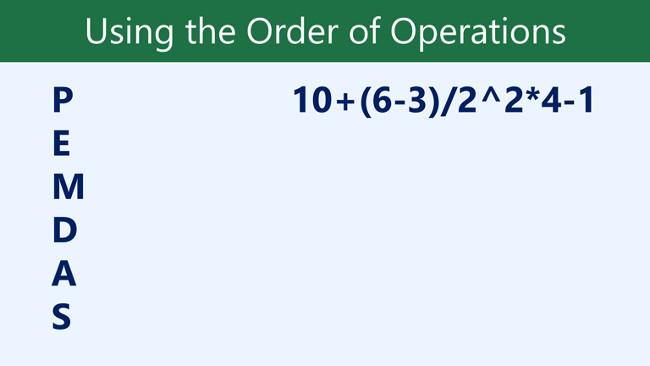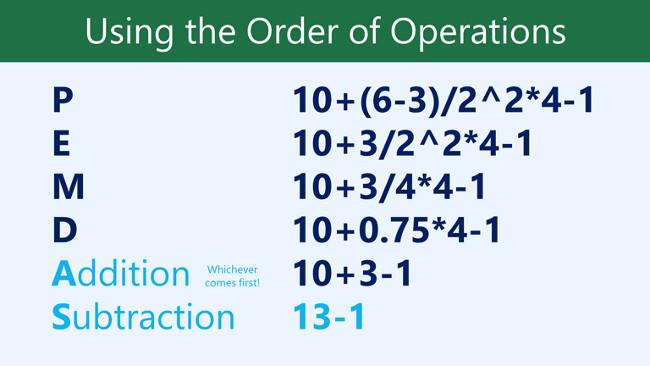Peut-être avez-vous déjà travaillé avec des formules qui ne contiennent qu'un seul opérateur, comme 7+9 . Les formules plus complexes peuvent contenir plusieurs opérateurs mathématiques, tels que 5+2*8 . Lorsqu'il y a plus d'un opérateur dans une formule, l'ordre de calcul indique à Excel quelle opération effectuer en premier.
Pour rédiger des formules qui vous donnent la bonne réponse, vous devez comprendre l’ordre dans lequel les calculs sont effectués. Apprenons avec LuckyTemplates comment créer des formules plus complexes dans Excel 2016 . Tout le monde est invité à se référer !
Les formules sont plus complexes dans Excel 2016
Regardez la vidéo ci-dessous pour en savoir plus sur les formules complexes dans Excel 2016 :
Ordre des opérateurs
Excel calcule les formules en fonction de l'ordre des opérateurs comme suit :
1. Les opérateurs sont entre parenthèses
2. Calcul exponentiel (Exemple : 3^2)
3. Multipliez et divisez, selon la position pour effectuer le calcul en premier
4. Ajouter et soustraire, en fonction de la position pour effectuer le pré-calcul
Un mnémonique peut vous aider à vous rappeler que l'ordre est PEMDAS ou S'il vous plaît, Excusez ma chère tante S ally , ce qui signifie faire d' abord le calcul entre parenthèses, puis l' exposant , puis ajouter, soustraire, multiplier et diviser.
Voici comment l'ordre des opérations est utilisé pour calculer les formules dans Excel :
Utilisez PEMDAS dans le calcul 10+(6-3)/2^2*4-1 . Bien que cette formule semble compliquée, nous pouvons utiliser l’ordre étape par étape pour trouver la bonne réponse.
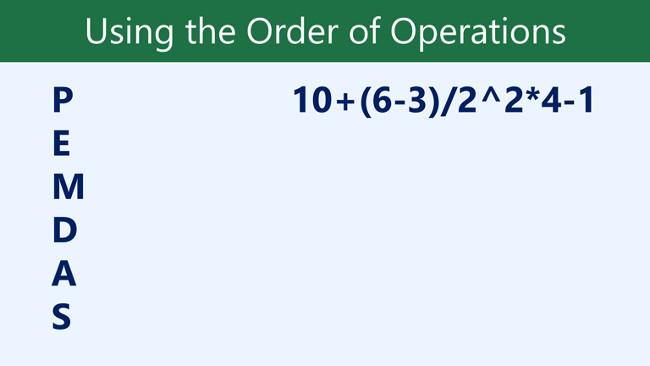
- Tout d’abord, nous commencerons à calculer dans les parenthèses avant en plus des parenthèses arrière. Dans ce cas, il n'y a qu'une seule chose à calculer : 6-3=3 .
- Comme vous pouvez le constater, la recette est devenue plus simple. Ensuite, nous verrons s’il y a des exposants. Il y a un exposant : 2^2=4 .

- Ensuite, nous aborderons la multiplication et la division, en travaillant de gauche à droite. Parce que la division précède la multiplication, elle est calculée en premier : 3/4=0,75 .

- Maintenant, nous allons continuer à résoudre le problème de multiplication restant : 0,75*4=3 .

- Ensuite, envisagez l’addition ou la soustraction, toujours en travaillant de gauche à droite. Faites d'abord l'addition : 10+3=13 .

- Enfin, nous effectuons la soustraction restante : 13-1=12 .
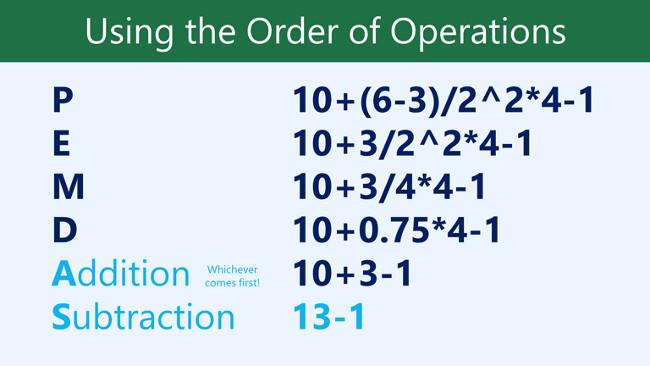
- Maintenant, notre réponse est : 12 . Et c'est exactement le résultat que vous obtiendrez si vous saisissez la formule dans Excel.

Créer des formules complexes
Dans l'exemple ci-dessous, nous montrerons comment Excel utilise l'ordre des opérateurs pour résoudre une formule plus complexe. Ici, nous souhaitons calculer le coût de la taxe de vente pour une facture.
Pour ce faire, nous écrirons une formule comme =(D3+D4+D5)*0.075 dans la cellule D6 . Cette formule ajoute le prix de l'article, puis multiplie cette valeur par le taux de taxe de 7,5 % (écrit 0,075) pour calculer le résultat.

Excel suit l'ordre des opérateurs et ajoute d'abord les valeurs entre parenthèses : (45,80+68,70+159,60) = 274,10 . Multipliez ensuite cette valeur par le taux d'imposition : 274.10*0.075 . Le résultat affichera une taxe de vente de 20,56 $ .

Il est particulièrement important de suivre l'ordre des calculs lors de la création de formules. Sinon, Excel donnera des résultats de calcul incorrects. Dans l’exemple, s’il n’y avait pas de parenthèses, la multiplication serait calculée en premier et le résultat serait incorrect. Les parenthèses sont souvent le meilleur moyen de déterminer quel calcul sera effectué en premier dans Excel.

Créer une formule complexe en utilisant l'ordre des opérations
Dans l'exemple ci-dessous, nous utiliserons des références de cellules ainsi que des valeurs numériques pour créer une formule complexe qui additionne une fonction de sous-total. La formule calcule le coût de chaque élément de menu, puis additionne ces valeurs.
1. Sélectionnez la cellule contenant la formule. Dans l'exemple, nous sélectionnerons la cellule C5 .

2. Entrez votre formule. Dans l’exemple, nous taperons =B3*C3+B4*C4 . Cette formule suivra l'ordre de calcul, effectuez d'abord la multiplication : 2,79*35 = 97,65 et 2,29*20 = 45,80 . Ajoutez ensuite ces valeurs pour calculer le total : 97,65+45,80 .

3. Vérifiez l'exactitude de la formule, puis appuyez sur Entrée sur le clavier. La formule calculera et affichera les résultats. Dans l'exemple, le résultat montre que la fonction de sous-total est $143.45 .

Vous pouvez ajouter des parenthèses à n’importe quelle équation pour en faciliter la lecture. Bien que cela ne change pas le résultat de la formule dans cet exemple, nous pouvons inclure les multiplications entre parenthèses pour indiquer clairement qu'elles seront calculées avant l'addition.

Remarque : Excel ne vous avertit pas toujours si votre formule contient une erreur, alors vérifiez toutes vos formules.
Reportez-vous à d’autres articles :
S'amuser!