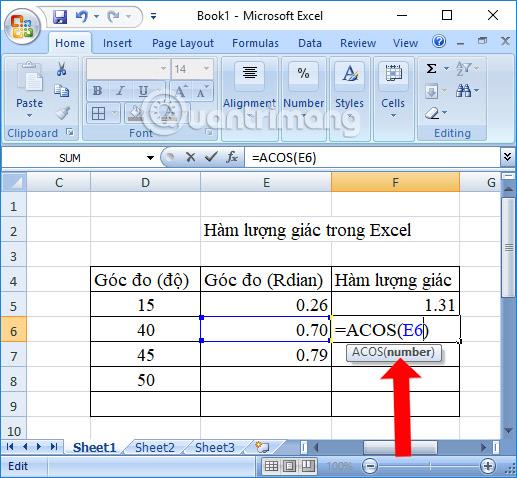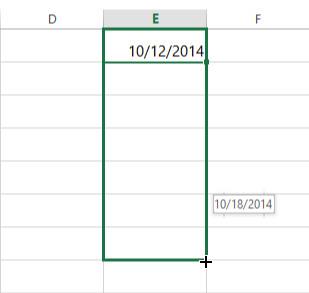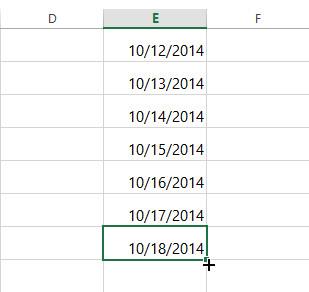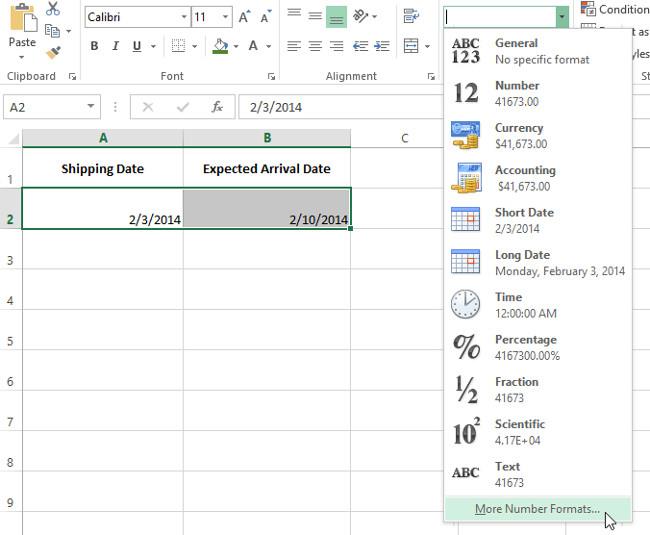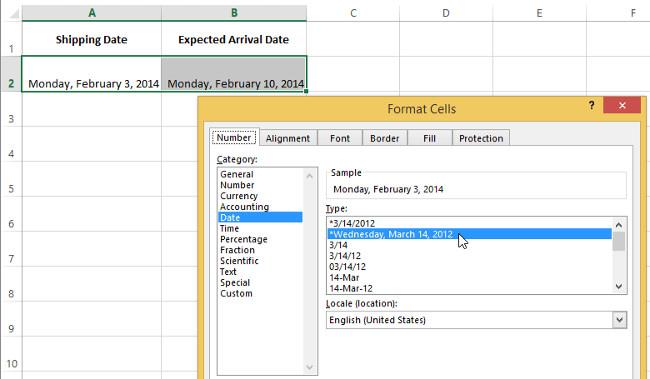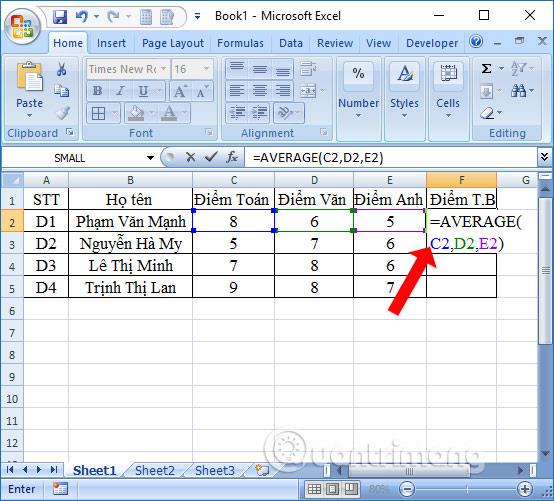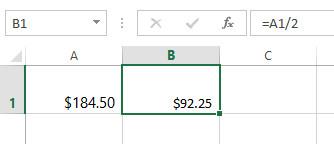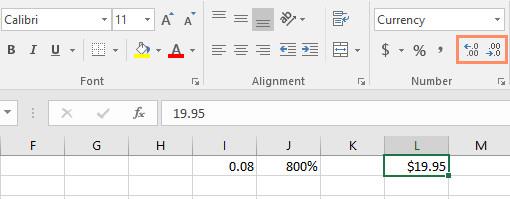Lorsque vous importez les données dans une feuille de calcul Excel, le format par défaut est toujours Général afin que les formats Excel puissent afficher et calculer le format correct des données réelles. Vous devez définir le format correspondant. Découvrons les formats de nombres avec LuckyTemplates dans Excel 2016 !
Table des matières de l'article
Formater les nombres dans Excel
Lorsque vous travaillez avec des feuilles de calcul, il est préférable d'utiliser des formats numériques adaptés à vos données. Les formats numériques indiquent le type de données exact que vous utilisez dans la feuille de calcul, tel que le pourcentage (%), la devise ($), les horodatages, les dates, etc.
Regardez la vidéo ci-dessous pour en savoir plus sur les formats de nombres dans Excel :
Pourquoi utiliser le format numérique ?
Le formatage des nombres dans Excel facilite non seulement la lecture de votre feuille de calcul, mais également son utilisation. Lorsque vous appliquez un format numérique, vous indiquez exactement à la feuille de calcul quel type de valeur est stocké dans une cellule. (Par exemple, le format de date indique à la feuille de calcul que vous entrez une date de calendrier spécifique .) Cela permet à la feuille de calcul de mieux comprendre les données, contribuant ainsi à garantir le maintien de la cohérence des données et des formules. Les vôtres sont calculées correctement.
Si vous n'avez pas besoin d'utiliser un format numérique spécifique, la feuille de calcul appliquera généralement le format numérique général par défaut. Cependant, le format global peut appliquer quelques modifications mineures de formatage à vos données.
Appliquer le formatage des nombres
Tout comme les autres types de formatage, tels que la modification de la couleur de la police, vous appliquez des formats numériques en sélectionnant des cellules et en sélectionnant les options de formatage souhaitées. Il existe deux manières principales de choisir un format de nombre :
- Accédez à l' onglet Accueil , cliquez sur le menu déroulant Format numérique dans le groupe Nombre et sélectionnez le format souhaité.

- Vous pouvez cliquer sur l'une des commandes de formatage rapide des nombres sous le menu déroulant.

Alternativement, vous pouvez également sélectionner les cellules souhaitées et appuyer sur Ctrl + 1 sur le clavier pour accéder à d'autres options de formatage des nombres.
Dans cet exemple, nous avons appliqué le format numérique Devise pour ajouter un symbole monétaire ($) et afficher deux décimales pour toute valeur numérique.

Si vous sélectionnez une cellule avec un format numérique, vous pouvez voir la valeur réelle de la cellule dans la barre de formule. La feuille de calcul utilisera cette valeur pour les formules et autres calculs.

Utilisez le format de numéro correct
Il existe d'autres façons de formater des nombres que de sélectionner des cellules et d'appliquer un format. Les feuilles de calcul peuvent en fait appliquer automatiquement divers formats de nombres en fonction de la manière dont vous saisissez les données. Cela signifie que vous devrez saisir les données d'une manière que le programme peut comprendre, puis vous assurer que les cellules utilisent le format numérique approprié.
Par exemple, l'image ci-dessous montre comment utiliser les formats numériques pour les dates , les pourcentages et les heures :

Maintenant que vous en savez plus sur le fonctionnement des formats numériques, nous allons examiner différents formats numériques.
Formats de pourcentage
L'un des formats numériques les plus utiles est le format de pourcentage (%). Il affiche les valeurs sous forme de pourcentages, tels que 20 % ou 55 %. Ceci est particulièrement utile lors des calculs tels que la taxe de vente ou les intérêts. Lorsque vous entrez un signe de pourcentage (%) après un nombre, le format de pourcentage est automatiquement appliqué à cette cellule.

En théorie mathématique, un pourcentage peut également être écrit sous forme décimale. Donc 15 % équivaut à 0,15 ; 7,5% équivaut à 0,075 ; 20 % équivaut à 0,20 ; 55% est 0,55 et plus.
Il arrive souvent que le formatage en pourcentage soit utile. Par exemple, dans les images ci-dessous, notez comment le taux de taxe de vente est formaté différemment pour chaque feuille de calcul (5, 5 % et 0,05) :
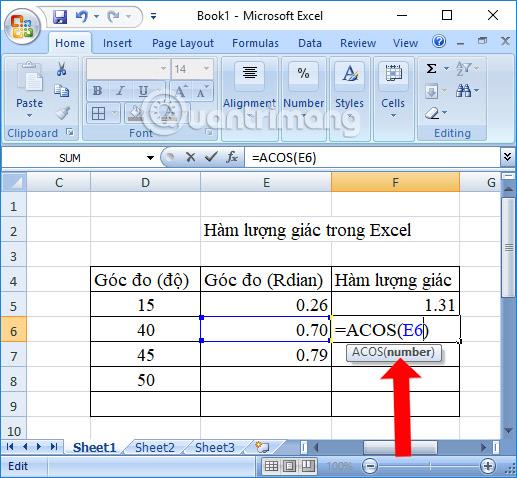
Comme vous pouvez le constater, le calcul dans la feuille de calcul de gauche ne fonctionne pas correctement. Sans le format de pourcentage, la feuille de calcul pense que nous voulons multiplier 22,50 $ par 5, et non par 5 %. Et même si la feuille de calcul de droite fonctionne toujours sans formatage en pourcentage, la feuille de calcul du milieu est plus facile à lire.
Formats de dates
Chaque fois que vous travaillez avec des dates, vous souhaiterez utiliser des formats de date pour indiquer à la feuille de calcul que vous faites référence à des dates de calendrier spécifiques, telles que le 15 juillet 2014. Les formats de date vous permettent également de travailler avec un ensemble de fonctions de date qui utilisent l'heure et informations de date pour calculer une réponse.
Les feuilles de calcul ne comprennent pas les informations de la même manière que les humains. Par exemple, si vous saisissez octobre dans une cellule, la feuille de calcul ne saura pas que vous saisissez une date et la traitera donc comme n'importe quel autre texte. Au lieu de cela, lorsque vous saisissez une date, vous devrez utiliser un format spécifique que votre feuille de calcul comprend, tel que mois/jour/année (ou jour/mois/année selon le pays dans lequel vous vous trouvez). Dans l'exemple ci-dessous, nous saisirons 10/12/2014 comme 12 octobre 2014. La feuille de calcul appliquera alors automatiquement le format de numéro de date à cette cellule.

Maintenant que nous avons une date correctement formatée, nous pouvons faire bien d’autres choses avec ces données. Par exemple, nous pourrions utiliser un handle pour continuer les dates dans la colonne, afin qu'une date différente apparaisse dans chaque cellule :
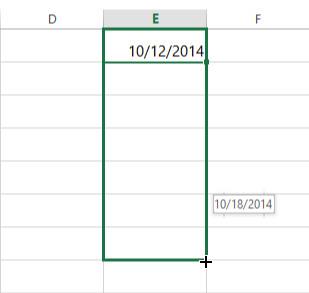
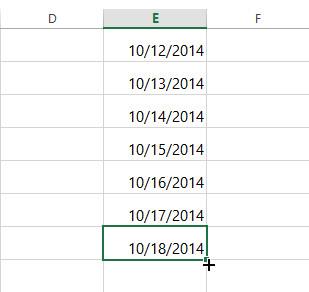
Si le format de date n'est pas appliqué automatiquement, cela signifie que la feuille de calcul ne comprend pas les données que vous avez saisies. Dans l'exemple ci-dessous, nous avons saisi le 15 mars. La feuille de calcul ne comprend pas que nous faisons référence à une date, la cellule utilise donc toujours le format numérique général.

En revanche, si l'on saisit le 15 mars (sans le « ème »), le tableur le reconnaîtra comme date. Comme elle n'inclut pas l'année, la feuille de calcul ajoutera automatiquement l'année en cours, de sorte que la date contiendra toutes les informations nécessaires. Nous pouvons également saisir la date de plusieurs autres manières, par exemple 15/3 ; 15/03/2014 ou 15 juillet 2014 et la feuille de calcul la reconnaîtra toujours comme cette date.
Essayez de saisir les dates ci-dessous dans la feuille de calcul et voyez si le formatage de la date est appliqué automatiquement :
- 12/10
- Octobre
- 12 octobre
- Octobre 2016
- 10 décembre 2016
- 12 octobre 2016
- 2016
- 12 octobre
Si vous souhaitez ajouter la date actuelle à une cellule, vous pouvez utiliser le raccourci clavier Ctrl + ; comme dans la vidéo ci-dessous :
Plus d'options de format de date
Pour accéder à d'autres options de format de date, sélectionnez le menu déroulant Format numérique et sélectionnez Plus de formats numériques . Il s'agit de différentes options d'affichage de la date, comme inclure le jour de la semaine ou omettre l'année.
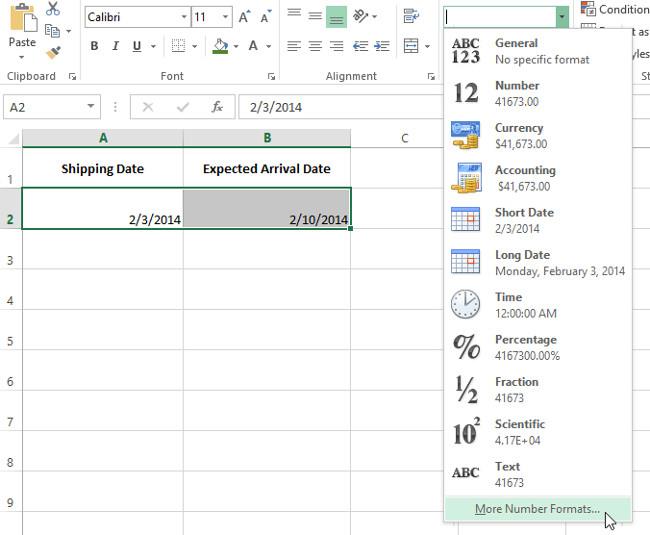
La boîte de dialogue Formater les cellules apparaîtra. À partir de là, vous pouvez sélectionner l’option de format de date souhaitée.
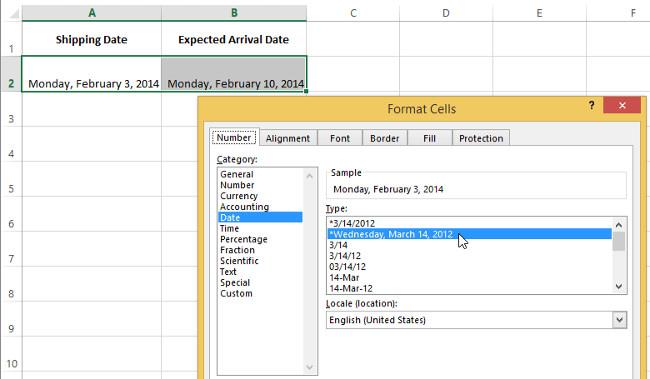
Comme vous pouvez le voir dans la barre de formule, le formatage de date personnalisé ne modifie pas la date réelle dans la cellule, il modifie simplement la façon dont elle est affichée.

Conseils sur le formatage des nombres
Voici quelques conseils pour obtenir les meilleurs résultats avec le formatage des nombres :
Appliquer le formatage des nombres à des colonnes entières : Si vous prévoyez d'utiliser chaque colonne pour un certain type de données, comme des dates ou des pourcentages, vous trouverez peut-être plus simple de sélectionner la colonne entière en cliquant sur les lettres de la colonne et d'appliquer le format numérique souhaité. De cette façon, toutes les données que vous ajouterez ultérieurement à cette colonne auront le format numérique correct. Notez que les lignes d'en-tête ne seront généralement pas affectées par le formatage des nombres.

Revérifiez les valeurs après avoir appliqué le formatage des nombres : Si vous appliquez le formatage des nombres à des données existantes, vous risquez d'obtenir des résultats inattendus. Par exemple, appliquer un formatage en pourcentage (%) à une cellule avec une valeur de 5 vous donnera 500 % et non 5 %. Dans ce cas, vous devez ressaisir la valeur correctement dans chaque cellule.
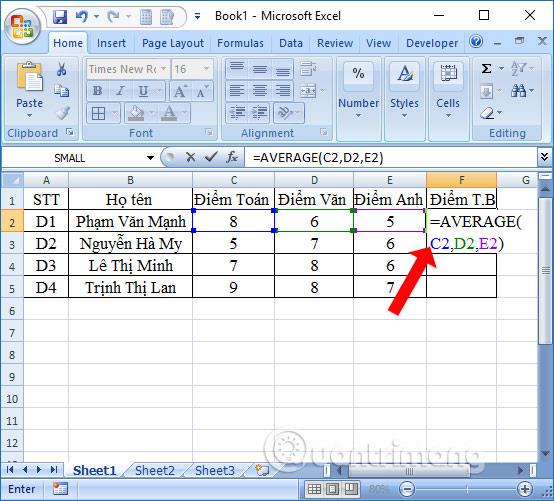
Si vous référencez une cellule avec un format numérique dans une formule, la feuille de calcul peut automatiquement appliquer le même format numérique à la nouvelle cellule. Par exemple, si vous utilisez une valeur au format monétaire dans une formule, la valeur calculée utilisera également le format monétaire.
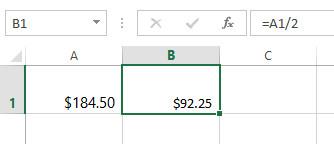
Si vous souhaitez que les données apparaissent exactement telles que saisies, vous devrez utiliser le formatage des numéros de texte. Ce format est particulièrement adapté aux nombres sur lesquels vous ne souhaitez pas effectuer de calculs, tels que les numéros de téléphone, les codes postaux ou les nombres commençant par 0, comme 02415. Pour de meilleurs résultats, vous pouvez appliquer le formatage des nombres de texte avant de saisir les données dans ces cellules.
Augmenter et diminuer le nombre de chiffres après la virgule
Les commandes Augmenter la décimale et Diminuer la décimale vous permettent de contrôler les décimales affichées dans une cellule. Ces commandes ne modifient pas la valeur de la cellule ; au lieu de cela, ils affichent les valeurs d'un ensemble de nombres décimaux.
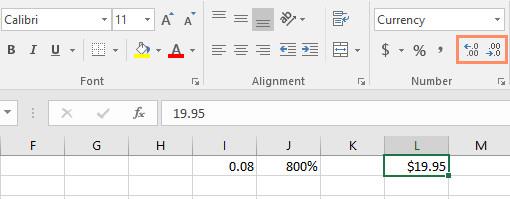
Diminuer la décimale affichera la valeur arrondie à cette décimale, mais la valeur réelle dans la cellule sera toujours affichée dans la barre de formule.

La commande Augmenter/Diminuer le nombre décimal ne fonctionne pas avec certains formats de nombres, tels que Date et Fraction.
Reportez-vous à d’autres articles :
Leçon Excel suivante : Excel 2016 - Leçon 9 : Travailler avec plusieurs feuilles de calcul
S'amuser!