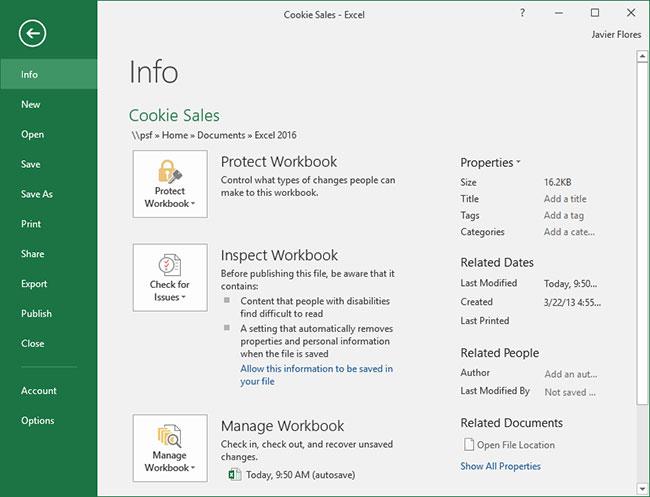Microsoft Excel est un tableur qui vous permet de stocker, d'organiser et d'analyser des informations. Même si vous pensez peut-être qu'Excel n'est utilisé que par certaines personnes pour gérer des données complexes, n'importe qui peut apprendre à profiter des puissantes fonctionnalités du programme. Que vous conserviez des fonds, organisiez un agenda de formation ou créiez des factures, Excel facilite le travail avec différents types de données.
Écran de démarrage d'Excel
Lorsque vous ouvrez Excel pour la première fois, l'écran de démarrage d'Excel apparaît. À partir de là, vous pourrez créer un nouveau classeur, choisir un modèle et accéder à vos classeurs récemment modifiés.
À partir de l'écran de démarrage d'Excel, recherchez et sélectionnez le classeur vierge pour accéder à l'interface Excel.

Écran de démarrage d'Excel
Parties de la fenêtre Excel
Certaines parties de la fenêtre Excel (telles que le ruban et les barres de défilement) sont standard dans la plupart des autres programmes Microsoft. Cependant, il existe d'autres fonctionnalités spécifiques aux feuilles de calcul, telles que les barres de formule, les zones de nom et les onglets des feuilles de calcul.

Parties de la fenêtre Excel
Travailler avec l'environnement Excel
Le ruban et la barre d'outils d'accès rapide sont l'endroit où vous trouverez les commandes permettant d'effectuer des tâches courantes dans Excel. La vue Backstage vous offre différentes options pour enregistrer, ouvrir des fichiers, imprimer et partager des documents.
Ruban
Excel utilise un système de ruban à onglets au lieu des menus traditionnels. Le ruban contient de nombreux onglets, chaque onglet comporte plusieurs groupes de commandes. Vous utiliserez ces onglets pour effectuer les tâches les plus courantes dans Excel.
- Chaque onglet aura un ou plusieurs groupes.

- Certains groupes auront une flèche sur laquelle vous pourrez cliquer pour plus d'options.

- Cliquez sur l'onglet pour voir d'autres commandes.

- Vous pouvez ajuster l'affichage du ruban à l'aide des Options d'affichage du ruban .

Certains programmes, tels qu'Adobe Acrobat Reader, peuvent installer des onglets supplémentaires sur le ruban. Ces onglets sont appelés compléments.
Comment modifier les options d'affichage du ruban
Le ruban est conçu pour s'adapter à votre tâche en cours, mais vous pouvez choisir de le réduire si vous trouvez qu'il prend trop de place à l'écran. Cliquez sur la flèche Options d'affichage du ruban dans le coin supérieur droit du ruban pour afficher le menu déroulant.

Cliquez sur la flèche Options d'affichage du ruban
Il existe trois modes dans le menu Options d'affichage du ruban :
- Masquer automatiquement le ruban : le mode Masquer automatiquement affiche votre classeur en mode plein écran et masque complètement le ruban. Pour afficher le ruban, cliquez sur la commande Développer le ruban en haut de l'écran.

- Afficher les onglets : Cette option masque tous les groupes de commandes lorsqu'ils ne sont pas utilisés, mais les onglets seront toujours visibles. Pour afficher le ruban, cliquez simplement sur un onglet.

- Afficher les onglets et les commandes : cette option maximise le ruban. Tous les onglets et commandes seront visibles. Cette option est sélectionnée par défaut lorsque vous ouvrez Excel pour la première fois.
Barre d'accès rapide
Située juste au-dessus du ruban, la barre d'outils d'accès rapide vous permet d'accéder aux commandes courantes quel que soit l'onglet sélectionné. Par défaut, il inclut les commandes Enregistrer, Annuler et Répéter . Vous pouvez ajouter d'autres commandes en fonction de vos préférences.
Comment ajouter des commandes à la barre d'outils d'accès rapide
1. Cliquez sur la flèche déroulante à droite de la barre d'outils d'accès rapide .
2. Sélectionnez la commande que vous souhaitez ajouter dans le menu déroulant. Pour choisir parmi des commandes supplémentaires, cliquez sur Plus de commandes.

Cliquez sur Plus de commandes
3. La commande sera ajoutée à la barre d'outils d'accès rapide.

La commande sera ajoutée à la barre d'outils d'accès rapide
Comment utiliser la fonctionnalité Dites-moi
La zone Dites-moi fonctionne comme une barre de recherche pour vous aider à trouver rapidement les outils ou les commandes que vous souhaitez utiliser.

Dis-moi la boîte
1. Entrez le contenu de ce que vous souhaitez faire.

Importer du contenu
2. Les résultats vous donneront quelques options appropriées. Pour utiliser une option, cliquez dessus comme vous le feriez avec une commande du ruban.

Options adaptées
Vues de feuille
Excel propose de nombreuses options d'affichage qui modifient la façon dont les classeurs sont affichés. Ces vues peuvent être utiles pour diverses tâches, notamment si vous envisagez d'imprimer des feuilles de calcul. Pour modifier l'affichage de la feuille de calcul, recherchez les commandes dans le coin inférieur droit de la fenêtre Excel et choisissez Affichage normal, Affichage Mise en page ou Affichage Saut de page .

Vues de feuille
- La vue normale est la vue par défaut pour toutes les feuilles de calcul dans Excel.

- Le mode Mise en page montre comment votre feuille de calcul apparaîtra une fois imprimée. Vous pouvez également ajouter des en-têtes et des pieds de page dans cette vue.

- La vue Saut de page vous permet de modifier la position des sauts de page, ce qui est particulièrement utile lors de l'impression de nombreuses données à partir d'Excel.

Vue en coulisses
Le mode Backstage vous offre différentes options pour enregistrer, ouvrir des fichiers, imprimer et partager votre classeur.

Accéder à la vue Backstage
Pour accéder au mode Backstage, cliquez sur l' onglet Fichier du ruban. La vue des coulisses apparaîtra.
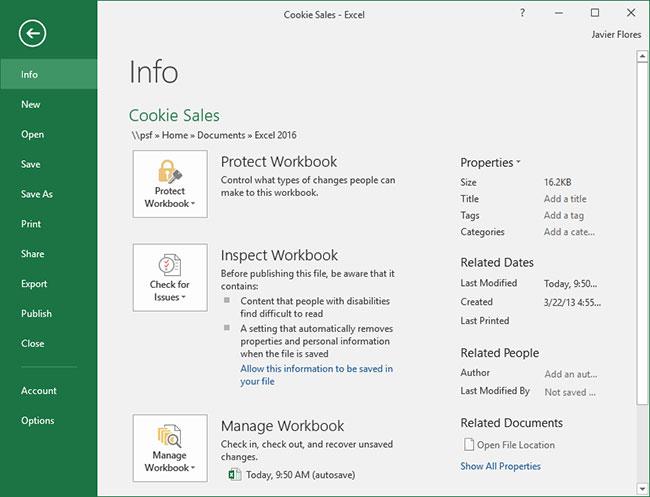
Vue en coulisses