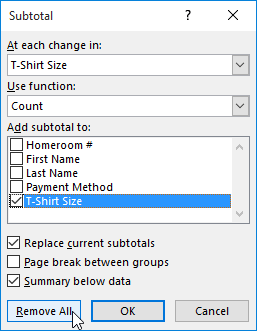Les feuilles de travail contenant beaucoup de contenu peuvent parfois sembler accablantes et même difficiles à lire. Heureusement, Excel peut organiser les données en groupes, vous permettant d'afficher et de masquer facilement différentes parties d'une feuille de calcul. Vous pouvez également résumer différents groupes avec la commande Sous-total et créer un plan pour votre feuille de calcul.
Comment regrouper des lignes ou des colonnes
1. Sélectionnez les lignes ou colonnes que vous souhaitez regrouper. Cet exemple sélectionnera les colonnes B, C et D.

2. Sélectionnez l' onglet Données sur le ruban, puis cliquez sur la commande Groupe.

3. Les lignes ou colonnes sélectionnées seront regroupées. Dans l'exemple, les colonnes B, C et D sont regroupées.
Pour dissocier les données, sélectionnez les lignes ou colonnes regroupées, puis cliquez sur la commande Dissocier.

Comment masquer et afficher des groupes
1. Pour masquer un groupe, cliquez sur le signe moins, également appelé bouton Masquer les détails.

2. Le groupe sera masqué. Pour afficher un groupe masqué, cliquez sur le signe plus, également appelé bouton Afficher les détails.

Créer des sous-totaux
La commande Sous-total vous permet de créer automatiquement des groupes et d'utiliser des fonctions courantes telles que SUM , COUNT et AVERAGE pour vous aider à résumer les données. Par exemple, la commande Sous-total peut aider à calculer le coût des fournitures de bureau par type à partir d'une commande de stock importante. Cela créera une hiérarchie de groupes, appelée plan, pour aider à organiser la feuille de travail.
Les données doivent être triées correctement avant d'utiliser la commande Sous-total. Vous souhaiterez donc peut-être consulter l' article Tri des données pour en savoir plus.
Comment créer des sous-totaux
L'exemple utilisera la commande Sous-total avec un formulaire de commande de t-shirts pour déterminer le nombre de t-shirts commandés dans chaque taille ( Small, Medium, Large et X-Large ). Cela créera un plan pour la feuille de travail avec chaque taille de t-shirt en tant que groupe, puis comptera le nombre total de chemises dans chaque groupe.
1. Tout d’abord, triez la feuille de calcul en fonction des données que vous souhaitez sous-totaliser. Cet exemple créera un sous-total pour chaque taille de t-shirt, de sorte que la feuille de calcul est déjà triée par taille de t-shirt, du plus petit au plus grand.

2. Sélectionnez l' onglet Données , puis cliquez sur la commande Sous-total.

3. La boîte de dialogue Sous-total apparaîtra. Cliquez sur la flèche déroulante du champ À chaque changement de : pour sélectionner la colonne dans laquelle vous souhaitez effectuer un sous-total. Par exemple, nous choisirons la taille du T-Shirt.
4. Cliquez sur la flèche déroulante du champ Utiliser la fonction : pour sélectionner la fonction que vous souhaitez utiliser. Par exemple, sélectionnez COUNT pour compter le nombre de chemises commandées par taille.

5. Dans le champ Ajouter un sous-total à : , sélectionnez la colonne dans laquelle vous souhaitez que le sous-total calculé apparaisse. Par exemple, nous choisirons la taille du T-Shirt. Lorsque vous êtes satisfait de vos sélections, cliquez sur OK.

6. La feuille de travail sera divisée en groupes et les sous-totaux seront répertoriés sous chaque groupe. Dans l'exemple, les données sont désormais regroupées par taille de t-shirt et le nombre de chemises commandées par cette taille apparaît sous chaque groupe.

Comment afficher les groupes par niveau
Lorsque vous créez des sous-totaux, la feuille de calcul sera divisée en différents niveaux. Vous pouvez basculer entre ces niveaux pour contrôler rapidement la quantité d'informations affichées dans la feuille de calcul, en cliquant sur les boutons Niveau sur le côté gauche de la feuille de calcul. L'exemple basculera entre les 3 niveaux du plan. Bien que cet exemple ne contienne que 3 niveaux, en réalité Excel peut contenir jusqu'à 8 niveaux.
1. Cliquez sur le niveau le plus bas pour afficher le moins de détails possible. L'exemple sélectionnerait le niveau 1, qui contient uniquement le Grand Compte ou le nombre total de t-shirts commandés.

2. Cliquez sur le niveau suivant pour développer les détails. L'exemple sélectionnera le niveau 2, qui contient chaque ligne de sous-total mais masque toutes les autres données de la feuille de calcul.

3. Cliquez sur le niveau supérieur pour afficher et développer toutes les données de la feuille de calcul. Par exemple, nous choisirons le niveau 3.

Vous pouvez également utiliser les boutons Afficher les détails et Masquer les détails pour afficher et masquer les groupes dans le plan.

Comment supprimer des sous-totaux
Parfois, vous ne souhaiterez peut-être pas conserver les sous-totaux dans votre feuille de calcul, surtout si vous souhaitez réorganiser les données d'une autre manière. Si vous ne souhaitez plus utiliser le sous-total, vous devrez le supprimer de votre feuille de calcul.
1. Sélectionnez l' onglet Données , puis cliquez sur la commande Sous-total.

2. La boîte de dialogue Sous-total apparaîtra. Cliquez sur Supprimer tout.
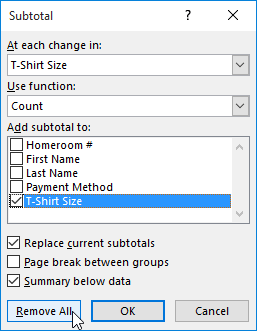
3. Toutes les données de la feuille de calcul seront dissociées et les sous-totaux seront supprimés.
Pour supprimer tous les groupes sans supprimer les sous-totaux, cliquez sur la flèche déroulante de la commande Dissocier , puis choisissez Effacer le plan.