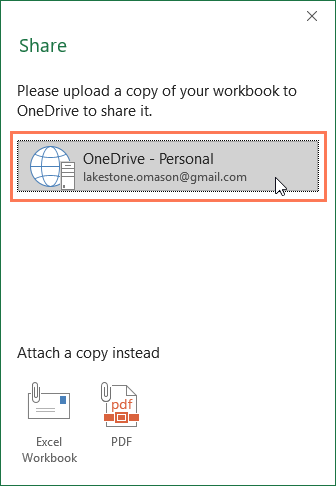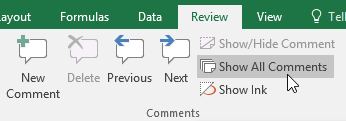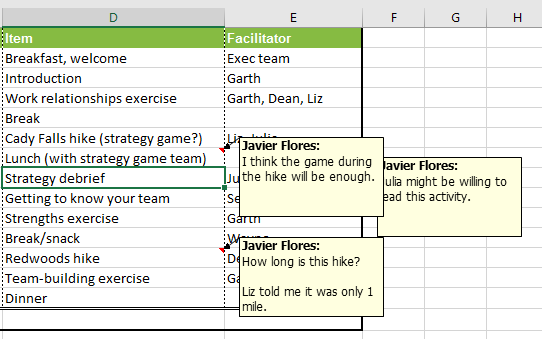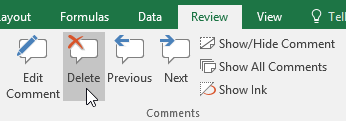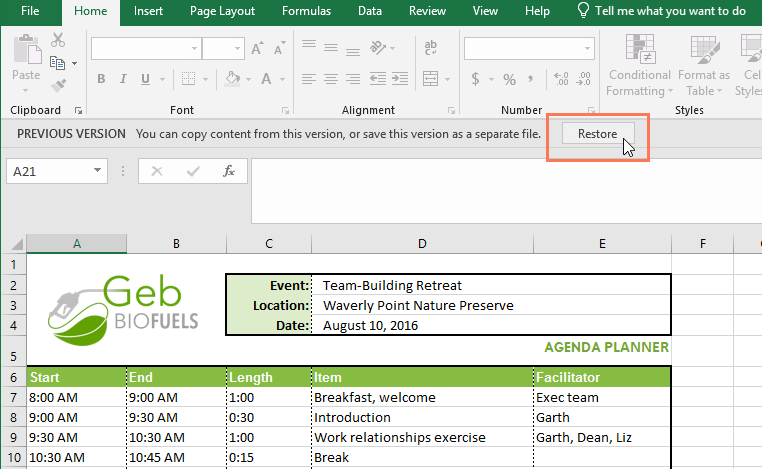Il peut arriver que vous travailliez sur un classeur et que vous ayez besoin de l'aide de quelqu'un d'autre. Excel offre deux fonctionnalités puissantes qui vous permettent de travailler avec d'autres personnes sur la même feuille de calcul : commentaires et co-création.
La fonctionnalité de suivi des modifications peut également être utile pour examiner les modifications avant de les rendre permanentes. Il est toujours disponible dans Office 365, mais est désormais masqué par défaut. Vous pouvez en savoir plus sur : Comment utiliser le suivi des modifications dans Excel ici.
Partager des classeurs avec d'autres
Pour que d’autres personnes puissent collaborer sur un classeur, vous devez d’abord le partager avec eux.
1. Cliquez sur le bouton Partager dans le coin supérieur droit.

2. Cliquez sur l' option OneDrive associée au compte pour télécharger le classeur.
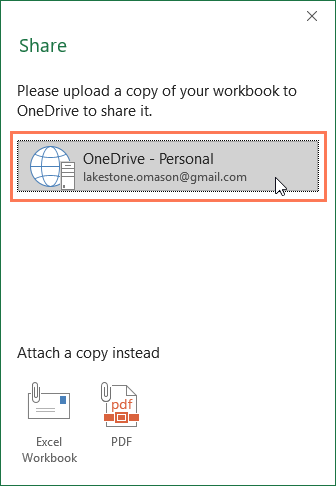
3. Le panneau Partager apparaîtra sur le côté droit de l'écran. Saisissez l'adresse e-mail de la personne avec laquelle vous souhaitez partager le classeur.

4. Sélectionnez Peut modifier dans le menu déroulant pour permettre à cette personne de modifier le classeur.

5. Saisissez un message si vous le souhaitez, puis cliquez sur Partager.

6. Les collaborateurs pourront désormais accéder au classeur.
Commentaire
Une façon de collaborer sur des classeurs consiste à utiliser des commentaires. Parfois, vous souhaiterez peut-être fournir des commentaires ou poser des questions sans modifier le contenu de la cellule. Vous pouvez le faire en ajoutant un commentaire.
Comment ajouter un commentaire
1. Sélectionnez la cellule dans laquelle vous souhaitez que le commentaire apparaisse. Par exemple, nous sélectionnerons la cellule D17.

2. Dans l' onglet Révision , cliquez sur la commande Nouveau commentaire.

3. Une zone de commentaire apparaîtra. Tapez votre commentaire, puis cliquez n'importe où en dehors de la zone pour le fermer.
4. Le commentaire sera ajouté à la cellule, indiqué par un triangle rouge dans le coin supérieur droit.
5. Sélectionnez à nouveau la cellule pour voir les commentaires.

Comment modifier un commentaire
1. Sélectionnez la cellule contenant le commentaire que vous souhaitez modifier.
2. Dans l' onglet Révision , cliquez sur la commande Modifier le commentaire.

3. La zone de commentaire apparaîtra. Modifiez le commentaire comme vous le souhaitez, puis cliquez n'importe où en dehors de la zone pour fermer le commentaire.

Comment afficher ou masquer les commentaires
1. Dans l' onglet Révision , cliquez sur la commande Afficher tous les commentaires pour voir tous les commentaires de la feuille de calcul en même temps.
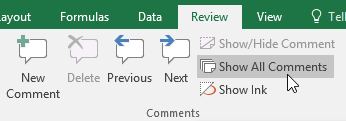
2. Tous les commentaires de la feuille de calcul apparaîtront. Cliquez à nouveau sur la commande Afficher tous les commentaires pour les masquer.
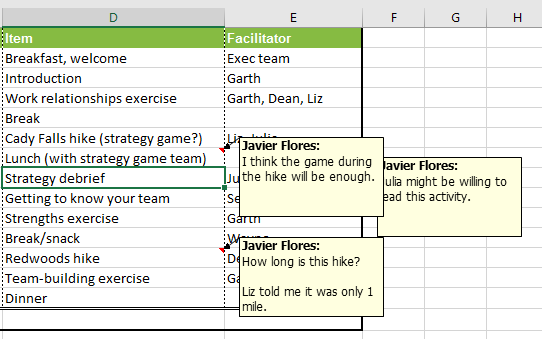
Vous pouvez également choisir d'afficher et de masquer des commentaires individuels en sélectionnant la cellule souhaitée et en cliquant sur la commande Afficher/Masquer le commentaire .

Comment supprimer un commentaire
1. Sélectionnez la cellule contenant le commentaire que vous souhaitez supprimer. Par exemple, nous sélectionnerons la cellule E13.

2. Dans l' onglet Révision , cliquez sur la commande Supprimer dans le groupe Commentaires.
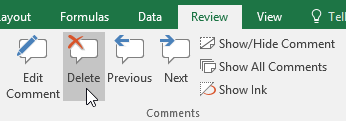
3. Les commentaires seront supprimés.

Même auteur
Un autre outil de collaboration est la co-création, qui permet à d'autres personnes de visualiser et de modifier votre classeur en temps réel. Cela rend la collaboration sur les classeurs avec votre équipe plus facile et plus rapide. Après avoir partagé le classeur avec d’autres, ils disposeront des droits de co-auteur.
La co-création en temps réel nécessite un abonnement Office 365 .
Lorsque vous appliquez la co-création à un classeur, vous pouvez voir sur quoi d'autres personnes travaillent, car chaque personne aura sa propre couleur. Si vous souhaitez voir qui modifie actuellement le classeur, vous pouvez survoler la section d'activité pour voir leurs noms.

Restaurer la version précédente
Lorsque vous ou quelqu'un d'autre apportez des modifications au classeur, les modifications sont automatiquement enregistrées. Toutefois, si vous n’êtes pas satisfait des modifications, vous pouvez toujours restaurer la version précédente.
1. Cliquez sur l'icône de l'horloge à côté du bouton Partager.

2. Le panneau Historique des versions apparaîtra sur le côté droit de l'écran. Double-cliquez sur la version que vous souhaitez restaurer.
3. Une fois que vous avez décidé qu'il s'agit de la version souhaitée, cliquez sur Restaurer.
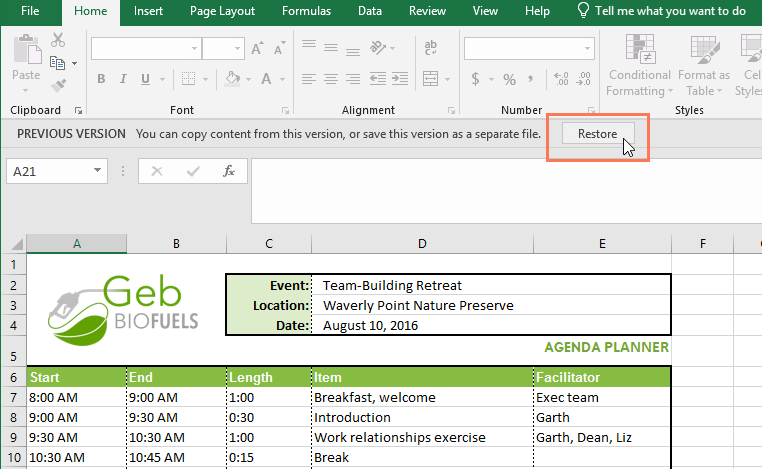
4. La version précédente sera restaurée.