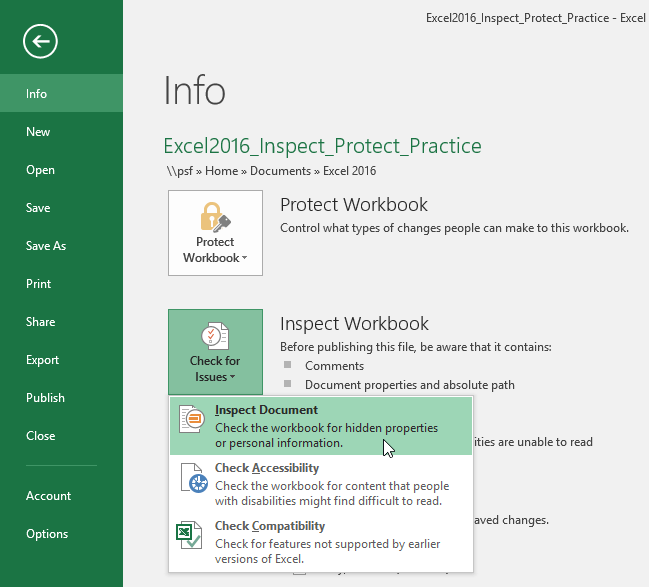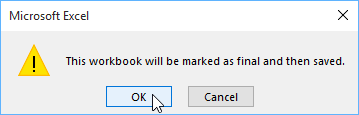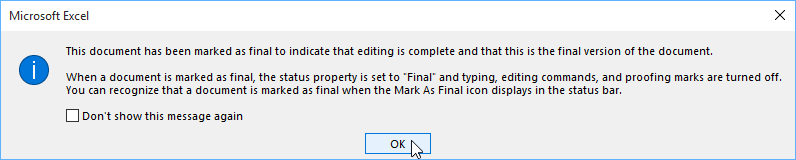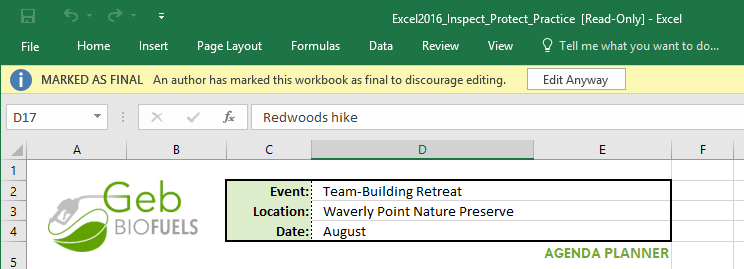Avant de partager votre classeur, vous devez vous assurer qu'il ne contient aucune faute de frappe ou information que vous souhaitez garder privée. Heureusement, Excel fournit un certain nombre d'outils pour vous aider à perfectionner et à protéger votre classeur, notamment les fonctionnalités Inspecteur de documents et Protéger le classeur .
Inspecteur de documents
Chaque fois que vous créez ou modifiez un classeur, certaines informations personnelles peuvent être automatiquement ajoutées au fichier. Vous pouvez utiliser l'Inspecteur de documents pour supprimer ces informations avant de partager le classeur avec d'autres.
Certaines modifications pouvant être permanentes, vous devez enregistrer une copie supplémentaire du classeur avant d'utiliser l'Inspecteur de documents pour supprimer des informations.
Pour utiliser l'Inspecteur de documents :
1. Cliquez sur l' onglet Fichier pour accéder au mode Backstage.
2. Dans le panneau Informations, cliquez sur Rechercher les problèmes , puis sélectionnez Inspecter le document dans le menu déroulant.
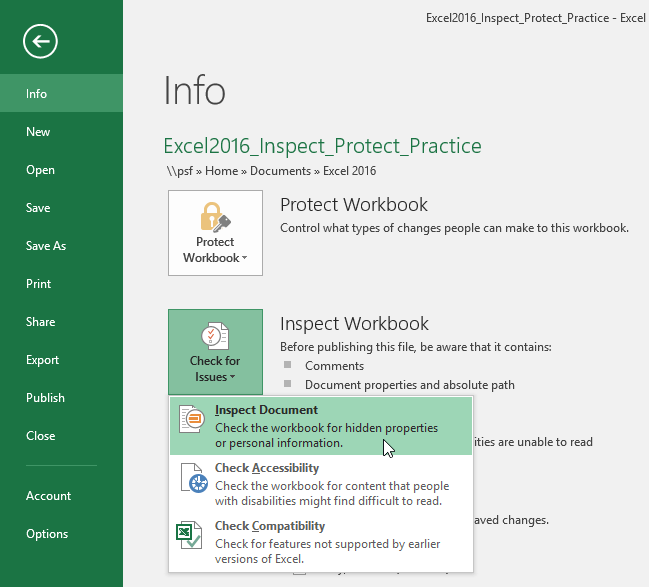
3. Vous serez peut-être invité à enregistrer votre fichier avant d'exécuter Document Inspector.

4. L'inspecteur de documents apparaîtra. Cochez ou décochez les cases, en fonction de ce que vous souhaitez vérifier, puis cliquez sur Inspecter. L'exemple laisserait tout sélectionné.

5. Les résultats des tests apparaîtront. Dans l'exemple, on peut voir que le classeur contient des commentaires et certaines informations personnelles, il est donc nécessaire de cliquer sur Supprimer tout sur les deux éléments pour supprimer ces informations du classeur.

6. Lorsque vous avez terminé, cliquez sur Fermer.

Protéger les classeurs
Par défaut, toute personne ayant accès à votre classeur pourra ouvrir, copier et modifier le contenu, à moins que vous ne le protégiez. Il existe plusieurs façons de protéger les classeurs, en fonction de vos besoins.
Pour protéger les classeurs :
1. Cliquez sur l' onglet Fichier pour accéder au mode Backstage.
2. Dans le volet Informations, cliquez sur la commande Protéger le classeur.
3. Dans le menu déroulant, sélectionnez l'option qui correspond le mieux à vos besoins. Par exemple, choisissez Marquer comme final. Marquer votre classeur comme final est un bon moyen de décourager les autres de le modifier, tandis que d'autres options vous donnent plus de contrôle si nécessaire.

4. Une boîte de dialogue apparaîtra, vous invitant à enregistrer. Cliquez sur OK.
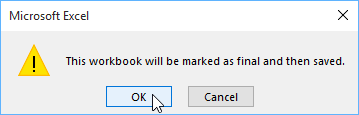
5. Une autre boîte de dialogue apparaîtra. Cliquez sur OK.
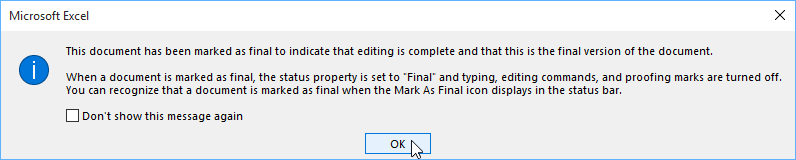
6. Le classeur sera marqué comme version finale.
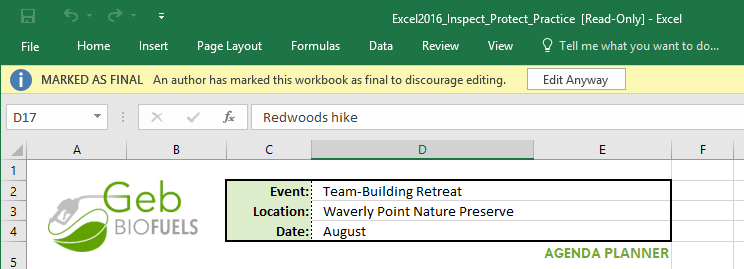
Marquer un classeur comme final n’empêchera pas les autres de le modifier. Si vous souhaitez empêcher les personnes de le modifier, vous pouvez utiliser l' option Restreindre l'accès à la place.